Comment désactiver le clignotement des applications dans la barre des tâches sous Windows 11
- Pour désactiver le clignotement sur les applications de la barre des tâches pour Windows 11, ouvrez Paramètres > Personnalisation > Barre des tâches > Comportements de la barre des tâches et décochez l’ option « Afficher le clignotement sur les applications de la barre des tâches » .
- Alternativement, vous pouvez également définir les clés « ForegroundFlashCount » et « ForegroundLockTimeout » sur « 0 » dans le Registre pour empêcher les applications de clignoter.
Sous Windows 11, vous pouvez empêcher les applications de clignoter dans la barre des tâches lorsqu’elles nécessitent votre attention, et dans ce guide, je vais vous expliquer deux manières de réaliser cette configuration.
Parfois, lorsque vous travaillez avec plusieurs applications, l’application qui n’est pas au premier plan peut clignoter dans la barre des tâches avec une animation subtile avec une plaque arrière de couleur rouge clair et la pilule rouge, vous indiquant qu’elle nécessite votre attention. Bien que ce soit un moyen pour les applications d’attirer votre attention, elles peuvent parfois être écrasantes et distrayantes. Cependant, dans ce cas, le système inclut un paramètre pour désactiver le clignotement des applications de la barre des tâches, et vous pouvez même désactiver cette fonctionnalité via le registre.
Dans ce guide, je vais vous apprendre comment désactiver les alertes clignotantes des applications dans la barre des tâches pour Windows 11.
- Désactiver les applications clignotantes dans la barre des tâches à partir des paramètres
- Désactiver les applications clignotantes dans la barre des tâches à partir du registre
Désactiver les applications clignotantes dans la barre des tâches à partir des paramètres
Pour désactiver le clignotement des applications dans la barre des tâches sous Windows 11, procédez comme suit :
-
Ouvrez les paramètres sur Windows 11.
-
Cliquez sur Personnalisation .
-
Cliquez sur l’ onglet Barre des tâches .
-
Cliquez sur le paramètre Comportements de la barre des tâches .
-
Désactivez l’ option « Afficher le clignotement sur les applications de la barre des tâches » pour désactiver la fonctionnalité.
![Désactiver les applications clignotantes dans la barre des tâches Désactiver les applications clignotantes dans la barre des tâches]()
-
(Facultatif) Cochez l’ option « Afficher le clignotement sur les applications de la barre des tâches » pour activer la fonctionnalité.
Une fois les étapes terminées, lorsqu’une application tente d’attirer votre attention, elle ne clignotera pas dans la barre des tâches.
Désactiver les applications clignotantes dans la barre des tâches à partir du registre
Pour désactiver le clignotement des applications dans la barre des tâches à partir du registre, procédez comme suit :
-
Ouvrir Démarrer .
-
Recherchez regedit et cliquez sur le premier résultat pour ouvrir l’ éditeur de registre .
-
Parcourez le chemin suivant :
HKEY_CURRENT_USER\Control Panel\Desktop -
Cliquez avec le bouton droit sur le DWORD ForegroundFlashCount et choisissez l’ option Modifier .
-
Modifiez la valeur de 7 à 0 .
![Registre ForegroundFlashCount Registre ForegroundFlashCount]()
-
Cliquez sur le bouton OK .
-
Cliquez avec le bouton droit sur la valeur DWORD ForegroundLockTimeout et choisissez l’option Modifier.
-
Modifiez la valeur de 30d40 à 0 .
![Délai d'expiration du verrouillage du premier plan du registre Délai d'expiration du verrouillage du premier plan du registre]()
-
Cliquez sur le bouton OK .
-
Redémarrer le PC.
Une fois les étapes terminées, les applications clignoteront avec une animation subtile avec une plaque arrière de couleur rouge clair et la pilule rouge cessera de s’afficher dans la barre des tâches.
Si vous souhaitez annuler les modifications, vous pouvez utiliser les instructions mentionnées ci-dessus, mais à l’ étape 5 , définissez la valeur DWORD ForegroundFlashCount sur « 0 » et à l’étape 8, définissez la valeur DWORD ForegroundLockTimeout sur « 30d40 ».
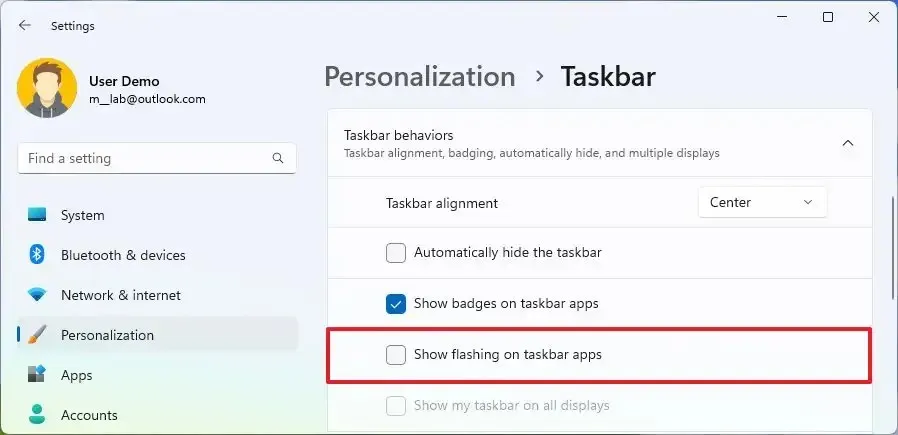

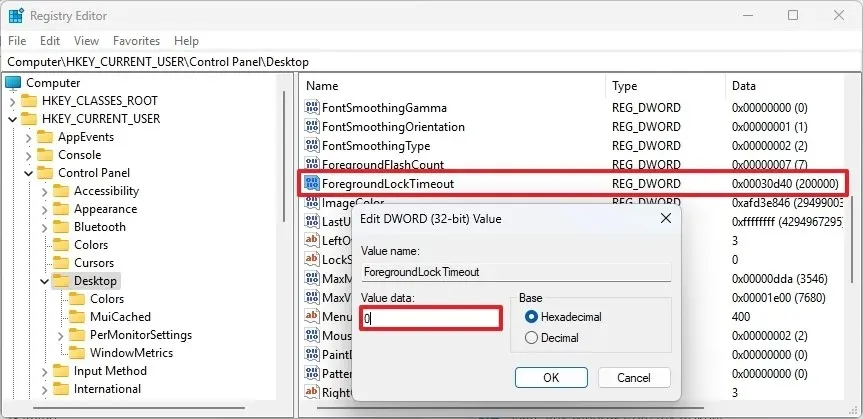
Laisser un commentaire