Comment utiliser les « recommandations énergétiques » de Windows 11 pour économiser de l’énergie, prolonger la durée de vie de la batterie et réduire l’empreinte carbone
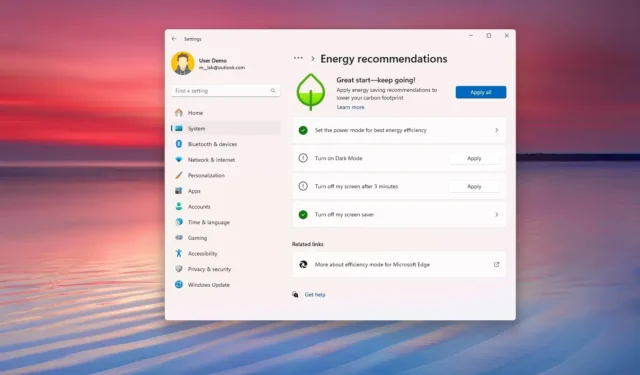
- Windows 11 peut recommander des configurations spécifiques pour économiser de l’énergie tout en réduisant votre empreinte carbone.
- Vous trouverez ces suggestions dans Paramètres > Système > Alimentation et batterie (ou Alimentation ) > Recommandations énergétiques. Sur la page, vous pouvez cliquer sur « Appliquer » pour chaque suggestion ou sur « Appliquer tout » pour appliquer toutes les suggestions.
Sous Windows 11, vous pouvez utiliser les « Recommandations énergétiques » pour modifier des paramètres spécifiques afin de vous aider à économiser de l’énergie tout en prolongeant la durée de vie de la batterie de votre ordinateur portable et en réduisant votre empreinte carbone.
Comme son nom l’indique, « Recommandations énergétiques » est une fonctionnalité disponible via l’application Paramètres qui suggère des configurations que vous pouvez appliquer à votre ordinateur pour économiser de l’énergie en fonction de votre matériel et de vos fonctionnalités. Par exemple, cette fonctionnalité peut recommander de changer le mode d’alimentation, de réduire la luminosité, de modifier les minuteries de mise en veille et d’arrêter les périphériques USB sur un paramètre qui réduit la consommation d’énergie de l’appareil.
Le meilleur aspect de cette fonctionnalité est qu’elle permet aux utilisateurs d’appliquer les recommandations disponibles en un seul clic sans avoir à fouiller dans les paramètres pour modifier les configurations.
Bien que cette fonctionnalité soit plus adaptée aux tablettes et aux ordinateurs portables, vous pouvez également trouver des recommandations pour les ordinateurs de bureau qui n’utilisent pas de piles.
Dans ce guide, j’expliquerai les étapes à suivre pour trouver et appliquer les recommandations de Windows 11 pour économiser de l’énergie, prolonger votre batterie et réduire votre empreinte carbone lorsque vous travaillez sur votre ordinateur.
Vérifiez et appliquez les recommandations énergétiques sur Windows 11
Pour vérifier et appliquer les recommandations d’économie d’énergie sur Windows 11, procédez comme suit :
-
Ouvrez les paramètres sur Windows 11.
-
Cliquez sur Système .
-
Cliquez sur la page « Alimentation et batterie » (ou Alimentation ).
-
Cliquez sur le paramètre « Recommandations énergétiques » .
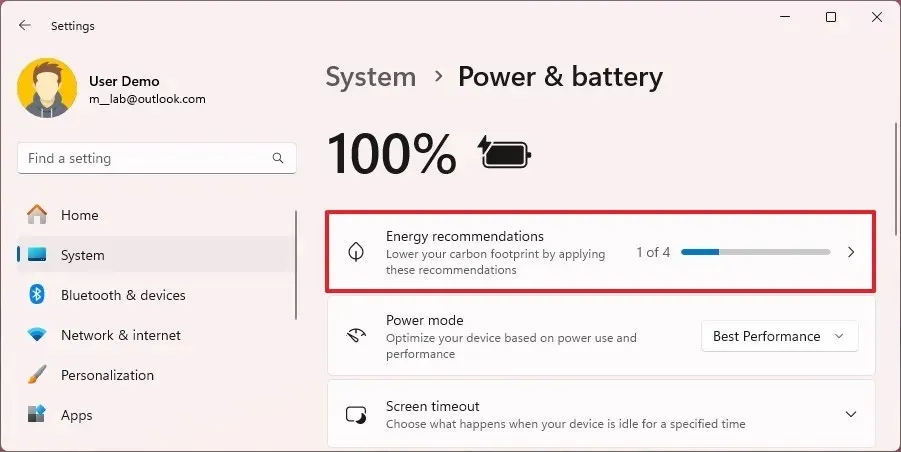
-
(Option 1) Cliquez sur le bouton « Appliquer » pour chacune des suggestions.
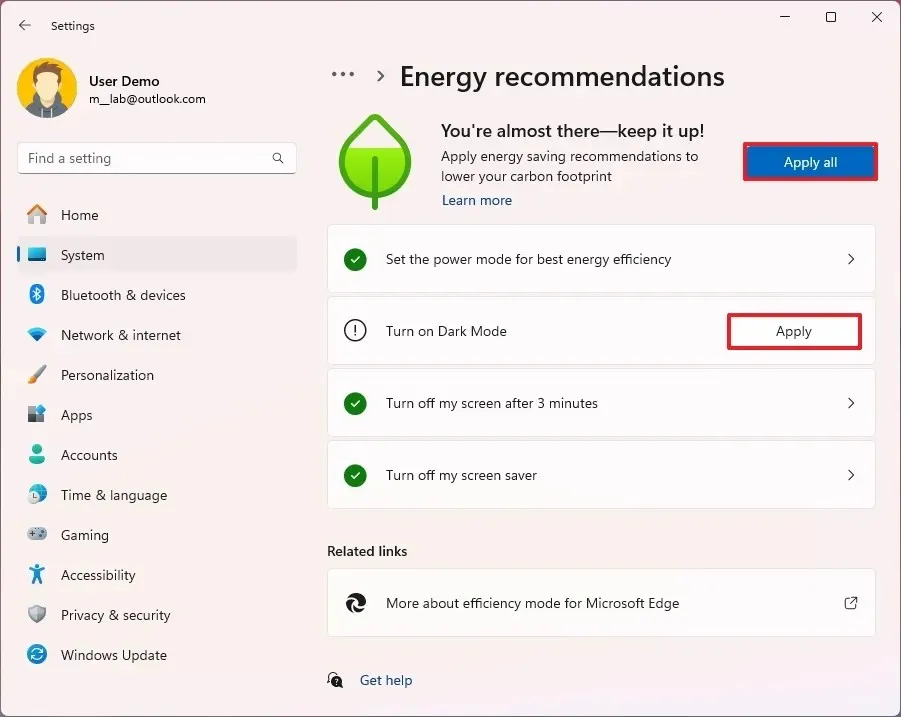
-
(Option 2) Cliquez sur le bouton « Appliquer tout » pour appliquer toutes les suggestions en un seul clic.
Une fois les étapes terminées, le système effectuera automatiquement les modifications avec les paramètres recommandés sans que vous ayez à effectuer d’actions supplémentaires.
Si vous changez d’avis, vous pouvez revenir à la configuration initiale, mais vous devrez modifier les paramètres manuellement à partir de l’emplacement des fonctionnalités. Par exemple, si vous choisissez d’activer le mode sombre, vous devrez ouvrir les paramètres « Couleurs » dans la section « Personnalisation » de l’application Paramètres pour modifier les paramètres.
Si vous êtes toujours sur la page « Recommandations énergétiques » , vous pouvez cliquer sur la recommandation que vous avez appliquée pour accéder à l’emplacement des paramètres de cette fonctionnalité spécifique.
Liste des recommandations énergétiques de Windows 11
Voici quelques recommandations que Windows 11 peut afficher dans l’application Paramètres :
- Réglez le mode d’alimentation pour une meilleure efficacité énergétique.
- Réglez la luminosité de l’écran pour une meilleure efficacité énergétique.
- Mettre mon appareil en veille après 3 (ou 10) minutes.
- Éteignez mon écran après 3 (ou 10) minutes.
- Aidez à améliorer la batterie en optimisant le contenu affiché et la luminosité.
- Changer automatiquement la luminosité lorsque l’éclairage autour de moi change.
- Mettre automatiquement mon appareil en veille lorsque je pars.
- Réduit automatiquement la luminosité de mon écran lorsque je détourne le regard.
- Désactiver mon économiseur d’écran.
- Arrêtez les périphériques USB lorsque mon écran est éteint pour économiser la batterie.
Vous pouvez choisir les recommandations à appliquer à votre ordinateur, car vous n’êtes peut-être pas à l’aise avec l’activation ou la désactivation de certaines fonctionnalités spécifiques.



Laisser un commentaire