Le curseur de la souris se déplace mais ne clique pas dans Windows 11

Cet article décrit quelques solutions si le curseur de votre souris se déplace mais ne clique pas dans Windows 11. Il s’agit d’un problème frustrant, en particulier pour les utilisateurs de PC, car ils ne disposent pas d’un pavé tactile comme un ordinateur portable. Par conséquent, les utilisateurs de PC ne peuvent pas utiliser leurs ordinateurs tant que ce problème n’est pas résolu. Si vous rencontrez un tel problème, les solutions fournies dans cet article vous aideront.

Le curseur de la souris se déplace mais ne clique pas dans Windows 11
Utilisez les suggestions suivantes si le curseur de votre souris se déplace mais ne clique pas sous Windows 11. Avant de procéder aux correctifs de dépannage suivants, redémarrez l’Explorateur Windows ou votre ordinateur, car des problèmes surviennent parfois en raison d’un problème mineur. Si vous utilisez une souris sans fil ou Bluetooth, essayez de changer les piles de votre souris et voyez si cela fonctionne.
- Surveillez correctement votre souris
- Restaurez ou réinstallez le pilote de votre souris
- Réinstaller le pilote du contrôleur USB
- Rechercher des logiciels malveillants
- Désinstaller une mise à jour Windows
- Dépannage dans un état de démarrage propre
Ci-dessous, j’ai expliqué tous ces correctifs en détail.
1] Surveillez correctement votre souris

Surveillez correctement votre souris. Certains boutons de votre souris peuvent être bloqués et entrer en conflit avec le clic gauche ou droit. Une autre cause de ce problème est l’accumulation de poussière. Si vous n’avez pas nettoyé votre souris depuis longtemps, nettoyez-la. Si vous avez une autre souris, vous pouvez l’utiliser pour vérifier si le problème est lié à votre souris ou non.
2] Restaurez ou réinstallez le pilote de votre souris
Le problème peut provenir du pilote de votre souris. Je vous suggère de restaurer ou de réinstaller le pilote de votre souris. Les étapes à suivre sont les suivantes :
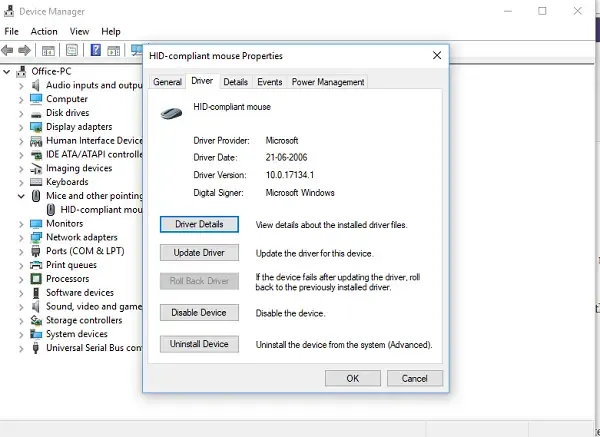
- Ouvrez le Gestionnaire de périphériques.
- Développez la branche Souris et autres périphériques de pointage .
- Faites un clic droit sur le pilote de votre souris et sélectionnez Propriétés .
- Sélectionnez l’ onglet Pilote et voyez si l’ option Restaurer est cliquable. Si oui, cliquez dessus pour restaurer votre pilote Muse.
Si l’option Restaurer est grisée ou si le problème persiste après la restauration du pilote de la souris, la réinstallation du pilote peut aider. Pour réinstaller le pilote de la souris, faites un clic droit dessus et sélectionnez Désinstaller le périphérique . Après cela, redémarrez votre ordinateur ou effectuez une recherche de modifications matérielles.
3] Réinstaller le pilote du contrôleur USB
Si le problème persiste, la réinstallation du pilote du contrôleur de bus série universel peut résoudre le problème. Avant de continuer, je vous recommande de créer un point de restauration système.

Suivez les instructions suivantes :
- Ouvrez le Gestionnaire de périphériques.
- Développez la branche Contrôleurs de bus série universel .
- Cliquez avec le bouton droit sur le pilote du contrôleur hôte USB et sélectionnez Désinstaller le périphérique .
S’il existe plusieurs pilotes de contrôleur hôte USB, désinstallez-les tous un par un. Lorsque vous avez terminé, redémarrez votre ordinateur ou effectuez une recherche de modifications matérielles.
4] Rechercher des logiciels malveillants
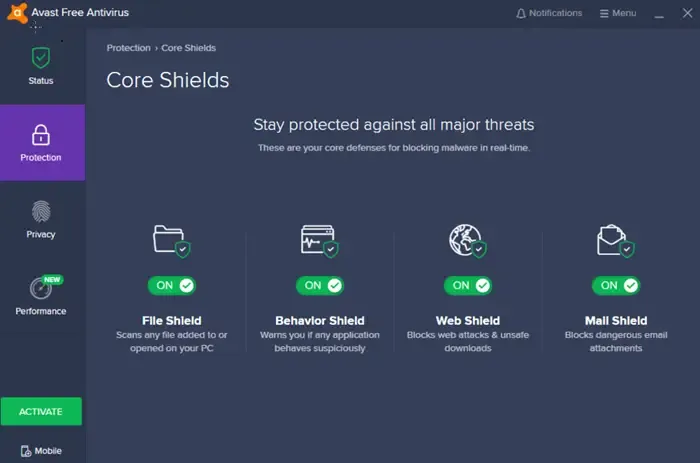
Votre système peut également être infecté par un logiciel malveillant. Exécutez une analyse anti-programme malveillant pour vérifier cela. Vous pouvez utiliser un antivirus ou un anti-programme malveillant tiers à cette fin. De nombreux antivirus gratuits sont également disponibles sur Internet et font bien ce travail. Vous pouvez également utiliser des scanners antivirus à la demande autonomes gratuits.
5] Désinstaller une mise à jour Windows
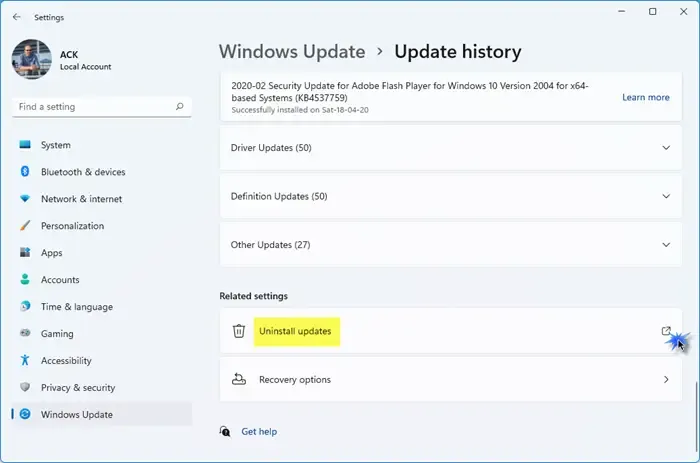
Une mise à jour Windows est essentielle pour les ordinateurs Windows. Cependant, les mises à jour Windows peuvent parfois entraîner des problèmes. Si ce problème a commencé à se produire après l’installation d’une mise à jour Windows récente, vous avez la possibilité d’annuler les modifications en désinstallant cette mise à jour Windows. Désinstallez la mise à jour Windows récente et voyez si cela vous aide.
6] Dépannage dans un état de démarrage propre
Une application ou un service d’arrière-plan tiers en conflit peut être à l’origine de ce problème. Démarrez votre ordinateur dans un état de démarrage minimal et voyez si le problème persiste. Si le problème ne persiste pas dans l’état de démarrage minimal, l’étape suivante consiste à identifier l’application ou le service d’arrière-plan tiers problématique.
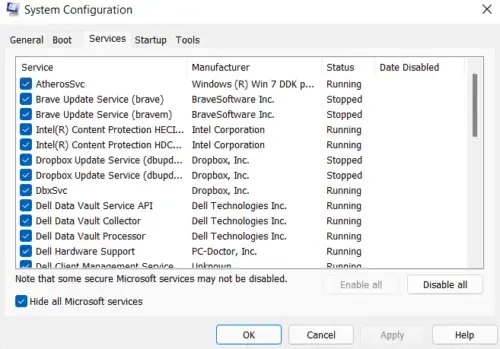
Pour cela, activez certaines des applications en arrière-plan et redémarrez votre ordinateur. Vérifiez maintenant si le problème persiste. Si oui, l’un des programmes que vous venez d’activer est le coupable. Suivez la même méthode pour identifier le service tiers problématique responsable de ce problème (le cas échéant).
Voilà, j’espère que cela vous aidera.
Comment puis-je réparer la molette de ma souris qui ne clique pas ?
Si la molette ou le bouton central de votre souris ne fonctionne pas ou ne clique pas, vous pouvez essayer quelques solutions. Tout d’abord, vérifiez si de la poussière s’est accumulée à l’intérieur de votre souris. Si de la poussière s’est accumulée à l’intérieur de votre souris, vous devez la nettoyer correctement. Un pilote de souris obsolète ou corrompu peut également être à l’origine de ce problème. Mettez à jour ou réinstallez le pilote de votre souris.
Comment réparer le curseur qui se déplace tout seul dans Windows 11 ?
Si votre souris bouge toute seule, vérifiez la surface sur laquelle vous l’avez placée. J’ai également rencontré ce problème. Dans mon cas, c’était la surface. Pour résoudre ce problème, j’ai acheté un tapis de souris. Nettoyez également votre tapis de souris. Si votre souris bouge de manière aléatoire lors de la saisie, vous pouvez mettre à jour les pilotes ou résoudre le problème dans un état de démarrage minimal.



Laisser un commentaire