Comment activer le nouveau Google Lens pour Circle pour effectuer une recherche sur Chrome pour ordinateur de bureau
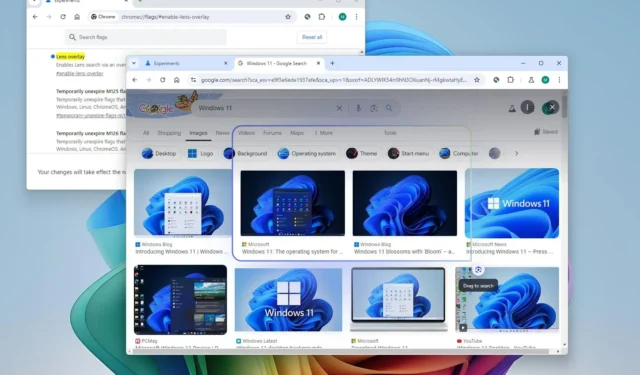
- Pour activer Google Lens avec IA sur Chrome, ouvrez la
chrome://flags/#enable-lens-overlaypage, activez « Lens Overlay » et cliquez sur « Relancer ». L’étape suivante consiste à cliquer sur le bouton « Google Lens » dans la barre d’adresse de n’importe quel site Web et à sélectionner avec la souris pour effectuer une recherche.
Sur Chrome, Google Lens vous permet désormais de sélectionner et de rechercher n’importe quelle zone d’une page Web, une expérience similaire à Circle to Search sur les appareils mobiles. Bien que la recherche d’images (Google Lens) soit disponible depuis longtemps sur le bureau à partir de n’importe quel navigateur via la page de recherche Google, Google Chrome intègre désormais un nouveau bouton Lens qui utilise l’IA pour sélectionner, rechercher et poser facilement des questions sur n’importe quel élément d’une page Web, sans quitter l’onglet actuel.
Google est toujours en train de déployer cette fonctionnalité , mais vous pouvez activer Google Lens dans la barre d’adresse plus tôt en activant une fonctionnalité spécifique à partir de la page des paramètres expérimentaux des indicateurs.
Dans ce guide, j’expliquerai les étapes à suivre pour activer une fonctionnalité qui ressemble beaucoup à Circle to Search sur Google Chrome pour Windows 11, 10, macOS ou Linux.
Activer Google Lens sur Chrome
Pour activer Google Lens sur le bureau Chrome, procédez comme suit :
-
Ouvrez Chrome .
-
Tapez le chemin suivant dans la barre d’adresse et appuyez sur Entrée pour ouvrir les paramètres expérimentaux « drapeaux » :
chrome://flags/#enable-lens-overlay -
Utilisez le paramètre « Superposition d’objectif » sur la droite et sélectionnez l’ option Activé .
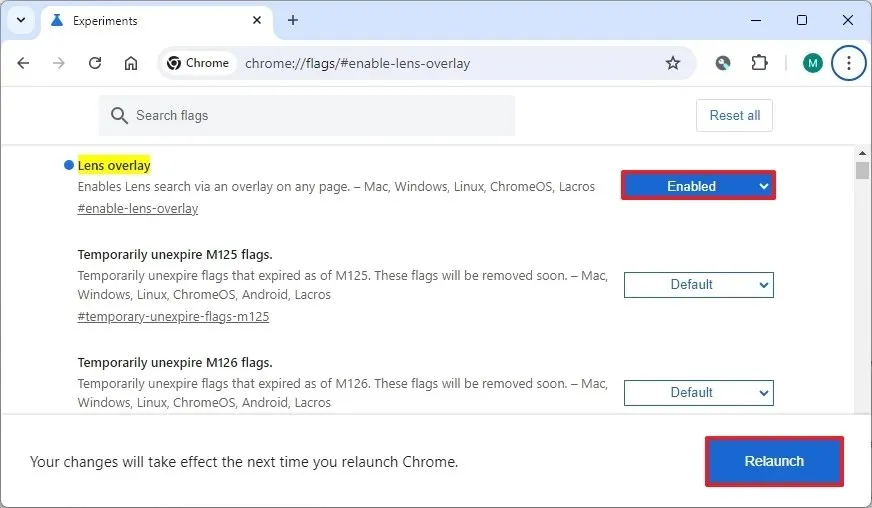
-
Cliquez sur le bouton Relancer .
-
Tapez le chemin suivant dans la barre d’adresse et appuyez sur Entrée pour ouvrir les paramètres du navigateur et définir Google comme moteur de recherche par défaut (le cas échéant) :
chrome://settings/search -
Ouvrez n’importe quel site Web.
-
Cliquez sur la barre d’adresse et cliquez sur le bouton « Google Lens » .
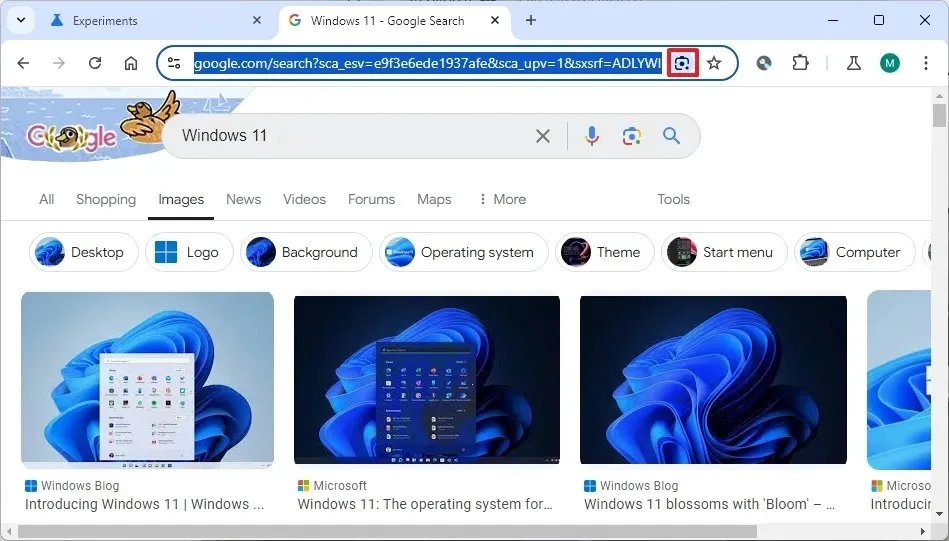
-
Cliquez sur le bouton Continuer pour autoriser la fonctionnalité à utiliser Google pour traiter l’image.
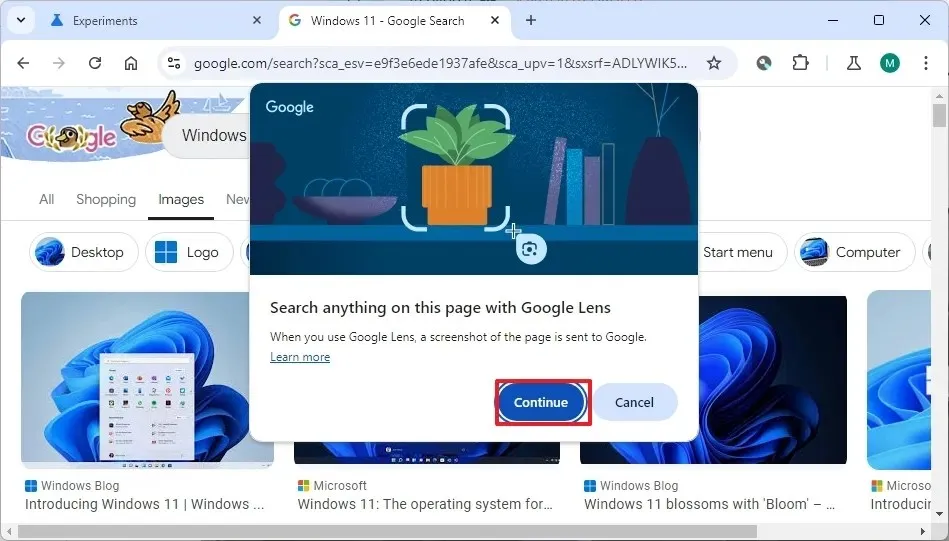
Une fois les étapes terminées, le navigateur est prêt à utiliser Google Lens avec AI pour effectuer une recherche sur Windows 11, 10, macOS ou Linux.
Démarrer avec Google Lens sur Chrome
Pour choisir de rechercher avec Lens sur Chrome, procédez comme suit :
-
Ouvrez Chrome .
-
Ouvrez n’importe quel site Web.
-
Cliquez sur la barre d’adresse et cliquez sur le bouton « Google Lens » .
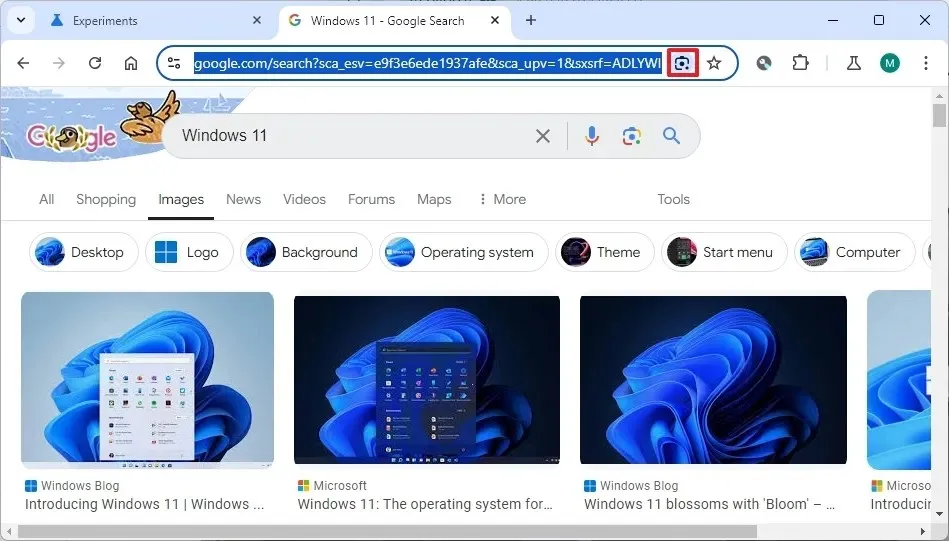
-
Sélectionnez la zone à rechercher avec la souris.
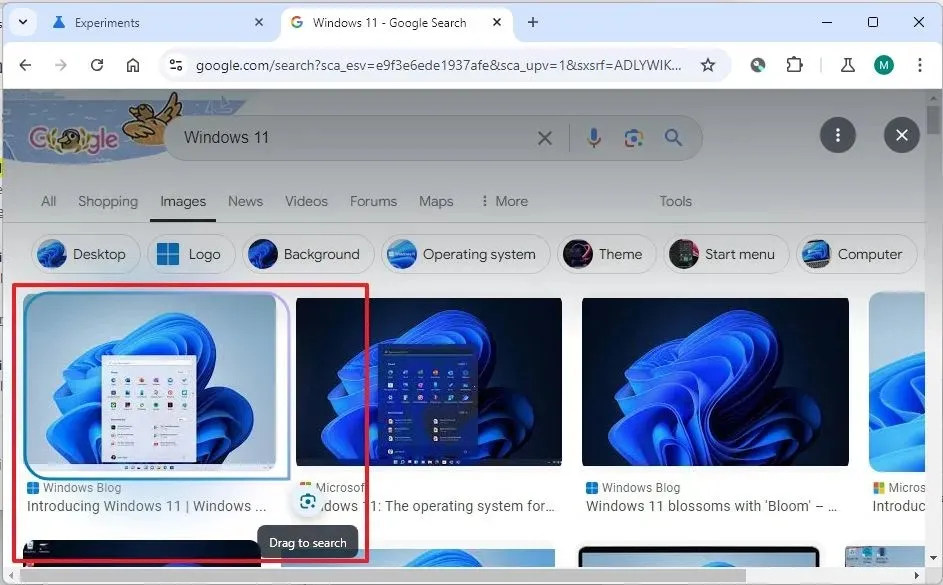
-
Continuez avec le panneau de recherche sur le côté droit.
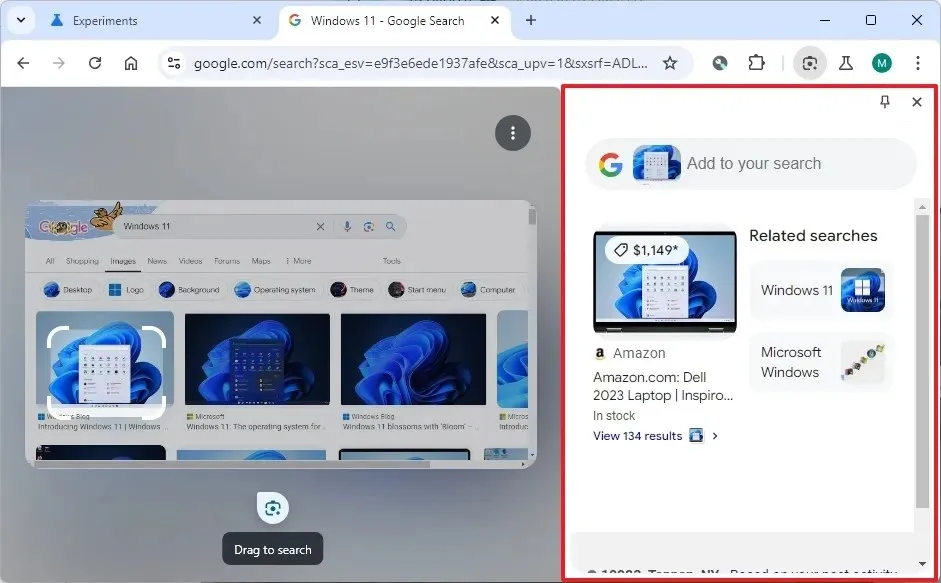
Une fois les étapes terminées, le panneau de droite affichera les résultats correspondants de la recherche d’images sur Google.
Cette fonctionnalité ne se limite pas aux sites Web. Vous pouvez ouvrir des fichiers PDF ou des images disponibles localement, puis utiliser la fonctionnalité « Google Lens » pour utiliser l’IA afin de rechercher et de poser des questions de suivi.
Lors de la rédaction de ce guide, j’ai activé la fonctionnalité sur la version 127.0.6533.89 de Google Chrome dans le canal stable pour Windows. Google indique que cet objectif avec IA sera disponible sur Chrome avec la mise à jour d’août 2024.



Laisser un commentaire