Comment changer le sens de défilement de la souris sur Windows 11
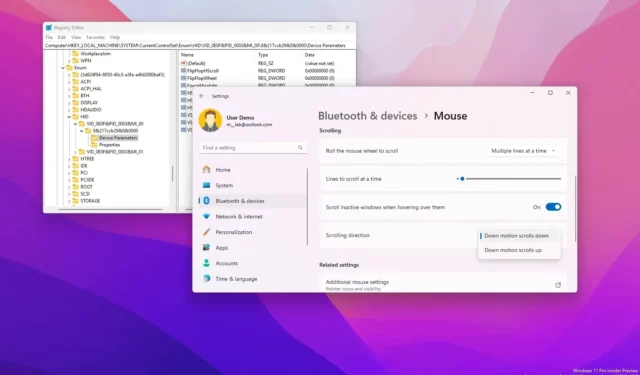
- Pour inverser le sens de défilement de la souris sous Windows 11, ouvrez Paramètres > Bluetooth et appareils > Souris et choisissez l’ option « Le mouvement vers le bas fait défiler vers le bas » ou « Le mouvement vers le bas fait défiler vers le haut » .
- Pour modifier le sens de défilement avec le Registre, ouvrez le
HKEY_LOCAL_MACHINE\SYSTEM\CurrentControlSet\Enum\HIDchemin, sélectionnez la touche « Paramètres du périphérique » , définissez la valeur « FlipFlopWheel » sur « 1 » et redémarrez l’ordinateur.
Sous Windows 11, il est possible de modifier le mouvement de défilement de la souris d’au moins deux manières, selon la version du système d’exploitation installée sur votre ordinateur, et dans ce guide, je vais vous expliquer comment réaliser cette configuration.
Bien que la plupart des utilisateurs se sentent à l’aise en faisant défiler la molette de la souris vers le bas ou en utilisant la molette vers le haut pour faire défiler vers le haut, certaines personnes préfèrent inverser le mouvement de sorte que le défilement vers le bas fasse défiler vers le haut et que le défilement vers le haut avec la molette fasse défiler vers le bas.
Dans la dernière version de Windows 11 disponible via le canal Canary, Microsoft teste un paramètre permettant de contrôler le sens de défilement via l’application Paramètres, mais si vous avez Windows 11 23H2 ou 22H2, vous n’aurez pas cette option, laissant le Registre comme option pour inverser le sens de la souris.
Dans ce guide, je décrirai deux manières de modifier le sens de défilement de la molette de la souris sous Windows 11.
- Modifier le sens de défilement de la souris sur Windows 11 (Canary)
- Modifier le sens de défilement de la souris sur Windows 11 (23H2)
Modifier le sens de défilement de la souris sur Windows 11 (Canary)
Pour modifier le sens de défilement sur Windows 11 à partir de l’application Paramètres, procédez comme suit :
-
Ouvrez les paramètres sur Windows 11.
-
Cliquez sur Bluetooth et appareils .
-
Cliquez sur la page Souris .
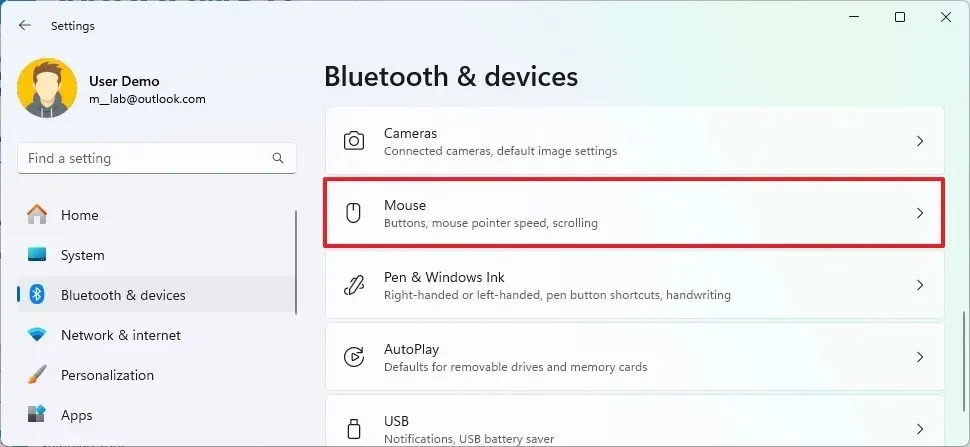
-
Choisissez l’ option « Le mouvement vers le bas fait défiler vers le bas » ou « Le mouvement vers le bas fait défiler vers le haut » dans le paramètre « Sens de défilement » pour inverser le sens de défilement de la souris.
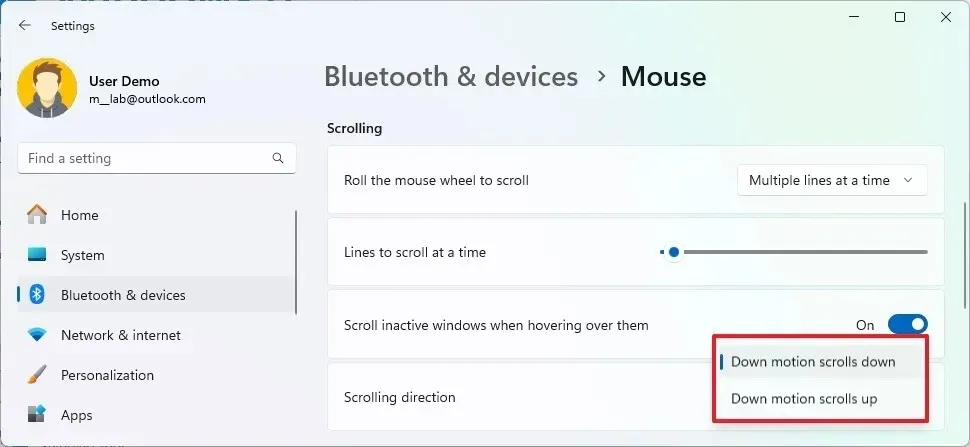
Une fois les étapes terminées, le défilement de la molette de la souris suivra la direction configurée dans les paramètres « Souris ».
Modifier le sens de défilement de la souris sur Windows 11 (23H2)
Pour modifier le sens de défilement de la souris dans le Registre, procédez comme suit :
-
Ouvrir Démarrer .
-
Recherchez devmgmt.msc et cliquez sur le premier résultat pour ouvrir l’ application Gestionnaire de périphériques .
-
Double-cliquez sur la branche « Souris et autres périphériques de pointage » .
-
Cliquez avec le bouton droit de la souris et choisissez l’option Propriétés.
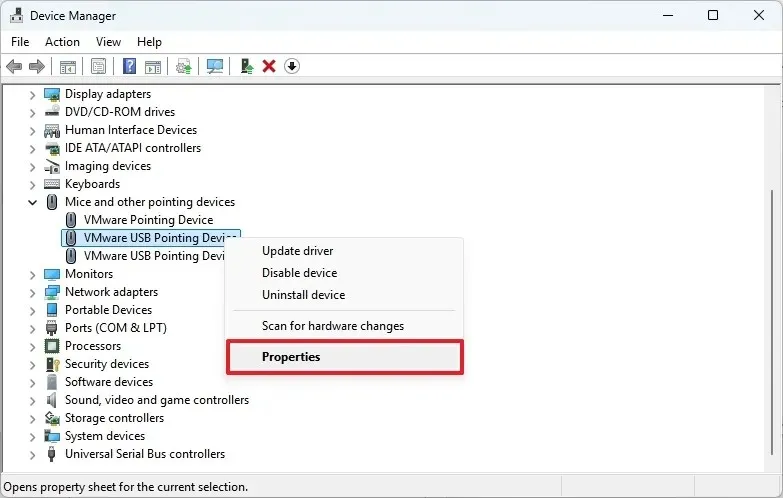
-
Cliquez sur l’ onglet Détails .
-
Choisissez l’ option « Chemin d’instance de l’appareil » dans le paramètre « Propriété ».
-
Confirmez la valeur « VID ID » de la souris (par exemple, VID_0E0F&PID_0003&MI_00 ).
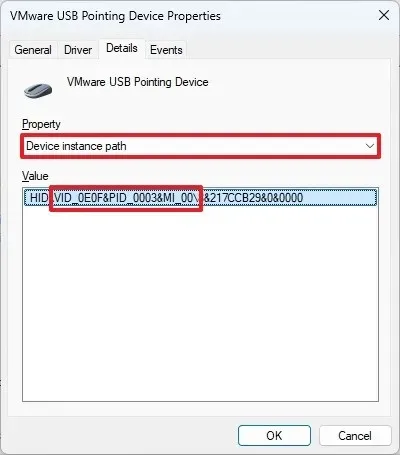
-
Fermez l’ application Gestionnaire de périphériques .
-
Ouvrir Démarrer .
-
Recherchez regedit et cliquez sur le premier résultat pour ouvrir l’ éditeur de registre .
-
Ouvrir le chemin suivant :
HKEY_LOCAL_MACHINE\SYSTEM\CurrentControlSet\Enum\HID -
Double-cliquez sur la clé (dossier) qui correspond au « VID ID » de la souris (par exemple, VID_0E0F&PID_0003&MI_00 ).
-
Double-cliquez sur la sous-clé (dossier).
-
Sélectionnez la touche Paramètres du périphérique .
-
Cliquez avec le bouton droit sur la valeur DWORD FlipFlopWheel et choisissez l’option Modifier.
-
Modifiez la valeur DWORD de 0 à 1 .
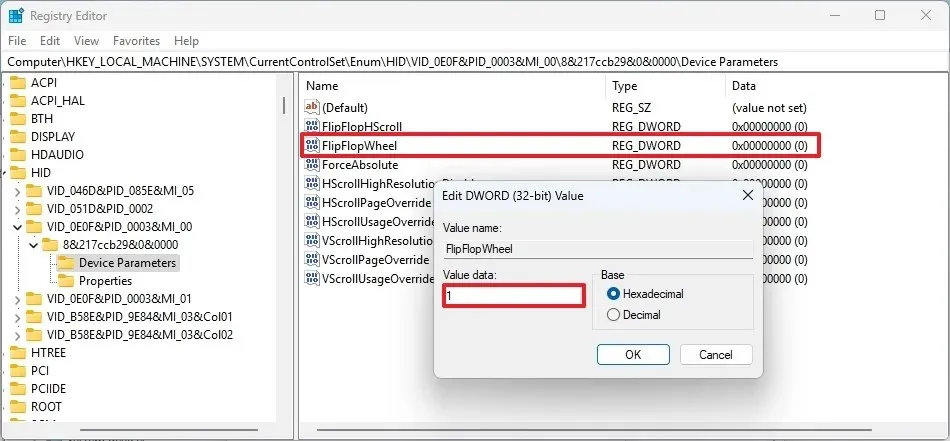
-
Cliquez sur le bouton OK .
-
Redémarrez votre ordinateur.
Une fois les étapes terminées, les nouveaux paramètres s’appliqueront et la molette de la souris suivra désormais la direction que vous avez spécifiée dans le Registre.
Il est important de noter que les instructions du Registre fonctionneront sur pratiquement toutes les versions de Windows 11 ou même sur Windows 10, tandis que les étapes pour utiliser l’application Paramètres ne fonctionneront que sur Windows 11 build 26257.5000 ou versions supérieures. Au moment de la rédaction de cet article, vous devez installer la dernière version de Windows 11 dans le canal Canary pour accéder à cette fonctionnalité via l’application Paramètres.



Laisser un commentaire