Comment installer Windows 11 24H2 sur du matériel non pris en charge

- Pour effectuer une nouvelle installation de Windows 11 24H2 sur un ordinateur incompatible, créez un support de démarrage USB personnalisé avec Rufus, avec la possibilité de contourner les restrictions. Ensuite, démarrez l’installation et continuez avec les instructions à l’écran comme le processus normal.
- Alternativement, vous pouvez monter l’ISO Windows 11 24H2 sur l’Explorateur de fichiers et exécuter la
setup.exe /product servercommande pour lancer le processus de mise à niveau, en contournant les exigences.
Si vous possédez déjà un ordinateur avec du matériel non pris en charge exécutant Windows 11 23H2 ou 22H2, il est possible de procéder à une mise à niveau vers Windows 11 24H2 d’au moins deux manières en utilisant l’approche d’installation propre ou le processus de mise à niveau sur place. Dans ce guide, j’expliquerai ces deux méthodes. Si vous possédez un appareil exécutant Windows 10, je recommande uniquement la méthode d’installation propre, et non la mise à niveau sur place.
Windows 11 24H2 (mise à jour 2024) est la prochaine mise à jour majeure du système d’exploitation axée sur les fonctionnalités d’IA comme Recall, dont le lancement est prévu au cours du second semestre 2024, mais comme de nombreux ordinateurs exécutent le système d’exploitation sur du matériel qui ne répond pas aux exigences, la mise à jour des fonctionnalités ne sera pas disponible via les paramètres « Windows Update », et les utilisateurs ne pourront pas utiliser l’outil « Assistant d’installation » ou le support de démarrage USB standard créé à l’aide de l’outil de création de support.
Cependant, il est toujours possible de procéder à une mise à niveau en effaçant le disque dur et en installant une nouvelle copie de Windows 11 24H2, ou vous pouvez mettre à niveau votre configuration existante vers la version 24H2 via une mise à niveau sur place. D’après mon expérience, le processus d’installation propre est la meilleure option car il supprimera tout, y compris les paramètres, les applications et les fichiers, ce qui permet généralement de résoudre les problèmes de mémoire, de performances et de démarrage existants et de minimiser les problèmes pendant le processus d’installation.
D’autre part, vous pouvez utiliser la mise à niveau sur place, mais comme vous utiliserez un ordinateur qui ne répond pas aux exigences en matière de processeur, de mémoire ou de module de plateforme sécurisée (TPM), vous risquez de rencontrer plus de problèmes qu’avec une nouvelle configuration.
Il est important de noter que même si vous pouvez procéder à la configuration du système d’exploitation, l’ordinateur sera dans un « état non pris en charge » et des problèmes inattendus peuvent survenir à tout moment pour n’importe quelle raison. De plus, Microsoft n’est pas obligé de fournir des mises à jour de sécurité, de pilotes ou d’assistance technique. Suivez ces instructions en sachant qu’il n’existe aucune garantie d’aucune sorte.
Dans ce guide, je décrirai les étapes à suivre pour installer Windows 11 24H2 sur du matériel non pris en charge via une nouvelle configuration à l’aide d’un support de démarrage USB personnalisé et d’une mise à niveau sur place. Dans le cadre du processus de test de ce guide, les deux appareils ne répondaient pas aux exigences de la version 24H2 et exécutaient Windows 11 23H2. De plus, bien que le processus de nouvelle configuration fonctionne pour les appareils Windows 11 et Windows 10, la mise à niveau sur place ne fonctionne que pour Windows 11.
- Effectuer une nouvelle installation de Windows 11 24H2 sur du matériel non pris en charge
- Mettre à niveau Windows 11 24H2 sur du matériel non pris en charge
Effectuer une nouvelle installation de Windows 11 24H2 sur du matériel non pris en charge
Le processus d’installation propre implique le téléchargement du fichier ISO de la dernière version préliminaire de Windows 11 24H2 à partir du programme Windows Insider, car la version finale n’est toujours pas disponible.
De plus, vous devez vous assurer que l’ordinateur peut démarrer à partir d’une clé USB, ce qui signifie que vous devrez peut-être modifier les paramètres UEFI ou démarrer l’ordinateur dans le menu de démarrage. Étant donné que les paramètres du micrologiciel sont différents sur chaque ordinateur, vous devez consulter le site Web d’assistance du fabricant pour obtenir des détails plus précis.
1. Téléchargez le fichier ISO Windows 11 24H2
Pour télécharger le fichier ISO sur Windows 11 24H2, procédez comme suit :
-
Connectez-vous avec votre compte Microsoft.
-
Choisissez l’ option « Windows 11 Insider Preview (Release Preview Channel) – Build 26100.xxxx » dans le paramètre « Sélectionner l’édition ».
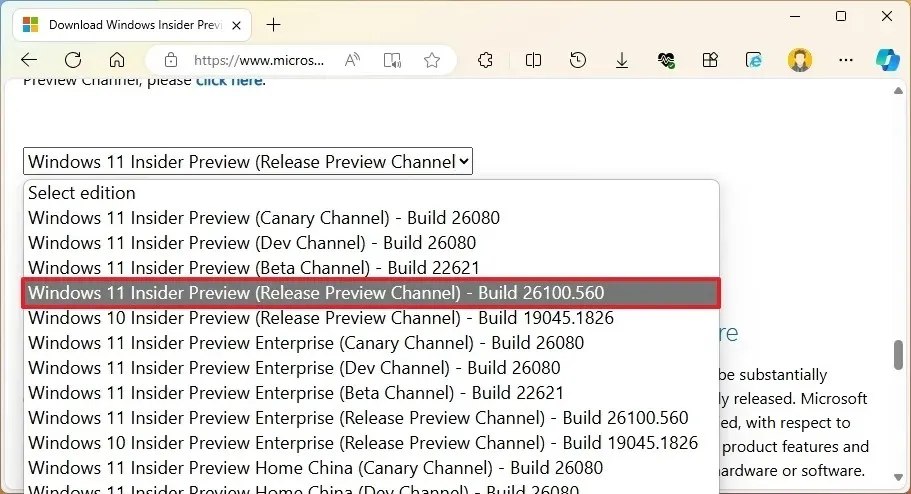
-
Cliquez sur le bouton Confirmer .
-
Sélectionnez la langue d’installation.
-
Cliquez sur le bouton Confirmer .
-
Cliquez sur le bouton Télécharger 64 bits .
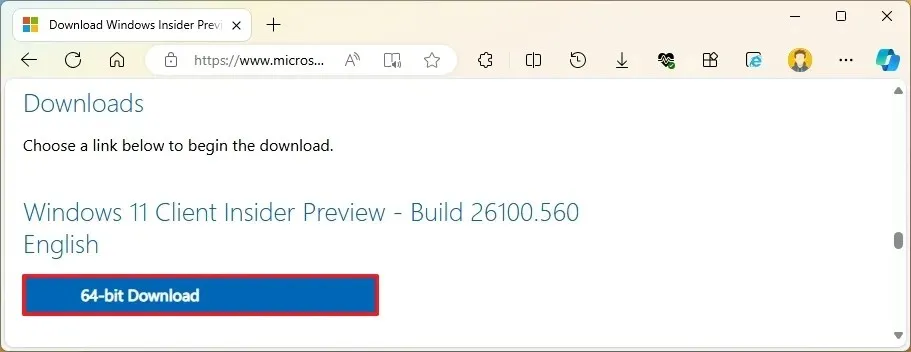
Une fois les étapes terminées, vous pouvez utiliser le fichier ISO de Windows 11 pour créer un support d’installation.
2. Créer un support de démarrage Windows 11 24H2
Pour créer un programme d’installation USB bootable Windows 11 24H2, procédez comme suit :
-
Cliquez sur le lien pour télécharger la dernière version dans la section « Télécharger ».
-
Double-cliquez sur l’exécutable pour lancer l’outil.
-
Cliquez sur le bouton Sélectionner .
-
Choisissez le fichier ISO Windows 11 24H2.
-
Cliquez sur le bouton Ouvrir .
-
Sélectionnez l’ option « Installation standard de Windows 11 » sous le paramètre « Option image ».
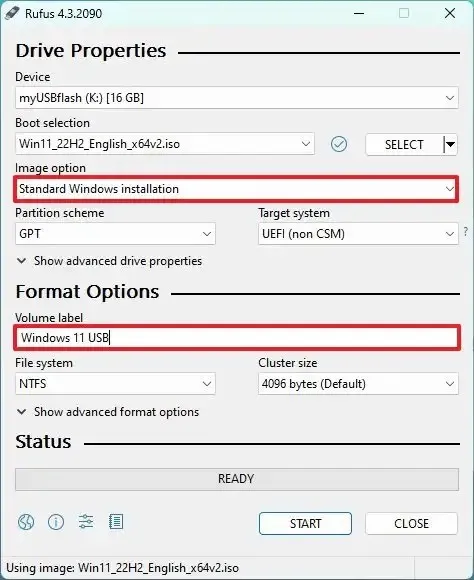
-
(Facultatif) Continuez avec les paramètres par défaut après le téléchargement.
-
(Facultatif) Spécifiez un nom pour le lecteur (par exemple, Installation de Windows 11 24H2 ) sous le paramètre « Libellé du volume ».
-
Cliquez sur le bouton Démarrer .
-
Désactivez l’ option « Supprimer l’exigence de 4 Go ou plus de RAM, de démarrage sécurisé et de TPM 2.0 » pour contourner les exigences matérielles.
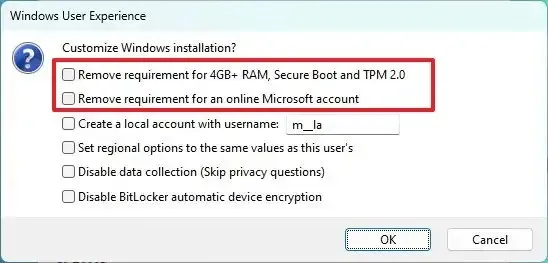
-
Décochez l’ option « Supprimer l’exigence d’un compte Microsoft en ligne » pour contourner le compte Microsoft et créer un compte local.
-
(Facultatif) Cochez l’ option « Créer un compte local avec un nom d’utilisateur » si vous souhaitez que le programme d’installation crée automatiquement un compte local.
-
Cliquez sur le bouton OK .
Une fois les étapes terminées, Rufus commencera à créer un support de démarrage avec le support d’installation de Windows 11 pour le matériel non pris en charge.
3. Processus d’installation propre du PC non pris en charge par Windows 11 24H2
Pour effectuer une nouvelle installation de Windows 11 24H2 sur du matériel non pris en charge, procédez comme suit :
-
Démarrez le PC avec la clé USB Windows 11 24H2 .
-
Appuyez sur n’importe quelle touche pour continuer.
-
Choisissez la langue et le format d’installation.
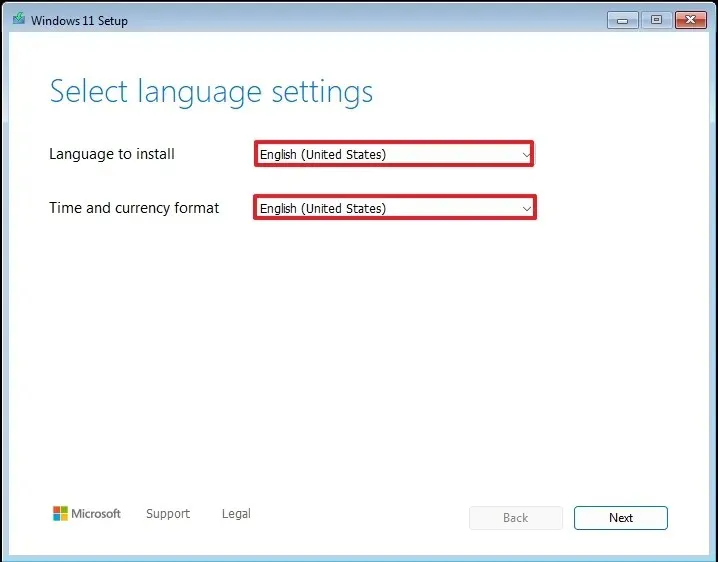
-
Cliquez sur le bouton Suivant .
-
Choisissez le clavier et la méthode de saisie.

-
Cliquez sur le bouton Suivant .
-
Sélectionnez l’ option « Installer Windows 11 » .
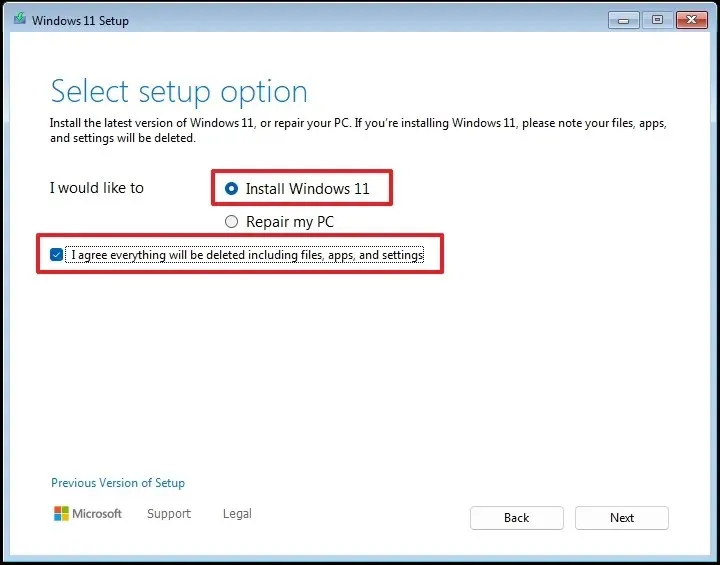
-
Cochez l’ option « J’accepte tout » pour confirmer que ce processus supprimera tout sur l’ordinateur.
-
Cliquez sur l’ option « Je n’ai pas de clé de produit » .
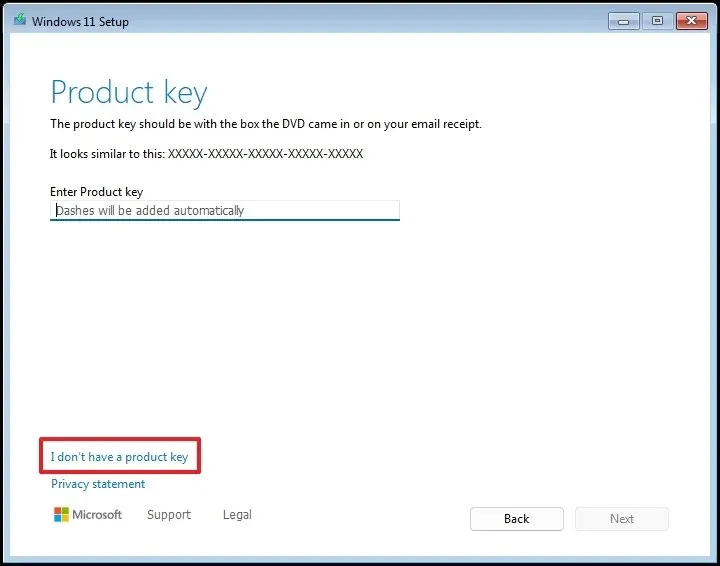 Remarque rapide : l’ordinateur s’activera automatiquement si vous réinstallez le système d’exploitation. S’il s’agit d’un nouvel appareil qui n’a jamais inclus de version de Windows, vous devrez fournir une clé de produit.
Remarque rapide : l’ordinateur s’activera automatiquement si vous réinstallez le système d’exploitation. S’il s’agit d’un nouvel appareil qui n’a jamais inclus de version de Windows, vous devrez fournir une clé de produit. -
Sélectionnez l’édition de « Windows 11 » que votre clé de licence active (le cas échéant).
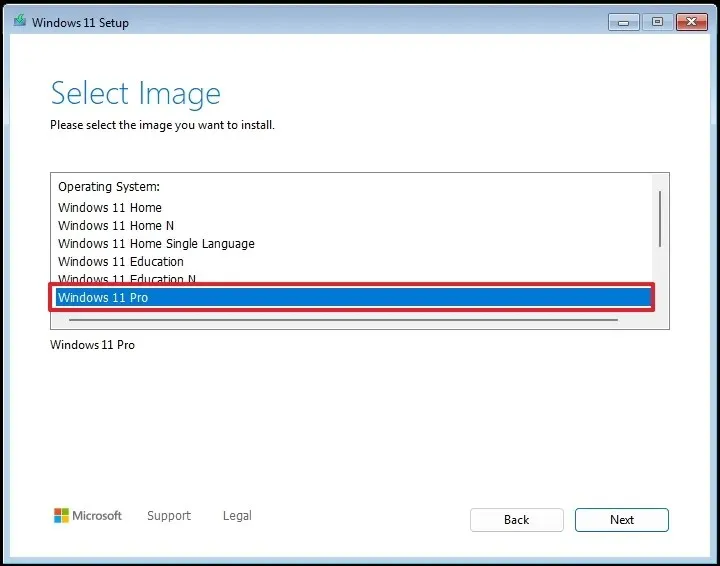
-
Cliquez sur le bouton Suivant .
-
Cliquez sur le bouton Accepter
-
Sélectionnez chaque partition du disque dur sur laquelle vous souhaitez installer Windows 11 24H2 et cliquez sur le bouton Supprimer . (En général, le « lecteur 0 » est le lecteur qui contient tous les fichiers d’installation.)

-
Sélectionnez le disque dur (lecteur 0 espace non alloué) pour installer la dernière version préliminaire du système d’exploitation.
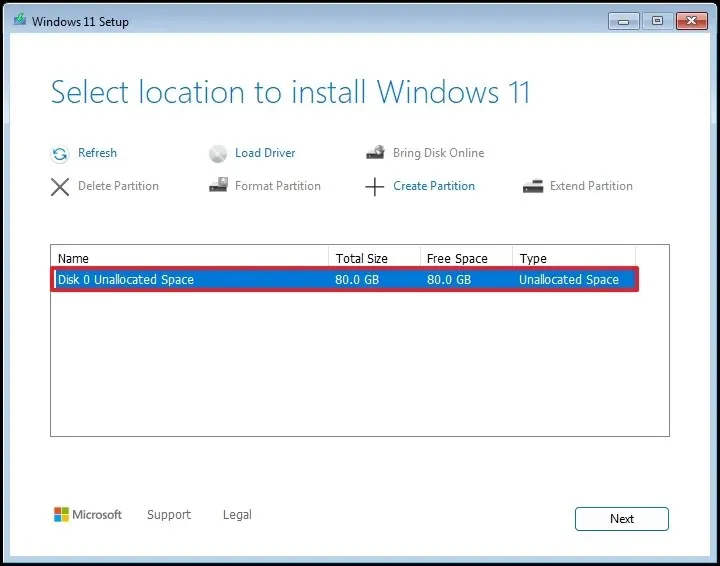
-
Cliquez sur le bouton Suivant .
-
Cliquez sur le bouton Installer .

-
Choisissez votre paramètre régional sur la première page de l’ expérience prête à l’emploi (OOBE) après l’installation.
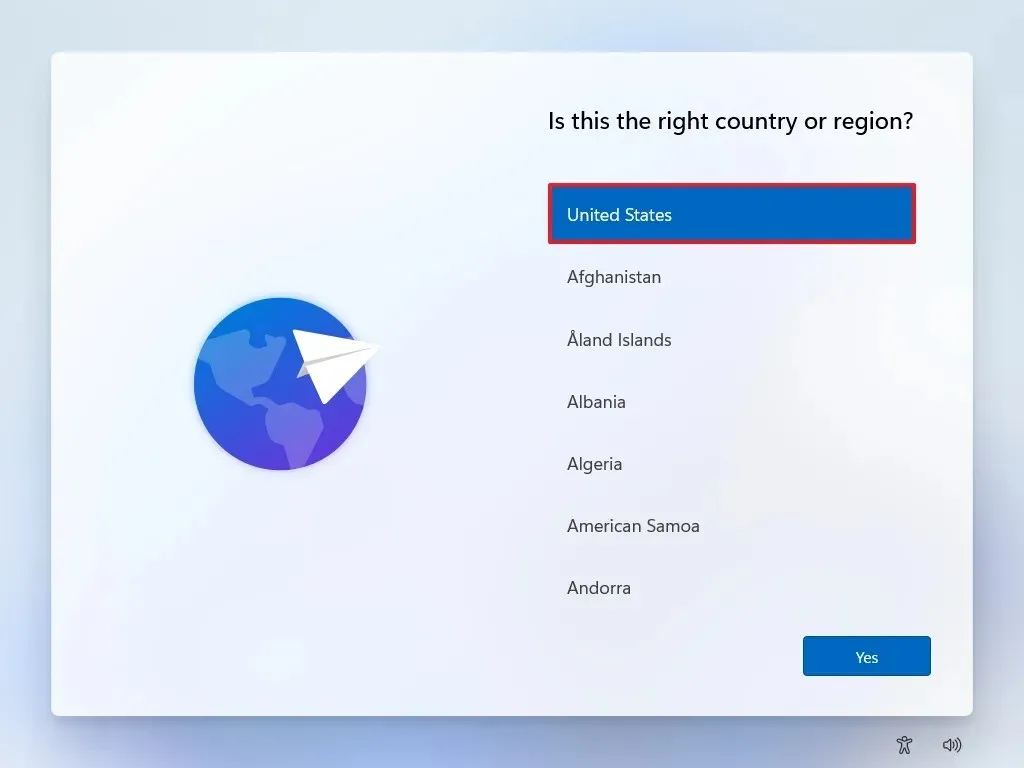
-
Cliquez sur le bouton Oui .
-
Sélectionnez les paramètres de disposition de votre clavier.
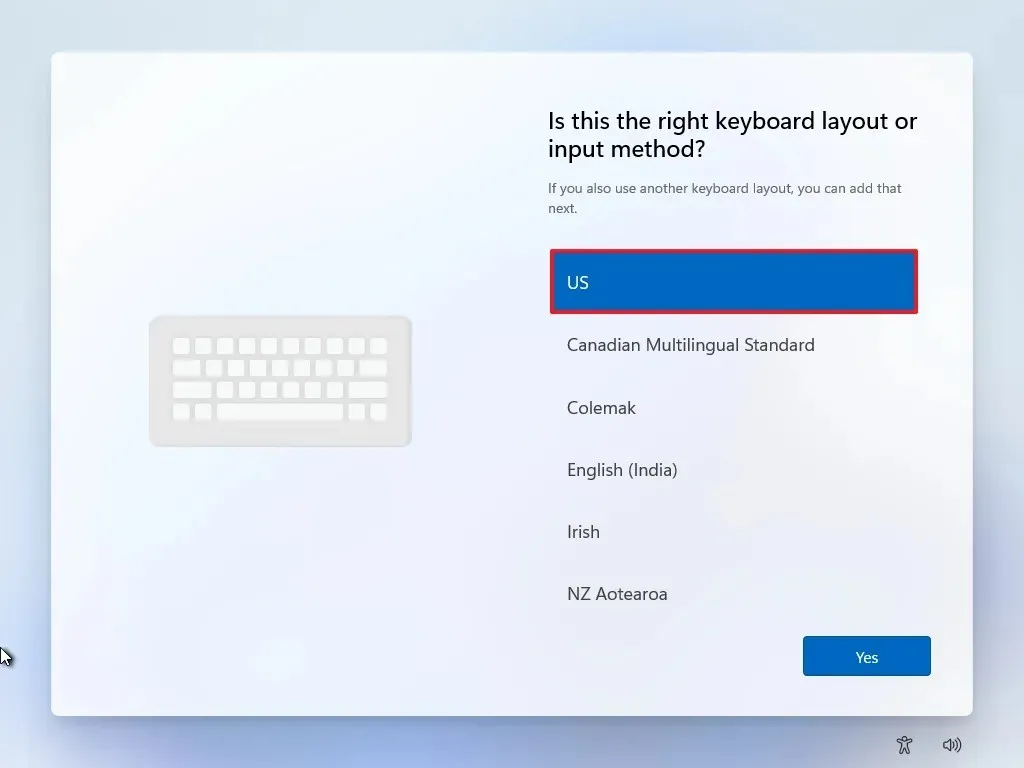
-
Cliquez sur le bouton Oui .
-
Cliquez sur le bouton Ignorer si vous n’avez pas besoin de configurer une deuxième mise en page.
-
L’ordinateur se connectera automatiquement au réseau via une connexion Ethernet . Vous devez configurer la connexion manuellement sur une connexion sans fil (une clé de sécurité peut être requise).
-
(Facultatif) Confirmez un nom pour l’ordinateur.
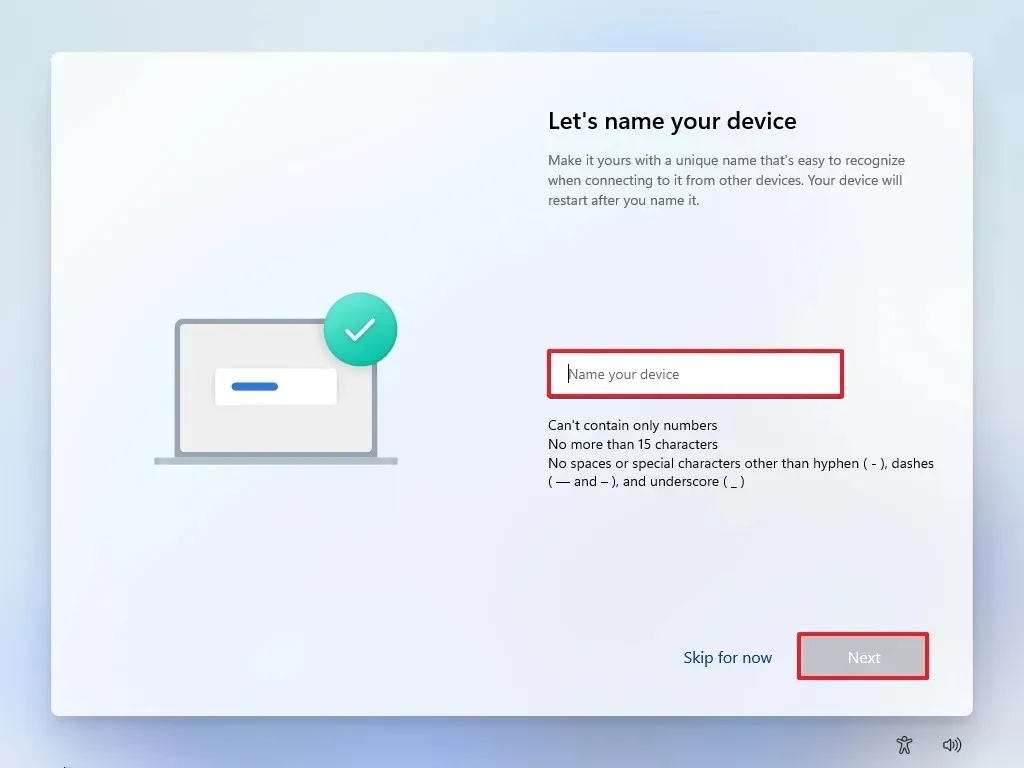
-
Cliquez sur le bouton Suivant . (L’appareil redémarrera automatiquement.)
-
Sélectionnez l’ option « Configurer pour un usage personnel » pour Windows 11 Pro. L’édition « Famille » ne propose pas cette option.

-
Cliquez sur le bouton Suivant .
-
Cliquez sur le bouton Se connecter .
-
Confirmez l’e-mail de votre compte Microsoft pour créer un compte Windows 11.
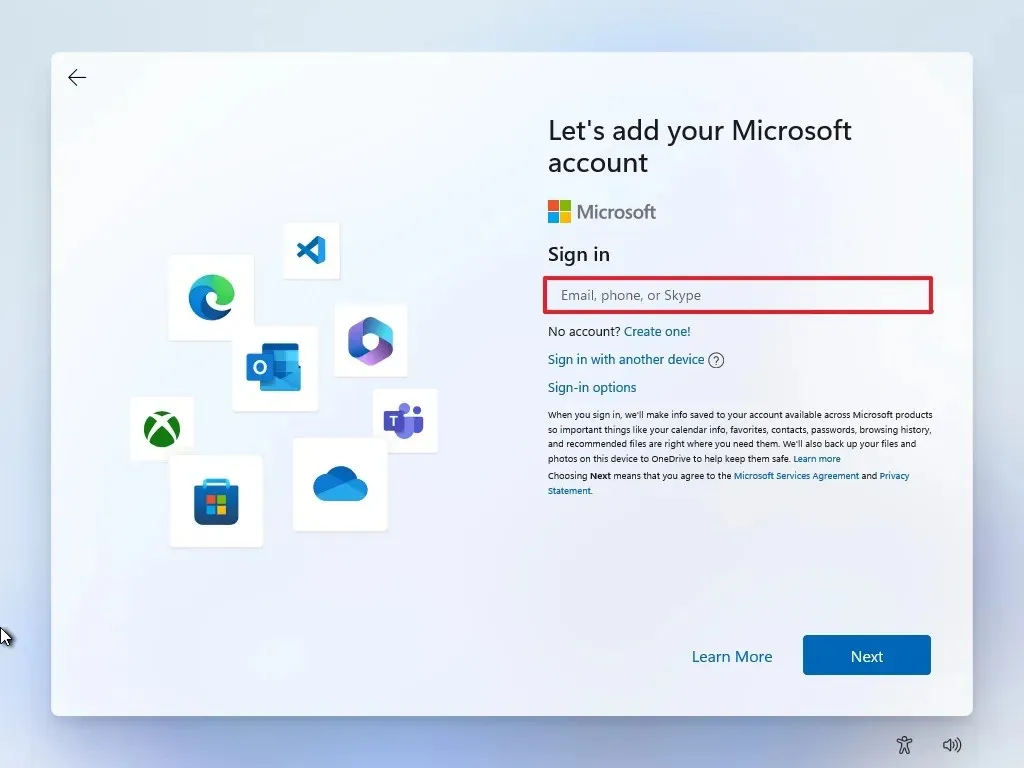
-
Cliquez sur le bouton Suivant .
-
Confirmez le mot de passe de votre compte Microsoft.
-
Cliquez sur le bouton Suivant .
-
Cliquez sur le bouton Créer un code PIN .
-
Créez un nouveau code PIN à quatre chiffres.

-
Cliquez sur le bouton OK .
-
Confirmez les paramètres de confidentialité qui correspondent le mieux à votre situation en activant ou en désactivant l’interrupteur à bascule pour chaque paramètre.
-
Cliquez sur le bouton Suivant .
-
Cliquez à nouveau sur le bouton Suivant .
-
Cliquez sur le bouton Accepter .
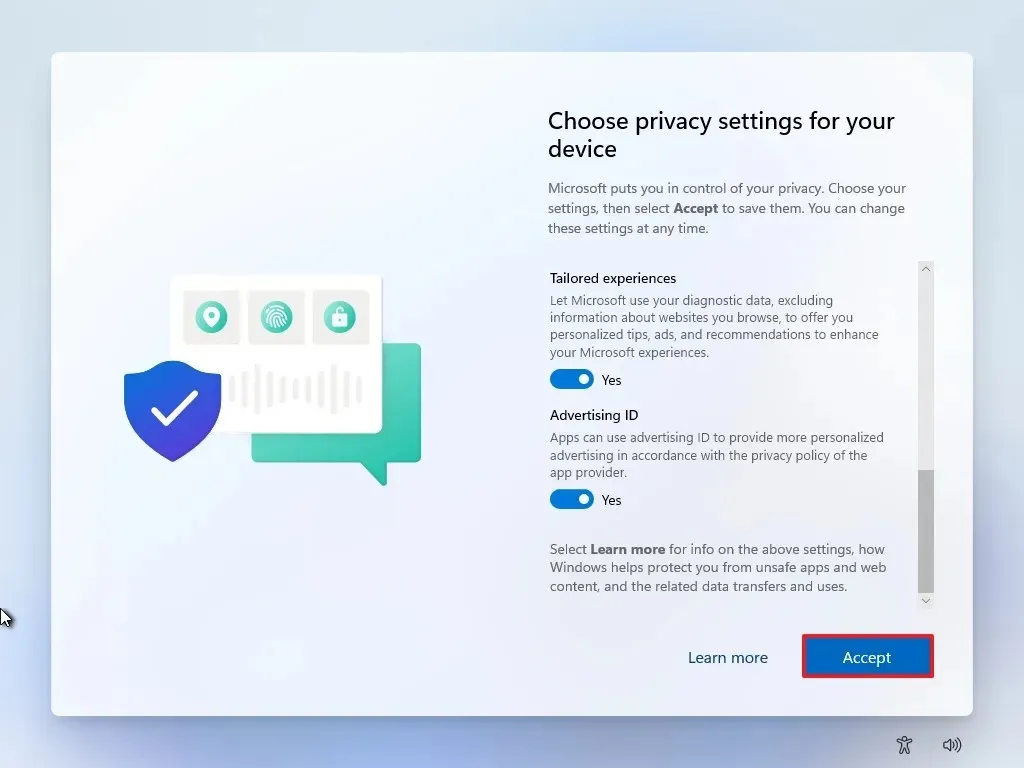
-
Cliquez sur le paramètre Plus d’options .
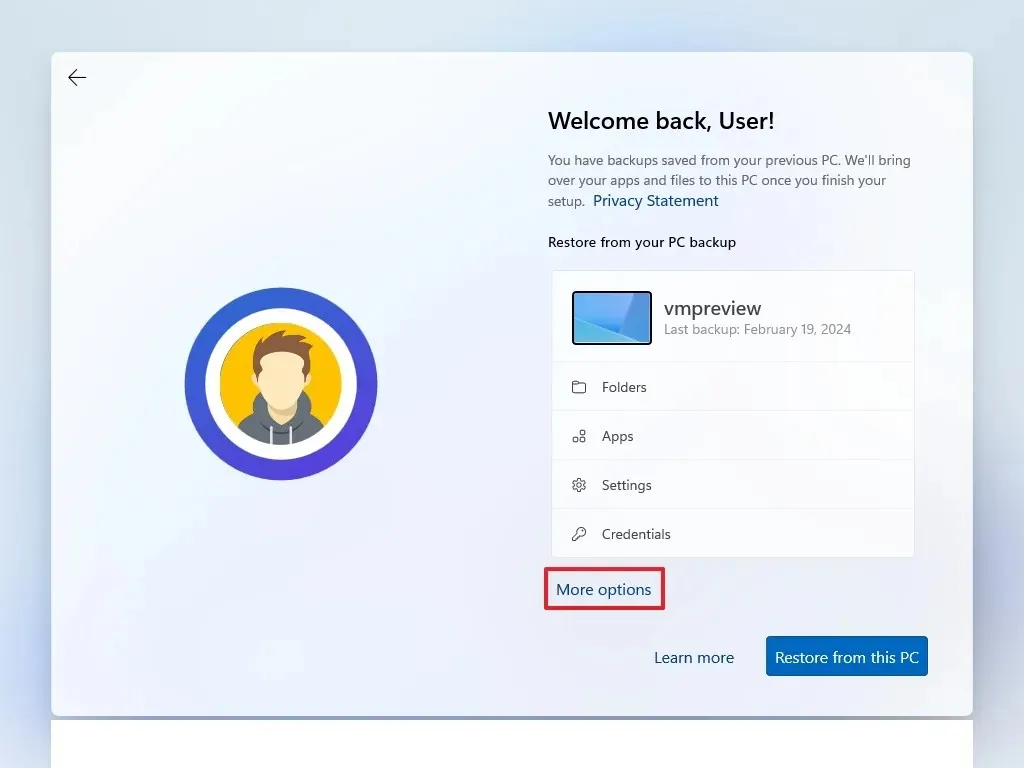
-
Cliquez sur l’ option « Configurer comme un nouveau PC » .

-
Cliquez à nouveau sur l’ option « Configurer comme un nouveau PC » (si applicable).
-
(Facultatif) Sur la page « Personnalisons votre expérience », sélectionnez une ou plusieurs façons dont vous prévoyez d’utiliser l’appareil pour permettre au programme d’installation de suggérer des outils et des personnalisations de services au cours de cette expérience.
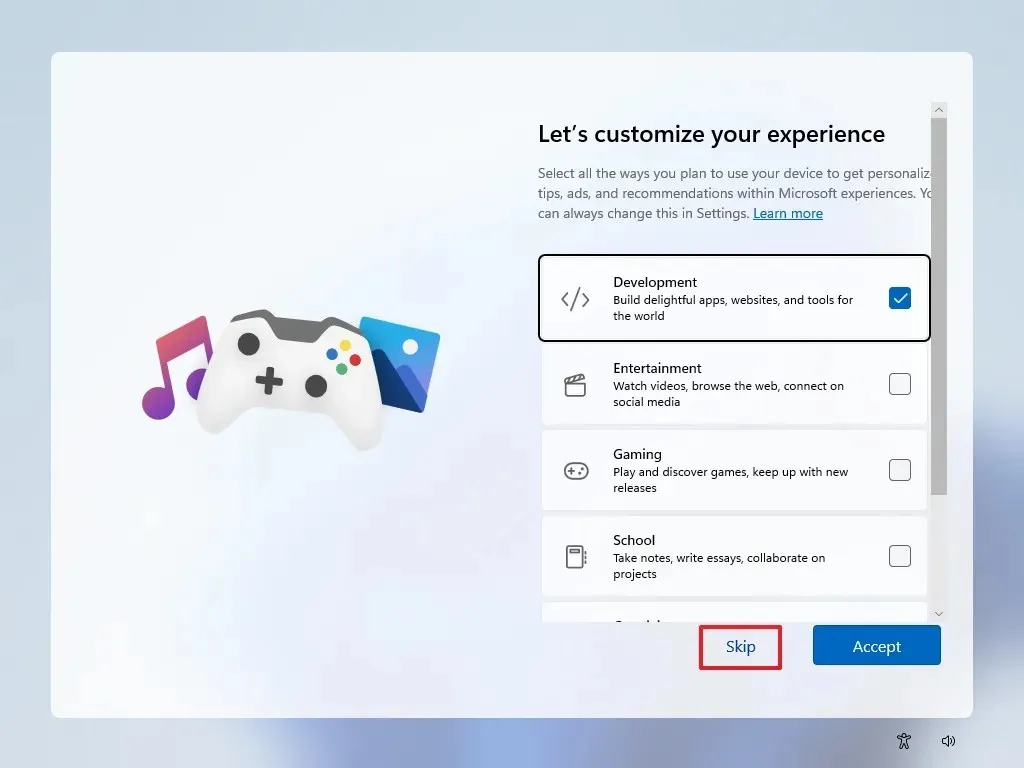
-
Cliquez sur le bouton Accepter pour continuer. Ou cliquez sur le bouton Ignorer pour ignorer cette partie de la configuration.
-
(Facultatif) Utilisez le code pour lier votre téléphone Android ou cliquez sur l’ option Ignorer .
-
Cliquez sur le bouton Suivant .
-
Cliquez sur le bouton « Pas maintenant » si vous utilisez un navigateur autre que Microsoft Edge (le cas échéant).
-
Cliquez sur l’ option « Ignorer pour l’instant » pour ignorer la promotion PC Game Pass (le cas échéant).
-
Cliquez sur le bouton « Non, merci » pour ignorer la configuration de Microsoft 365 (le cas échéant).
Une fois les étapes terminées, Windows 11 24H2 terminera l’installation propre sur l’ordinateur avec le matériel non pris en charge.
Mettre à niveau Windows 11 24H2 sur du matériel non pris en charge
Vous pouvez également effectuer une mise à niveau sur place de Windows 11 23H2 ou 22H2 vers la version 24H2, mais pour ce processus, vous aurez besoin d’un autre outil car la clé USB créée avec Rufus ne vous permettra pas de conserver vos fichiers et votre application. Cependant, il existe toujours une solution de contournement qui vous permet d’exécuter des commandes pour contourner les restrictions et poursuivre le processus de mise à niveau.
Si vous possédez un appareil exécutant Windows 10, je vous recommande d’utiliser plutôt le processus d’installation propre.
1. Téléchargez le fichier ISO Windows 11 24H2
Pour télécharger le fichier ISO sur Windows 11 24H2, procédez comme suit :
-
Connectez-vous avec votre compte Microsoft.
-
Choisissez l’ option « Windows 11 Insider Preview (Release Preview Channel) – Build 26100.xxxx » dans le paramètre « Sélectionner l’édition ».

-
Cliquez sur le bouton Confirmer .
-
Sélectionnez la langue d’installation.
-
Cliquez sur le bouton Confirmer .
-
Cliquez sur le bouton Télécharger 64 bits .
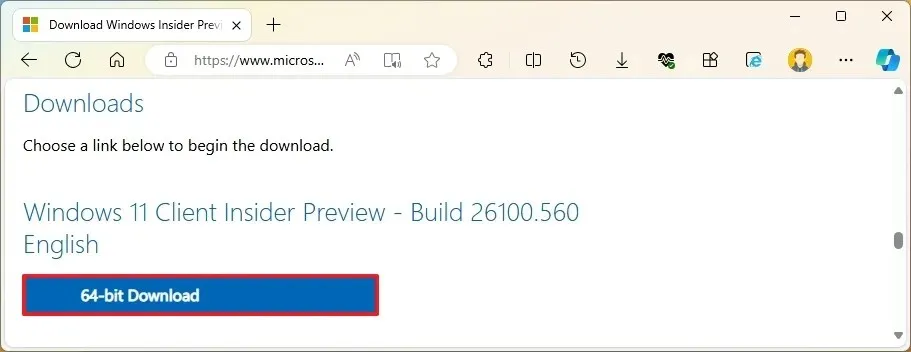
Une fois les étapes terminées, vous pouvez utiliser le fichier ISO de Windows 11 pour créer un support d’installation.
2. Processus de mise à niveau du PC non pris en charge par Windows 11 24H2
Pour mettre à niveau un ordinateur qui ne répond pas aux exigences de Windows 11 24H2, procédez comme suit :
-
Ouvrez l’explorateur de fichiers (touche Windows + E).
-
Ouvrez l’emplacement du fichier ISO Windows 11 24H2.
-
Cliquez avec le bouton droit sur le fichier ISO, sélectionnez le sous-menu Ouvrir avec et choisissez l’ option Explorateur Windows .
-
Confirmez la lettre du lecteur avec les fichiers d’installation.
-
Ouvrir Démarrer .
-
Recherchez Invite de commandes , cliquez avec le bouton droit sur le résultat supérieur et choisissez l’ option Exécuter en tant qu’administrateur .
-
Tapez la commande suivante pour ouvrir l’emplacement contenant les fichiers d’installation et appuyez sur Entrée :
J:Dans la commande, remplacez la lettre « J » par la lettre correspondant à votre lecteur.
-
(Facultatif) Cliquez sur l’ option « Modifier la manière dont le programme d’installation de Windows télécharge les mises à jour » .
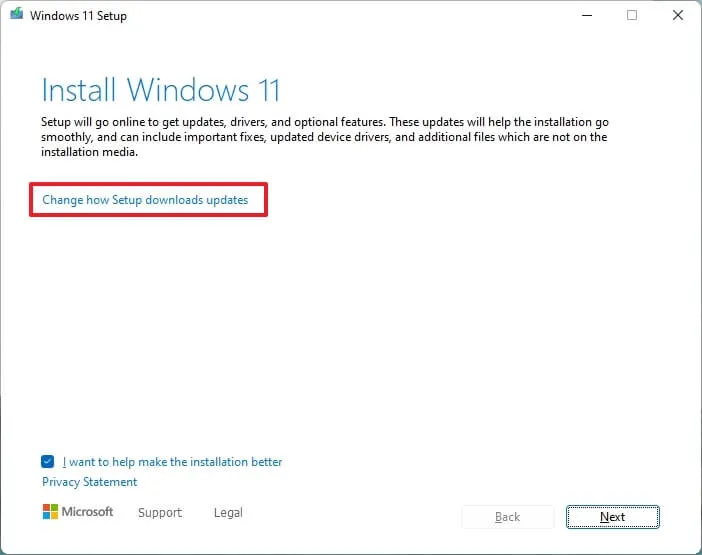
-
Sélectionnez l’ option « Pas maintenant » .
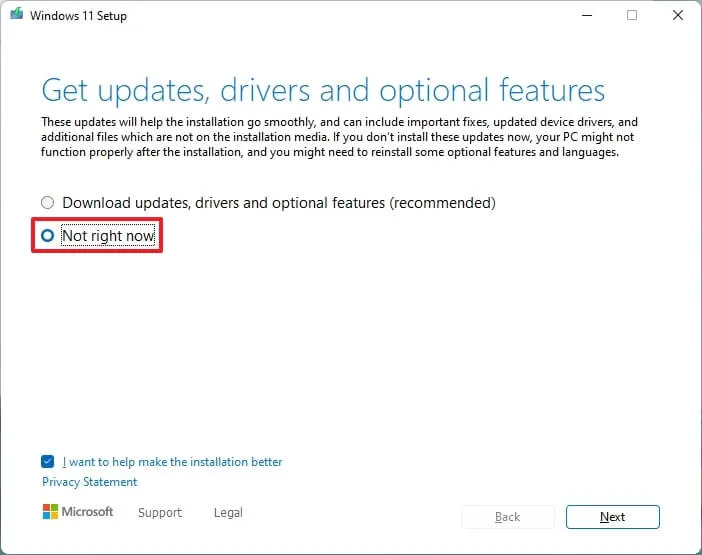
-
Cliquez sur le bouton Suivant .
-
Cochez l’ option « Conserver les fichiers, les paramètres et les applications » .
-
Cliquez sur le bouton Installer pour effectuer la mise à niveau tout en conservant les fichiers et les applications.
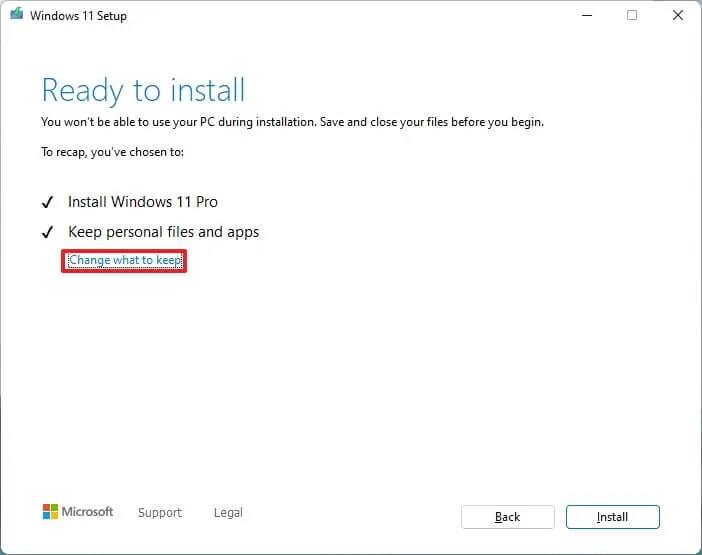
Une fois les étapes terminées, la configuration continuera de se mettre à niveau vers Windows 11 24H2. Comme il s’agit d’une mise à niveau, vous n’aurez pas à passer par l’expérience prête à l’emploi et vos fichiers et applications seront conservés. Cependant, la nouvelle configuration s’exécutera dans un état non pris en charge, ce qui signifie que vous pourrez peut-être télécharger des mises à jour système, mais leur fonctionnement ne sera pas garanti et Microsoft n’offrira pas de support.
Bien que cette commande fonctionne pour mettre à niveau une ancienne version de Windows 11 vers la version 24H2, il est important de mentionner qu’il y aura des moments où elle ne fonctionnera pas et vous pourrez vous retrouver avec un message indiquant que le programme d’installation ne parvient pas à déterminer si votre ordinateur est compatible. Vous pouvez essayer la commande plusieurs fois de plus, mais si elle ne fonctionne pas, vous devez essayer une autre méthode.
Si vous avez des questions, vous pouvez les poser dans les commentaires ci-dessous.



Laisser un commentaire