Microsoft détaille le nouvel économiseur d’énergie de Windows 11 24H2, qui remplace l’économiseur de batterie
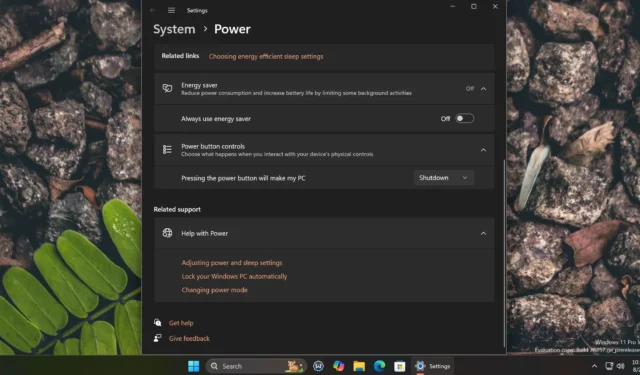
Dans un document d’assistance mis à jour repéré par Windows Latest, Microsoft a discrètement publié des détails sur la nouvelle fonctionnalité Économiseur d’énergie de Windows 11 24H2 et ce qui la différencie de l’économiseur de batterie. Contrairement à l’économiseur de batterie, l’économiseur d’énergie peut être activé même lorsque votre PC est branché.
L’économiseur de batterie existe depuis des années. Il est également disponible dans Windows 10 et est conçu pour économiser votre batterie lorsque celle-ci est proche de 20 %. Par défaut, l’économiseur de batterie est activé automatiquement lorsque le pourcentage de votre batterie tombe en dessous de 20, et il permet de réduire la consommation d’énergie.
Comment fonctionne l’économiseur de batterie et qu’est-ce qui rend le nouvel « économiseur d’énergie » de Windows 11 24H2 meilleur ? Selon un document d’assistance mis à jour que nous avons repéré, l’économiseur de batterie peut être activé automatiquement ou manuellement uniquement lorsque l’appareil n’est pas branché. D’autre part, la fonction Économiseur d’énergie peut être activée à tout moment.
Différences entre l’économiseur de batterie et l’économiseur d’énergie dans Windows 11
| Fonctionnalité | Économiseur de batterie | Économie d’énergie |
|---|---|---|
| Version Windows | Windows 10, Windows 11 24H1 et versions antérieures | Windows 11 24H2 et versions ultérieures |
| Activation | Automatique en dessous d’un certain pourcentage (par défaut 20%) ou manuel | Manuel via les paramètres rapides ou automatique en dessous d’un certain pourcentage ; peut être toujours allumé lorsqu’il est branché |
| Contrôle du mode d’alimentation | Les utilisateurs peuvent changer le mode d’alimentation | Les utilisateurs ne peuvent pas changer de mode d’alimentation lorsqu’ils sont allumés |
| Luminosité de l’écran | Réduit de 30 %, configurable par l’utilisateur | Réduit de 30 %, configurable par l’utilisateur |
| Contrôle de la luminosité de l’écran OEM | Configurable via le paramètre ESBRIGHTNESS SUB_ENERGYSAVER | Configurable via le paramètre ESBRIGHTNESS SUB_ENERGYSAVER |
| Effets de transparence | Pas affecté | Désactivé |
| Synchronisation des applications | Les applications Mail, Contacts et Calendrier du Microsoft Store ne se synchronisent pas | En cas de batterie faible, OneNote, OneDrive et Phone Link peuvent ne pas se synchroniser |
| Applications en arrière-plan | La plupart sont bloqués, à l’exception de certaines catégories comme la VOIP | La plupart sont bloqués, à l’exception de certaines catégories comme la VOIP |
| Mises à jour Windows | Mises à jour non critiques bloquées, les analyses continuent | Mises à jour non critiques bloquées, les analyses continuent |
| Télémétrie | La plupart sont bloqués, seuls les éléments critiques sont téléchargés | La plupart sont bloqués, seuls les éléments critiques sont téléchargés |
| Planificateur de tâches | Les tâches s’exécutent uniquement si :
|
Les tâches s’exécutent uniquement si :
|
Comme le montre le tableau ci-dessus organisé par Windows Latest, les deux fonctionnalités bloquent la plupart des applications en arrière-plan et se synchronisent avec certaines applications Microsoft pour économiser de l’énergie.
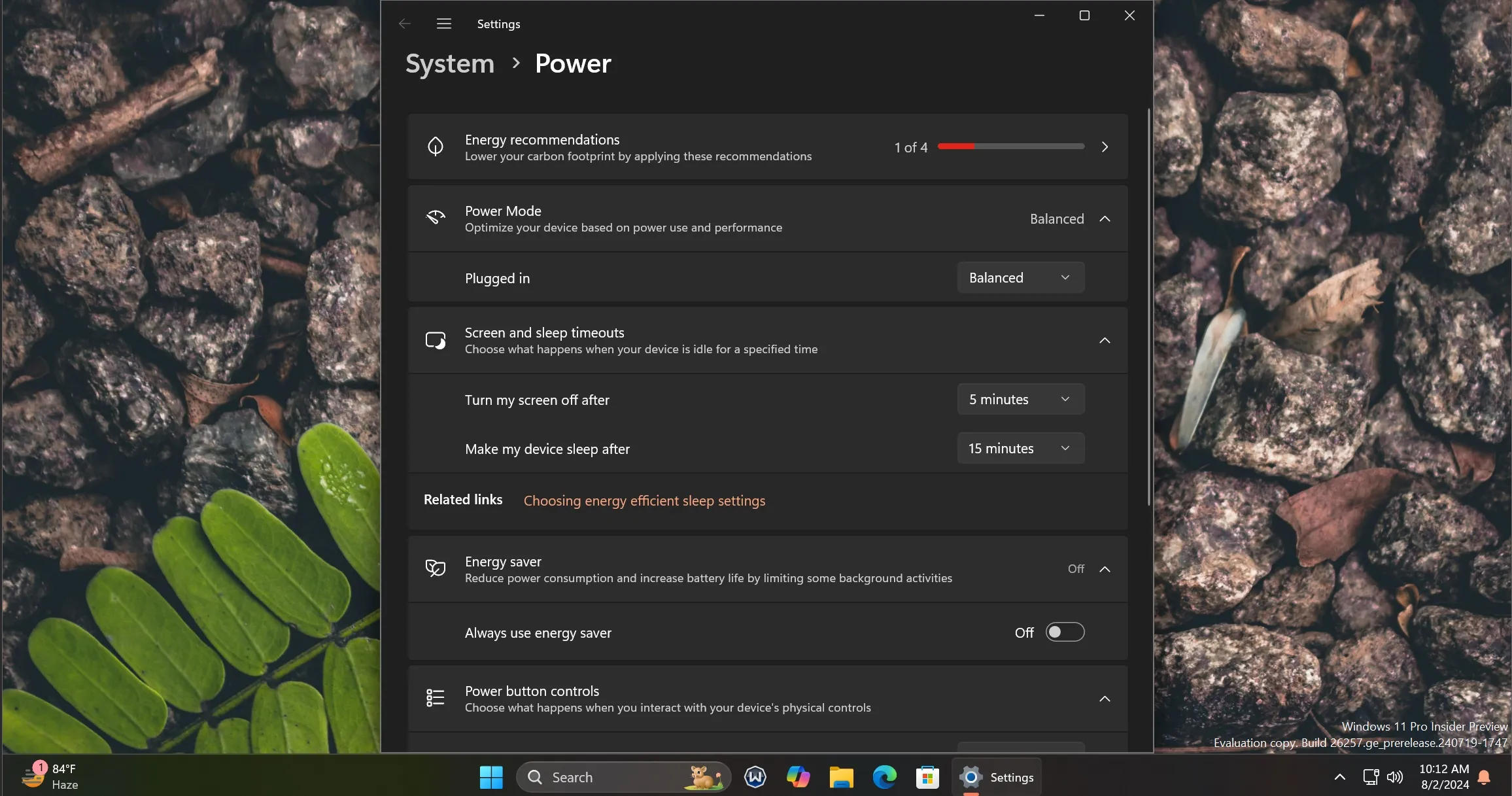
Lors de nos tests, Windows Latest a observé que l’économiseur d’énergie offre plus de contrôle et peut être activé à tout moment, même lorsqu’il est branché. Il réduit également la luminosité de l’écran de 30 %, bloque la plupart des applications en arrière-plan et désactive les effets de transparence dans Windows.
Bien que l’économiseur d’énergie fonctionne même lorsque l’appareil est en cours de chargement, vous ne pouvez pas modifier le mode d’alimentation dans les paramètres Windows. Si vous souhaitez modifier le mode d’alimentation entre Performances, Batterie ou Économie d’énergie, vous devez désactiver l’économiseur d’énergie ou l’
L’économiseur d’énergie offre plus d’options et est clairement meilleur que l’implémentation existante de l’économiseur de batterie.
En plus de l’économiseur d’énergie, Windows 11 24H2 apporte les profils d’alimentation du panneau de configuration aux paramètres Windows.



Laisser un commentaire