Comment activer et afficher votre historique d’impression dans Windows 11
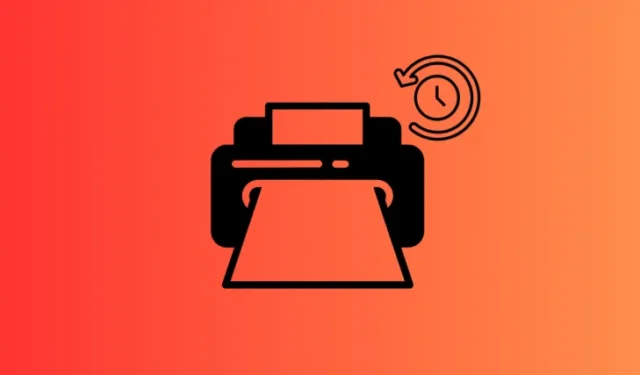
Ce qu’il faut savoir
- L’historique d’impression doit être activé dans Windows 11 avant que les travaux d’impression puissent être enregistrés et visualisés ultérieurement.
- Activez l’historique d’impression depuis « Paramètres > Bluetooth et appareils > Imprimantes et scanners > Imprimante > Propriétés de l’imprimante > Avancé > Conserver les documents imprimés ». Pour afficher l’historique d’impression, cliquez sur « Ouvrir la file d’attente d’impression ».
- L’historique d’impression peut également être activé et affiché à partir de l’Observateur d’événements. Accédez à « Journaux des applications et des services > Microsoft > Windows > PrintService », cliquez avec le bouton droit sur « Opérationnel » et sélectionnez Propriétés > Activer la journalisation. Pour afficher l’historique d’impression, double-cliquez sur « Opérationnel ».
- Une application tierce comme PaperCut Print Logger fournit également un historique d’impression complet que vous pouvez également afficher et exporter sous forme de fichiers CSV/Excel.
Par défaut, Windows ne conserve pas la trace de vos documents imprimés. Mais ce problème peut être résolu facilement. Il existe quelques options natives qui vous permettent d’enregistrer les tâches envoyées à l’imprimante. Cette étape est nécessaire si vous souhaitez consulter ultérieurement votre historique d’impression.
Voici toutes les manières dont vous pouvez commencer à conserver un journal de votre historique d’impression et le consulter chaque fois que vous en avez besoin dans Windows 11.
Comment afficher votre historique d’impression dans Windows 11
Si vous n’avez pas encore activé l’historique d’impression, vous ne pourrez pas afficher vos anciens travaux d’impression. Ainsi, dans chacune des méthodes ci-dessous, vous devrez d’abord activer l’historique d’impression (si ce n’est pas déjà fait). Ce n’est qu’après avoir effectué cette opération que vous pourrez visualiser les travaux d’impression effectués.
Méthode 1 : Utilisation de l’application Paramètres
Voici comment activer et afficher l’historique d’impression à partir de l’application Paramètres.
Étape 1 : Activer l’historique d’impression
- Ouvrez l’application Paramètres (appuyez sur
Win+I). - Accédez à Bluetooth et appareils > Imprimantes et scanners.

- Sélectionnez votre imprimante.
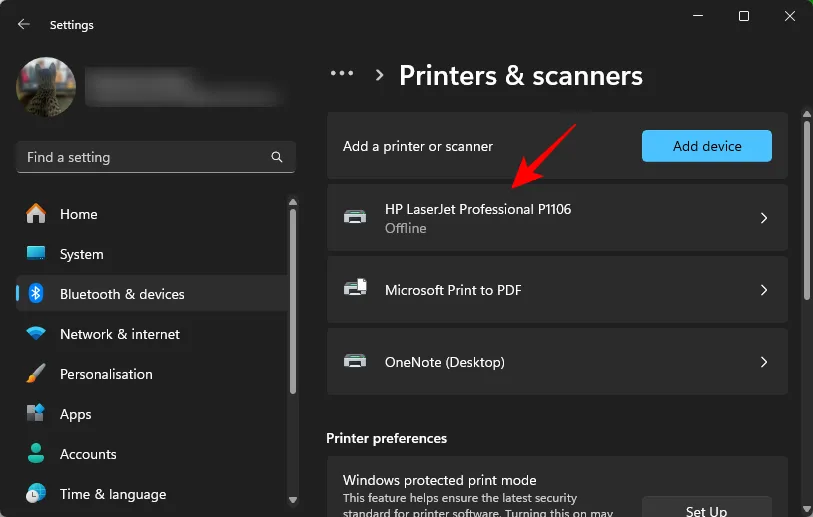
- Cliquez sur Propriétés de l’imprimante .
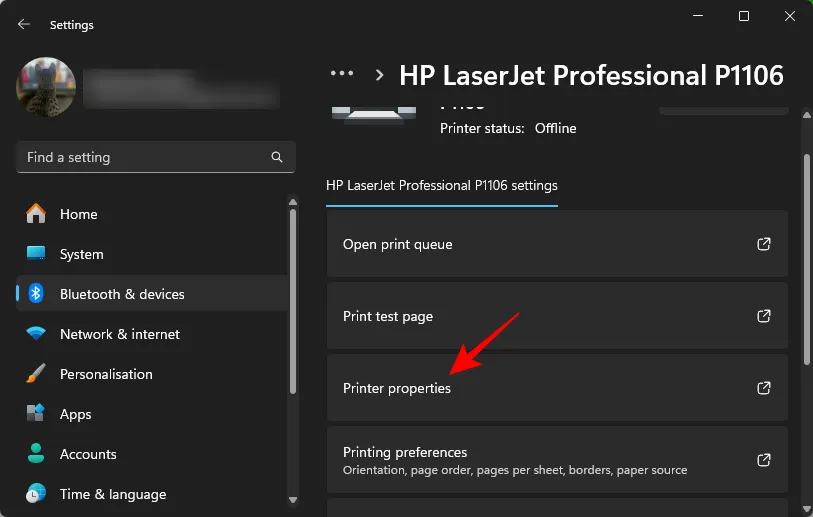
- Cliquez sur l’ onglet Avancé .
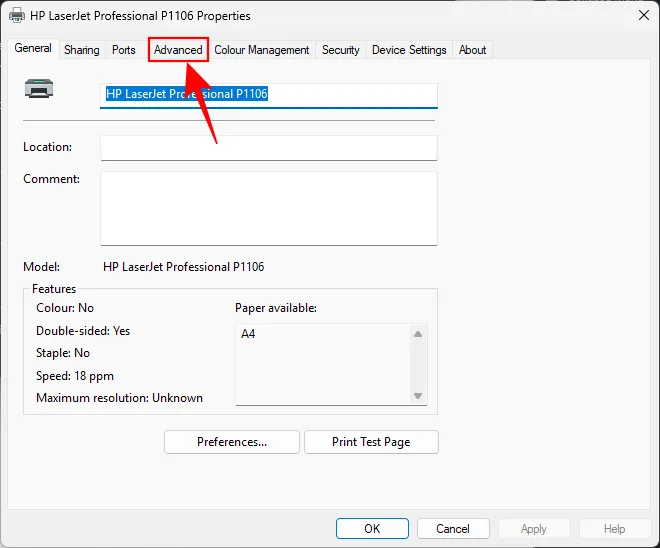
- Activez l’option Conserver les documents imprimés . Cliquez sur OK .
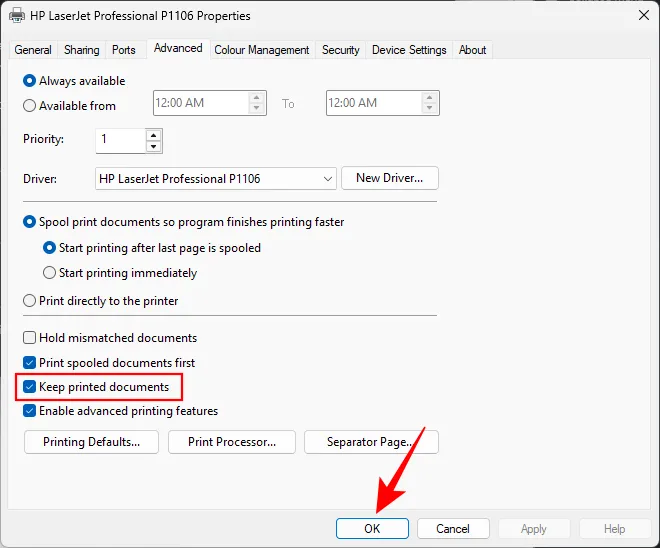
L’historique d’impression sera désormais activé. Tous les documents que vous imprimerez à partir de maintenant seront enregistrés et pourront être consultés facilement (en suivant l’étape 2)
Étape 2 : Vérifier l’historique d’impression
- Ouvrez l’application Paramètres.
- Accédez à Bluetooth et appareils > Imprimantes et scanners.

- Sélectionnez votre imprimante.
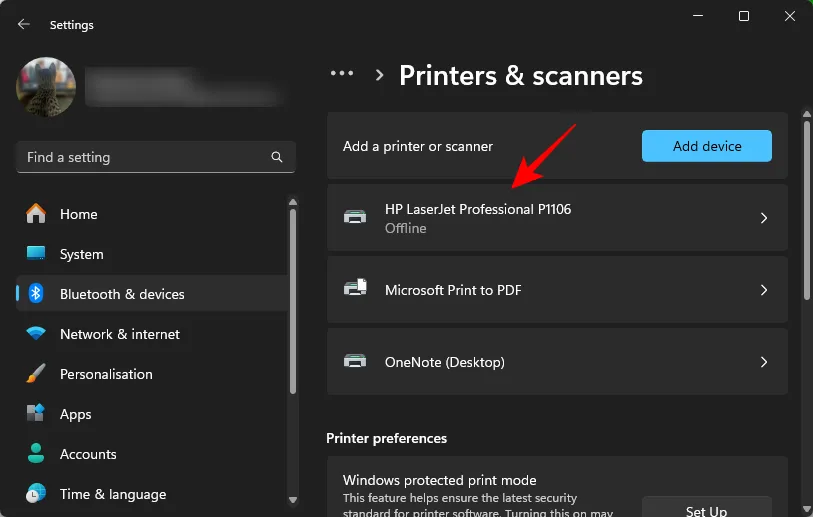
- Cliquez sur Ouvrir la file d’attente d’impression .
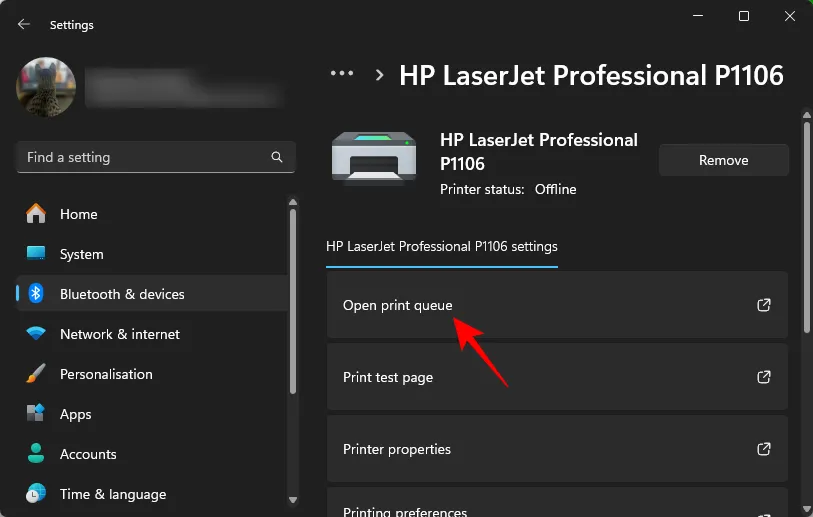
- Et consultez votre historique d’impression.
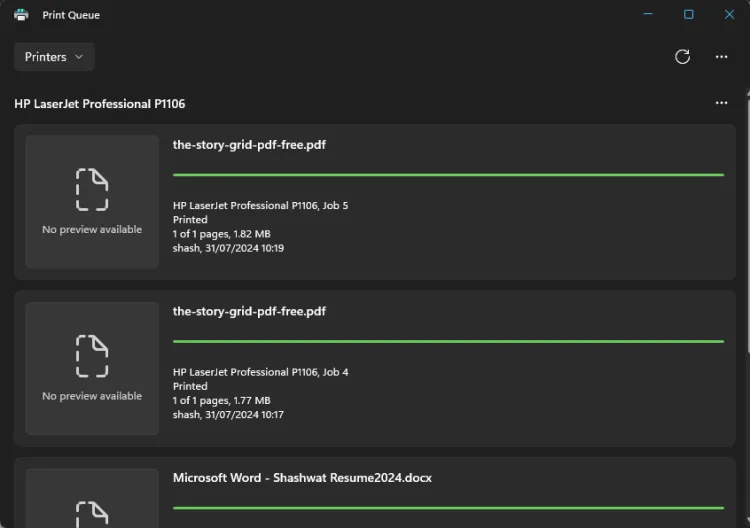
Méthode 2 : Utilisation de l’Observateur d’événements
L’Observateur d’événements sous Windows offre un autre moyen d’activer et d’afficher l’historique d’impression.
Étape 1 : Activer les journaux d’historique d’impression
- Appuyez sur Démarrer, puis recherchez et ouvrez l’Observateur d’événements .
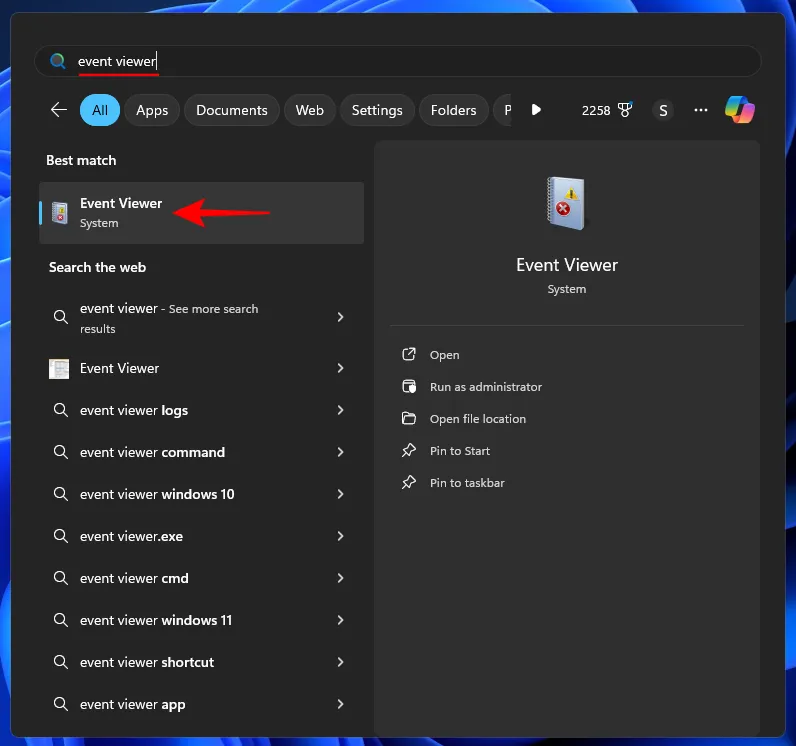
- Dans le volet de gauche, accédez à Journaux des applications et des services > Microsoft > Windows > PrintService
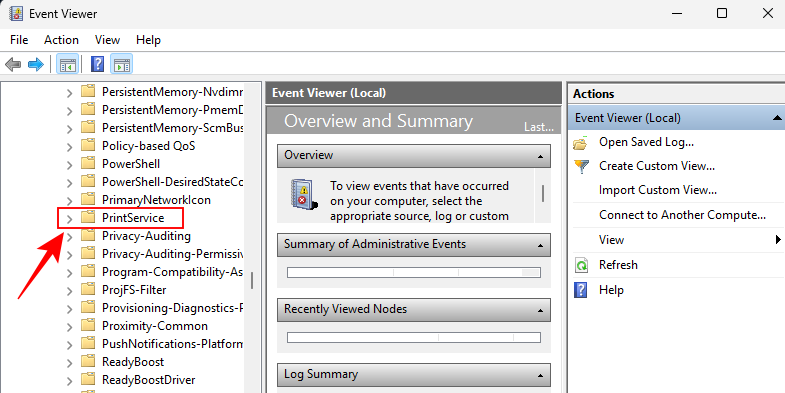
- Cliquez avec le bouton droit sur Opérationnel à droite et sélectionnez Propriétés .
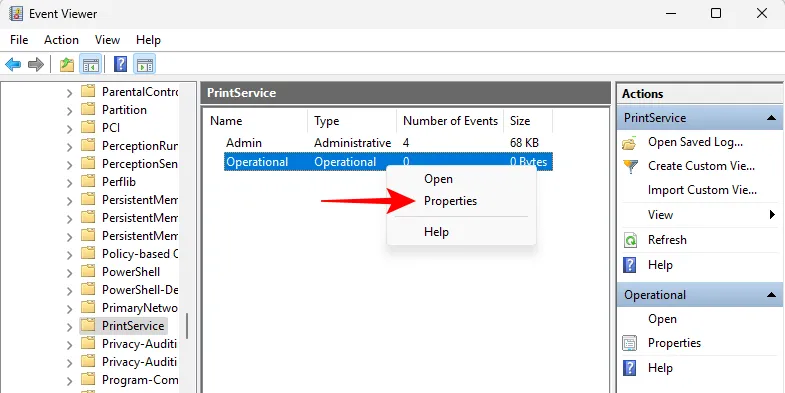
- Sélectionnez Activer la journalisation . Cliquez sur OK .
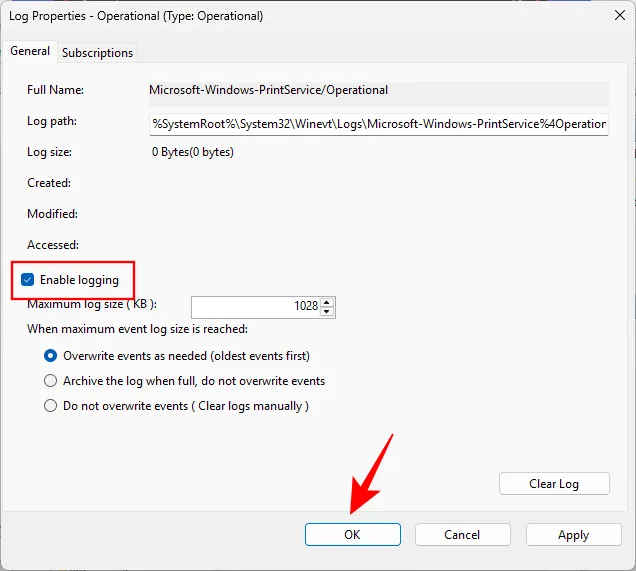
Étape 2 : Vérifier l’historique d’impression
- Ouvrez l’Observateur d’événements et accédez à Journaux des applications et services > Microsoft > Windows > PrintService comme précédemment.
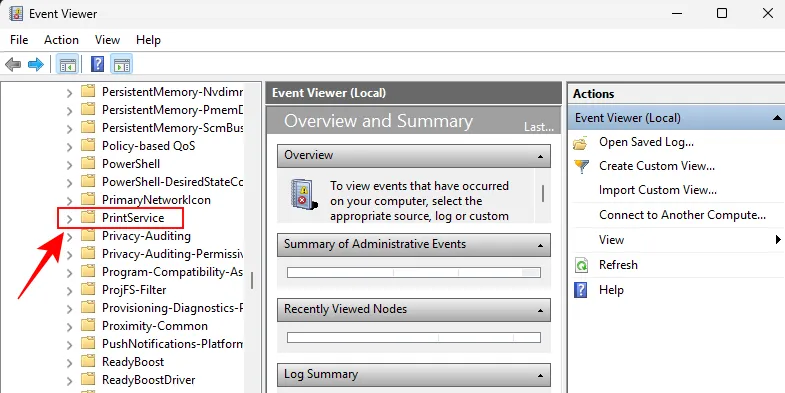
- Cliquez sur Opérationnel .
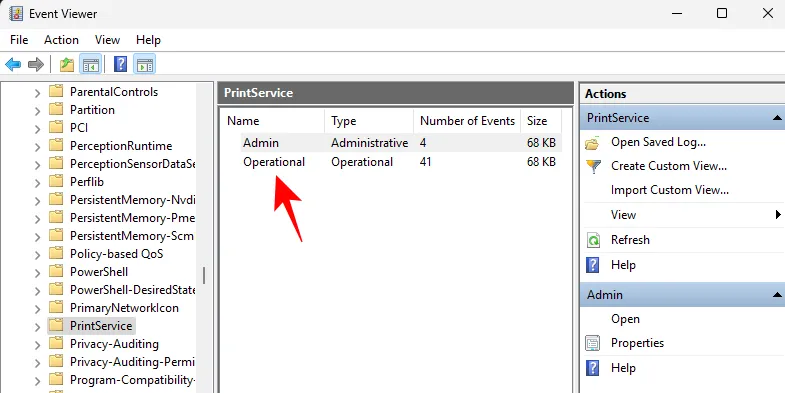
- Ici, vous obtiendrez une liste de tous les événements liés aux imprimantes, y compris les modifications de configuration de l’imprimante, l’exécution de diagnostics et l’impression de documents. Pour rechercher uniquement les événements de documents d’impression, cliquez sur « Catégorie de tâche » et triez-les en conséquence.
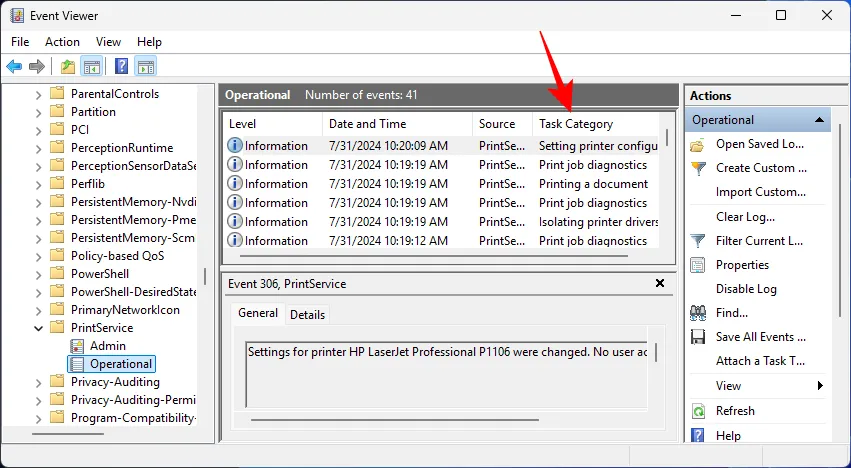
- Vous retrouverez l’historique de vos documents imprimés ainsi que leur date et heure. Comme d’habitude, l’historique comprendra les tentatives d’impression réussies et échouées.

- Sur la droite, vous pouvez effectuer certaines actions, telles qu’appliquer des filtres, enregistrer tous les événements sous forme de fichier d’événements (.evtx), effacer le journal, etc.
Méthode 3 : Utilisation d’un logiciel tiers (PaperCut Print Logger)
Outre les méthodes natives, il existe quelques applications tierces qui peuvent vous aider à visualiser votre historique d’impression. L’un des logiciels d’enregistrement d’impression les plus populaires est PaperCut Print Logger, un logiciel universellement reconnu comme un visualiseur d’historique d’impression fiable pour Windows 11 ainsi que pour les versions antérieures de Windows.
- Journal d’impression PaperCut | Lien de téléchargement
- Utilisez le lien ci-dessus pour télécharger et installer PaperCut Print Logger.
- Une fois installé, ouvrez l’emplacement où PaperCut est installé. La valeur par défaut est :
C:\Program Files (x86)\PaperCut Print Logger - Ici, double-cliquez sur ViewLogs .
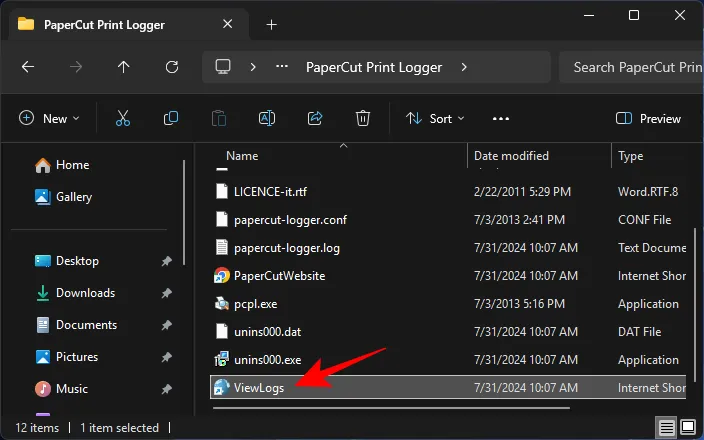
- Vous verrez votre historique d’impression classé par date. Sélectionnez-en une pour afficher les travaux d’impression exécutés ce jour-là.
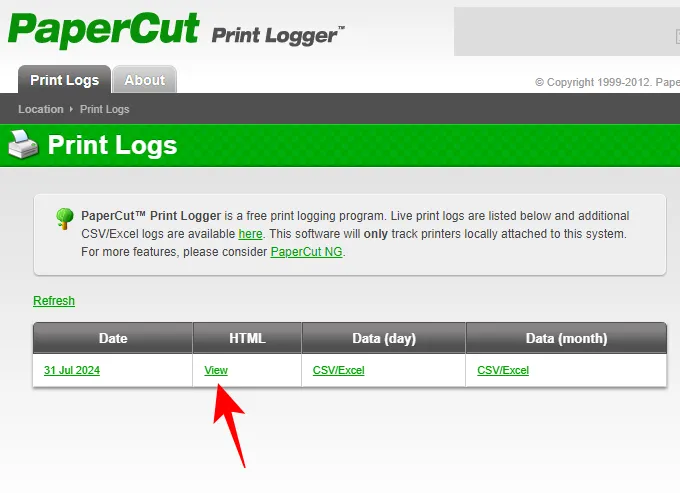
- L’historique d’impression fournira les détails des documents imprimés, y compris l’heure d’impression (à la seconde près), l’utilisateur exécutant l’impression, le nom de l’imprimante et le nom du document.
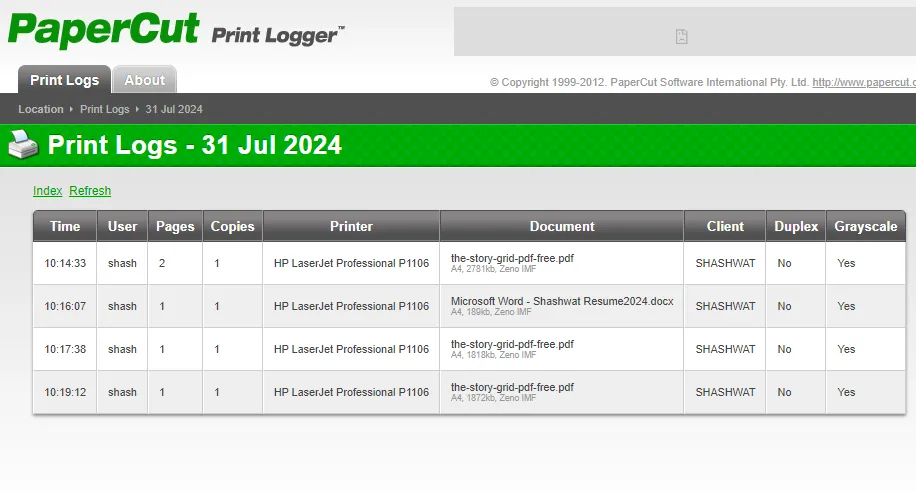
- Si vous le souhaitez, vous pouvez même exporter les données d’impression du jour (ou du mois) vers un fichier CSV/Excel.
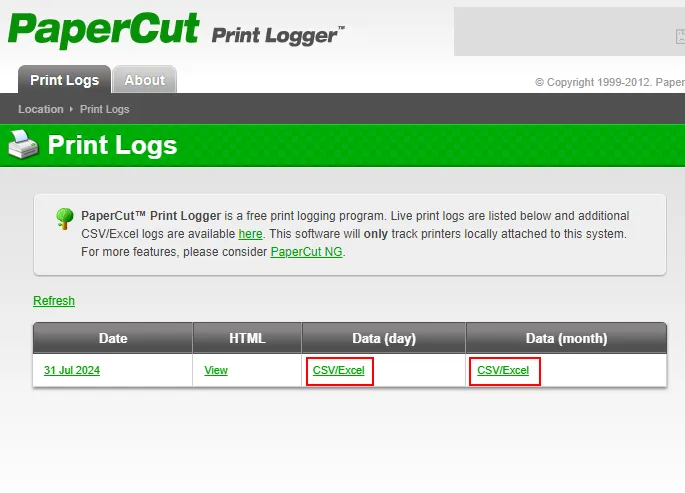
Par rapport aux méthodes natives, PaperCut Print Logger offre une vue plus complète et plus précise de l’historique d’impression. Si vous souhaitez consulter fréquemment l’historique d’impression, nous vous recommandons de créer un raccourci vers le fichier « ViewLogs » pour un accès plus rapide.
Nous espérons que vous avez pu accéder à votre historique d’impression dans Windows 11. À la prochaine !



Laisser un commentaire