Des moyens simples pour résoudre le problème de non chargement des sites Web par Firefox
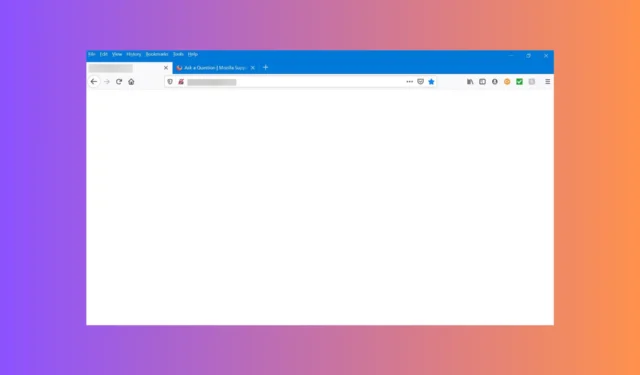
De nombreux utilisateurs se sont plaints du fait que Firefox ne charge pas les sites Web. Cela peut être dû à une connexion réseau instable, au cache du navigateur, à une interférence de logiciel tiers ou à des extensions de navigateur indésirables.
Pour commencer, vérifions d’abord la connexion Internet en ouvrant les mêmes sites Web sur un autre navigateur pour exclure les connexions Internet peu fiables. Vous pouvez également essayer de désactiver temporairement votre logiciel de sécurité et d’ouvrir les sites Web.
Comment puis-je résoudre le problème de Firefox qui ne charge pas le site Web ?
1. Scénario 1 : un logiciel de sécurité Internet bloque Firefox
Si vous avez commencé à rencontrer ces problèmes après la mise à jour du navigateur ou du logiciel de sécurité tiers, le logiciel de sécurité Internet peut être à l’origine du problème.
1. Vérifiez les paramètres de connexion de Firefox
- Lancez Firefox, recherchez et cliquez sur le bouton Menu dans le coin supérieur droit et sélectionnez Paramètres .
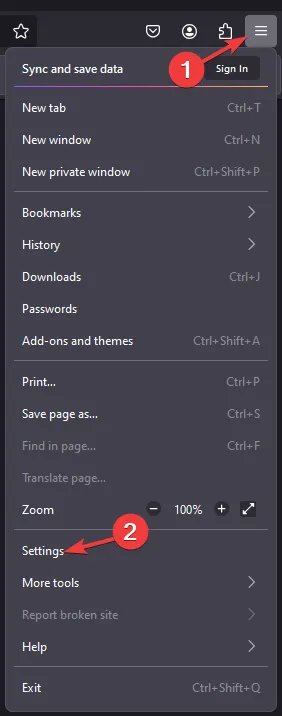
- Allez dans Général, faites défiler vers le bas pour trouver Paramètres réseau .
- Cliquez sur le bouton Paramètres.
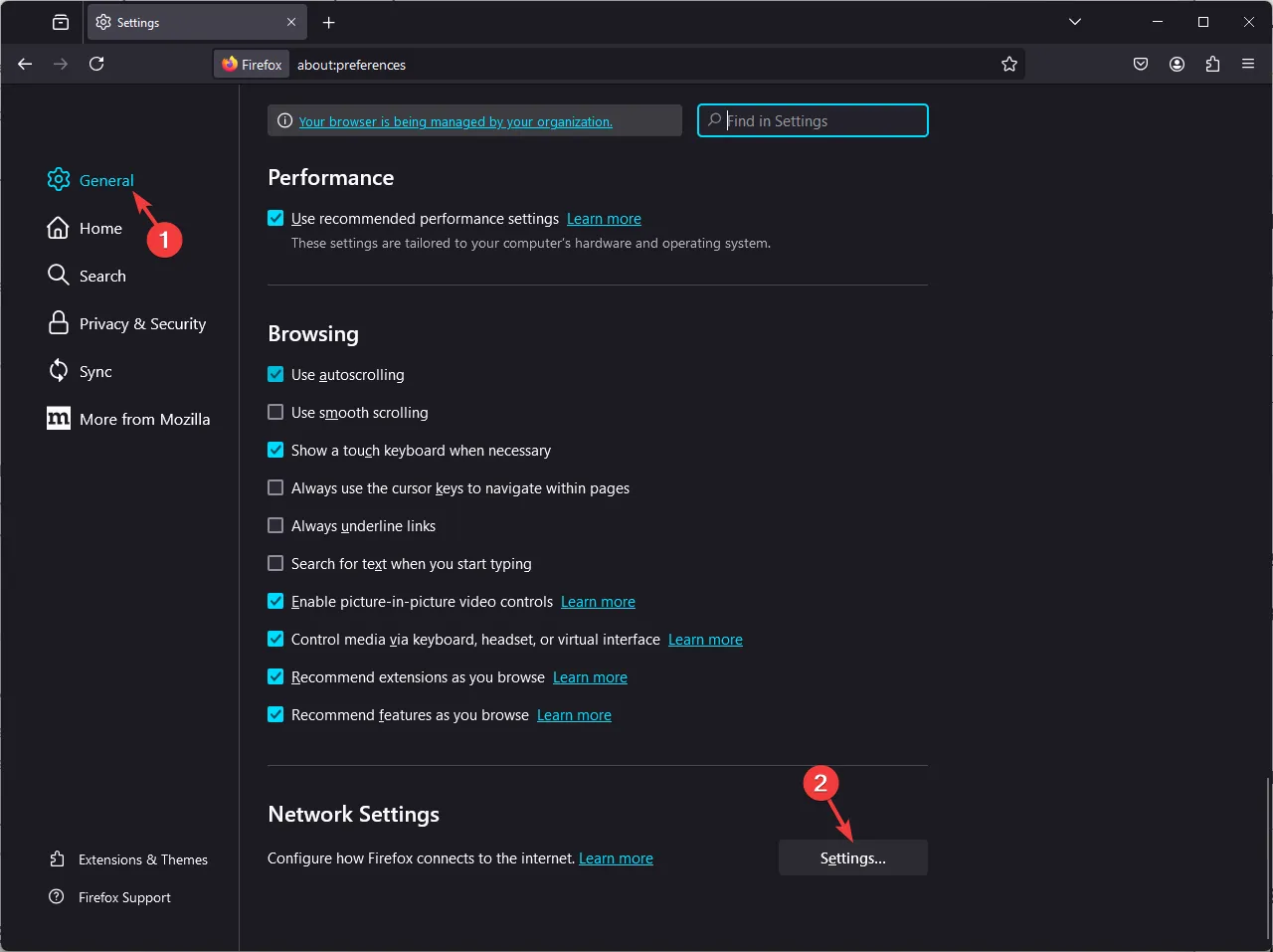
- Choisissez Aucun proxy si vous n’utilisez pas de proxy pour vous connecter à Internet. Cependant, si vous l’utilisez, comparez les paramètres avec ceux d’autres navigateurs qui ne présentent pas ce problème.
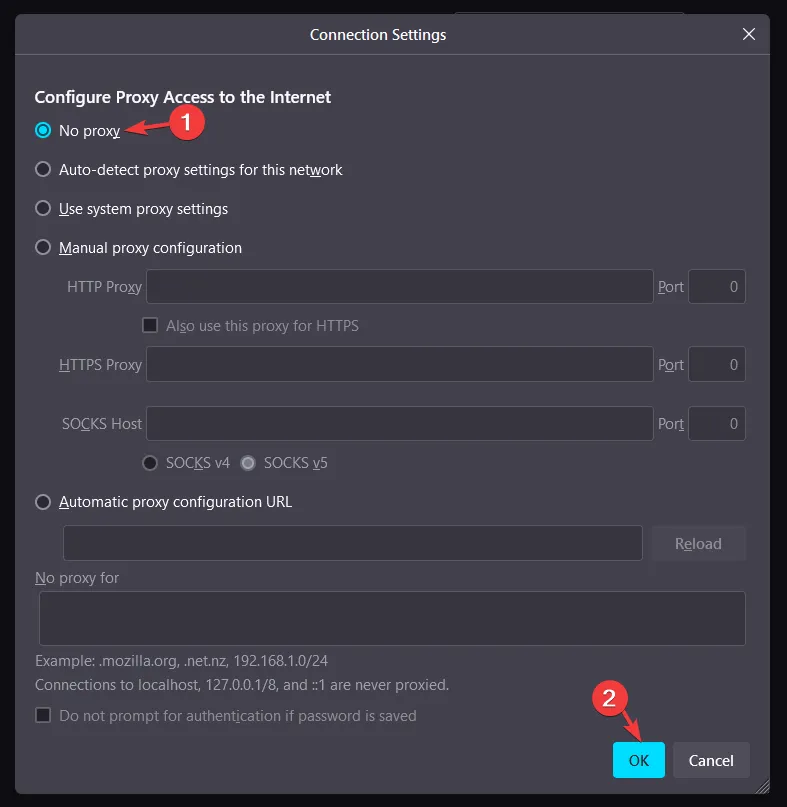
- Une fois terminé, cliquez sur OK, puis fermez la fenêtre Paramètres.
2. Désactiver la prélecture DNS
- Dans la barre d’adresse de Firefox, tapez about:config et appuyez sur Enter.
- Vous pouvez recevoir une page d’avertissement ; cliquez sur Accepter le risque et continuer pour ouvrir la page de configuration.

- Tapez network.dns.disablePrefetch dans la zone de recherche et cliquez sur le bouton Basculer à côté de la préférence. Cela définira la valeur de la préférence sur true .
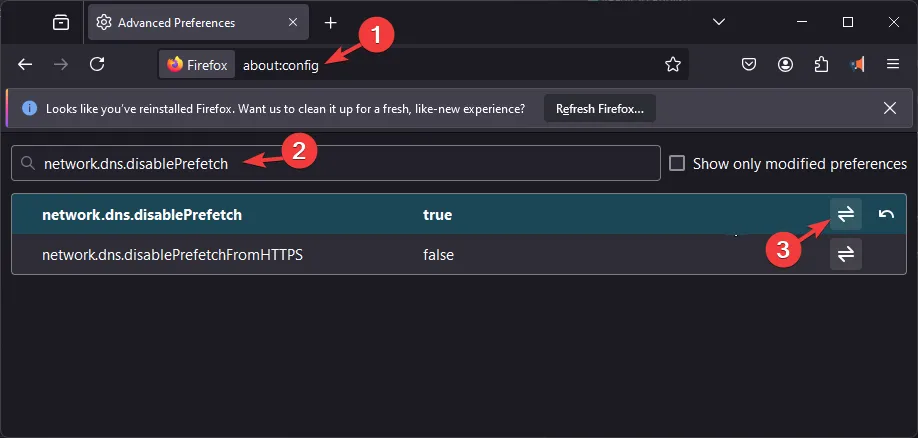
- Si vous n’obtenez aucun résultat après l’avoir tapé, sélectionnez Booléen , puis cliquez sur le bouton Ajouter.
3. Désactiver IPv6
- Dans la barre d’adresse de Firefox, tapez about:config et appuyez sur Enter.
- Vous pouvez recevoir une page d’avertissement ; cliquez sur Accepter le risque et continuer pour ouvrir la page de configuration.
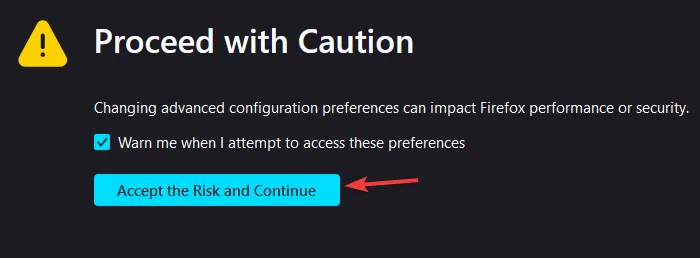
- Tapez network.dns.disableIPv6 dans la zone de recherche.
- Une fois que vous voyez l’option, cliquez sur le bouton Basculer à côté pour définir sa valeur sur vrai.
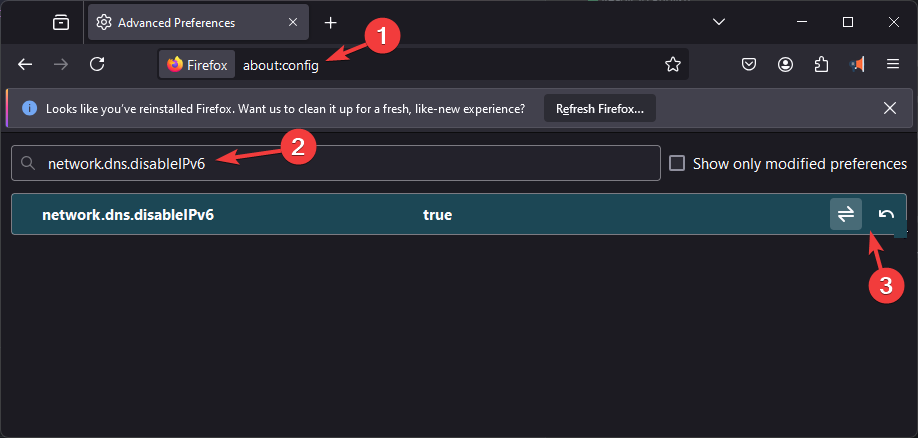
4. Vider le cache DNS
- Appuyez sur la Windows touche, tapez cmd dans la zone de recherche et cliquez sur Exécuter en tant qu’administrateur.
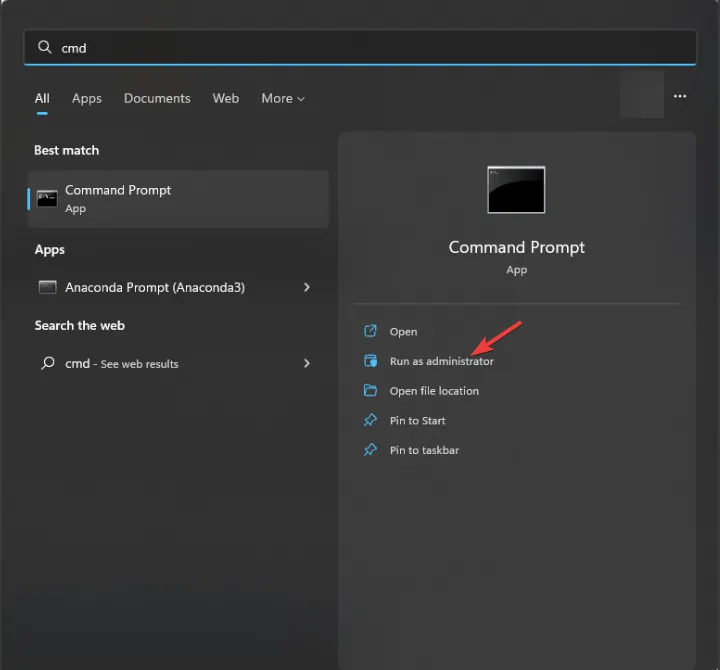
- Tapez la commande suivante pour vider le cache DNS de votre ordinateur, puis appuyez sur Enter:
ipconfig /flushdns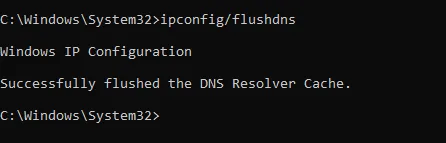
- Une fois terminé, redémarrez votre ordinateur pour que les modifications prennent effet.
5. Autoriser Firefox via le pare-feu Windows
- Appuyez sur la Windows touche, tapez panneau de configuration dans la zone de recherche et cliquez sur Ouvrir.
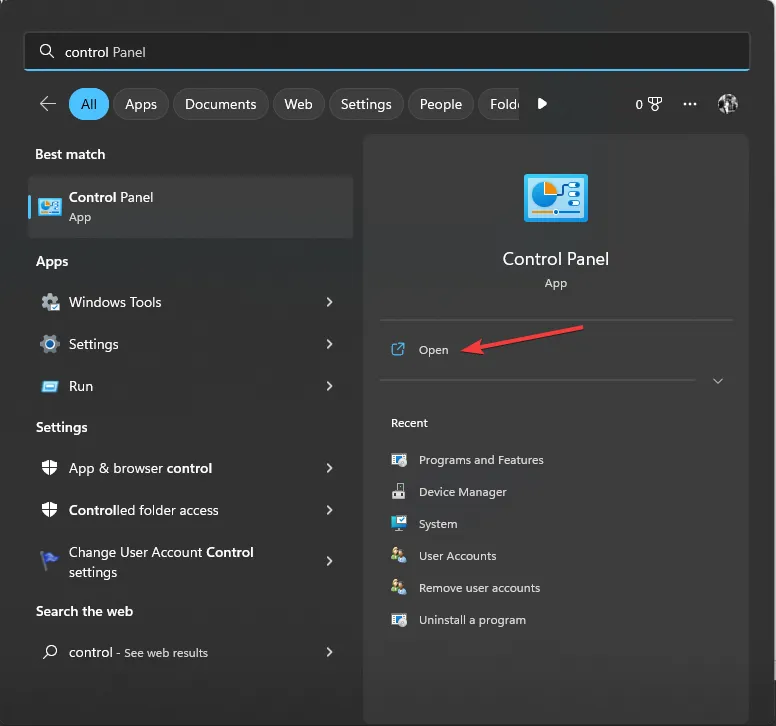
- Sélectionnez Afficher par catégorie, puis sélectionnez Système et sécurité .
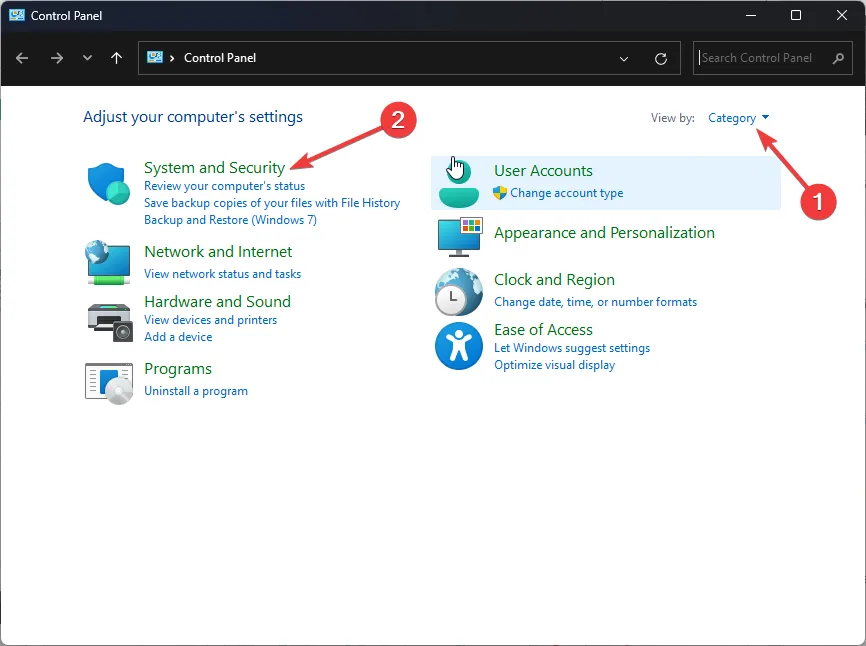
- Ensuite, sous Pare-feu Windows Defender, cliquez sur Autoriser une application via le pare-feu Windows .

- Cliquez sur Modifier les paramètres, puis sélectionnez Autoriser une autre application .
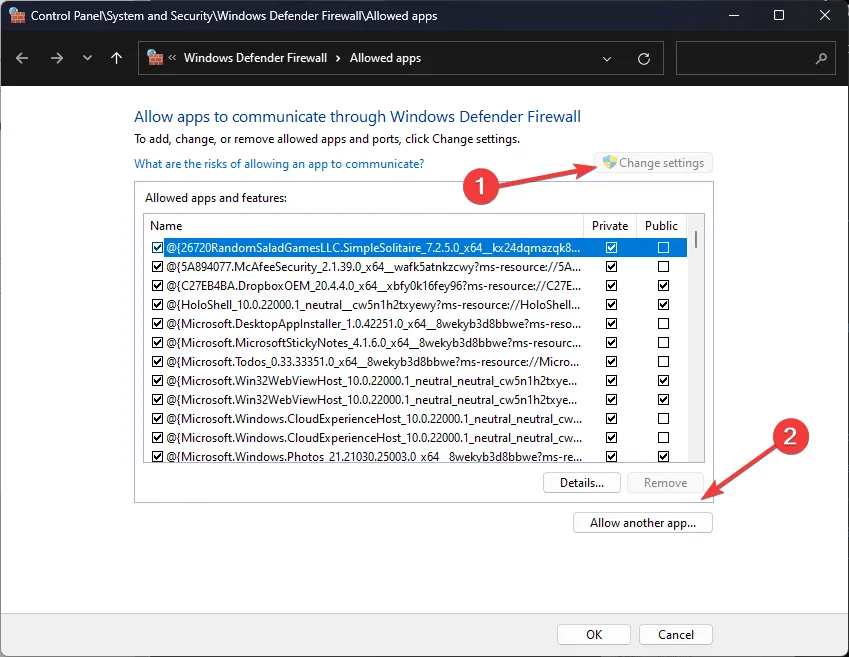
- Dans la fenêtre Ajouter une application, cliquez sur Parcourir .
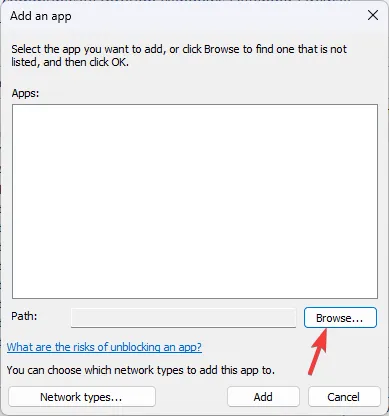
- Localisez le fichier .exe de Firefox sur votre lecteur système ; le chemin pourrait ressembler à ceci :
C:\Program Files\Mozilla Firefox\firefox.exe - Sélectionnez firefox.exe et cliquez sur Ouvrir.
- Cliquez sur Ajouter.
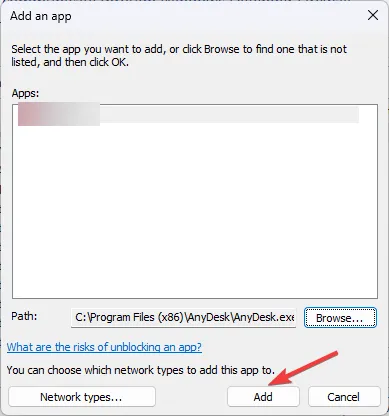
- Assurez-vous que les cases à cocher Privé et Public sont cochées.
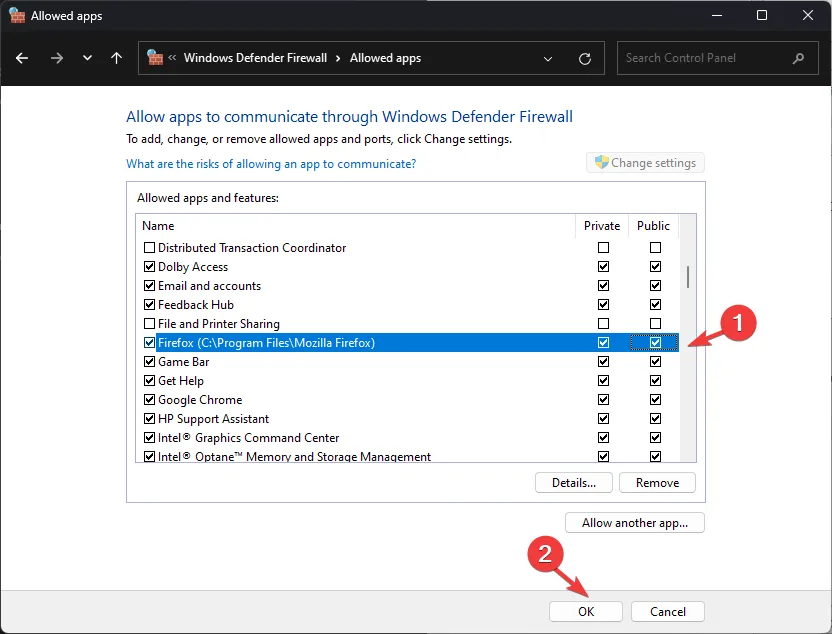
- Cliquez sur OK pour enregistrer les modifications.
2. Scénario 2 : Firefox ne peut pas charger certains sites Web
1. Supprimer le cache et les cookies
- Lancez Firefox, recherchez et cliquez sur le bouton Menu dans le coin supérieur droit et sélectionnez Historique .

- Sélectionnez Effacer l’historique récent.
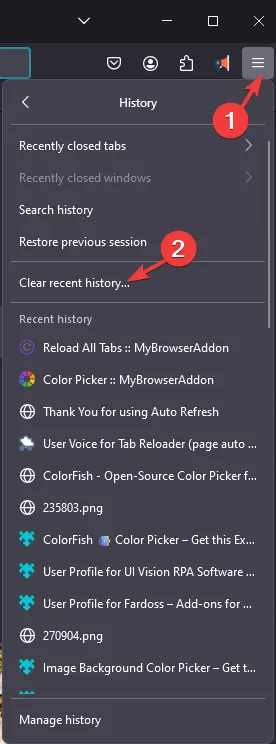
- Dans la fenêtre contextuelle Effacer les données de navigation et les cookies, sélectionnez Tout pour Quand dans la liste déroulante.
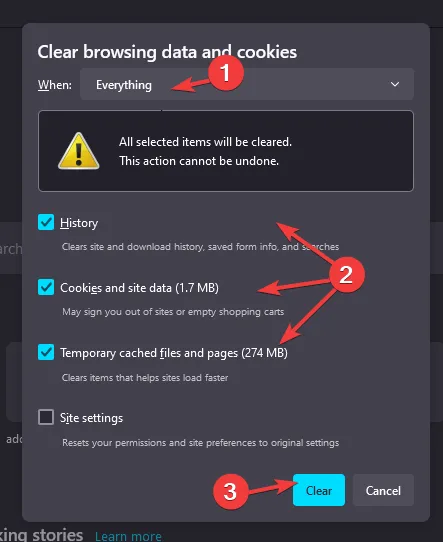
- Sélectionnez Historique, Cookies et données du site, Fichiers et pages temporaires en cache , puis sélectionnez Effacer.
La suppression des caches et des cookies de votre navigateur peut également vous aider à résoudre des problèmes tels que le dysfonctionnement du navigateur Firefox ; lisez ce guide pour plus de détails.
2. Choisissez la protection standard renforcée contre le pistage
- Lancez Firefox, recherchez et cliquez sur le bouton Menu dans le coin supérieur droit et sélectionnez Paramètres .
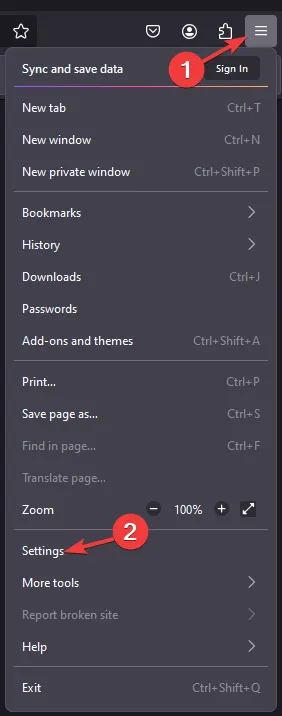
- Accédez à Confidentialité et sécurité et recherchez Protection renforcée contre le suivi.
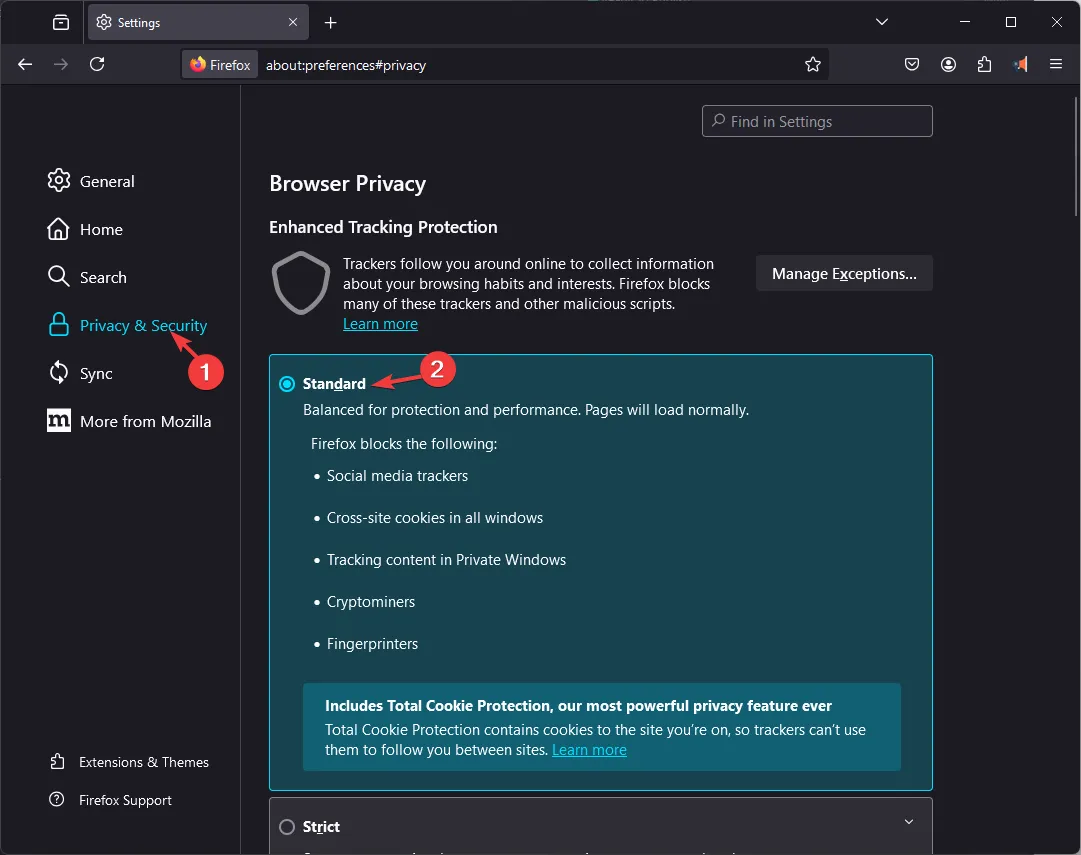
- Sélectionnez Standard et fermez Paramètres.
3. Actualisez Firefox
- Lancez Firefox, recherchez et cliquez sur le bouton Menu dans le coin supérieur droit et sélectionnez Aide.
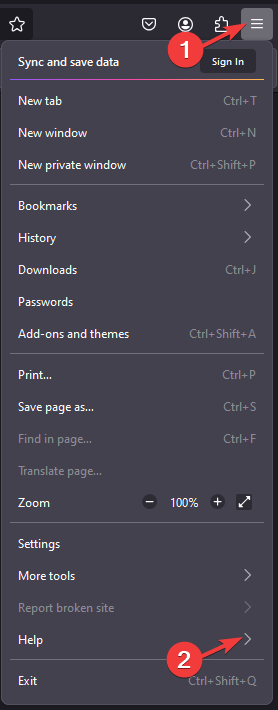
- Sélectionnez Plus d’informations de dépannage.
- Dans les fenêtres suivantes, cliquez sur le bouton Actualiser Firefox .
L’actualisation de Firefox peut également vous aider à résoudre d’autres problèmes de navigateur, tels que Firefox qui ne répond pas sur les ordinateurs Windows 10 ou 11 ; consultez ce guide détaillé pour plus de solutions.
3. Scénario 3 : une extension/un thème est le problème
1. Désactiver/Supprimer l’extension
- Lancez Firefox, recherchez et cliquez sur le bouton Menu dans le coin supérieur droit et sélectionnez Modules complémentaires et thèmes .
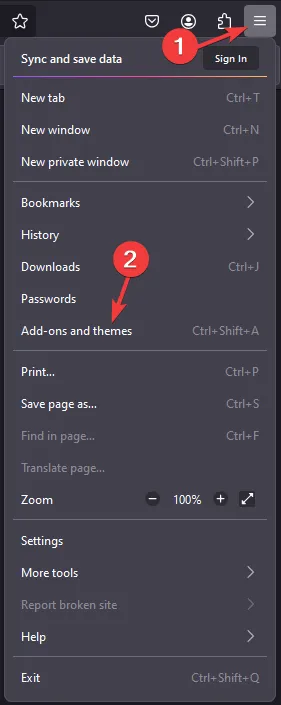
- Sélectionnez Extensions dans le volet de gauche.
- Localisez l’extension indésirable et cliquez sur le bouton bascule pour la désactiver.
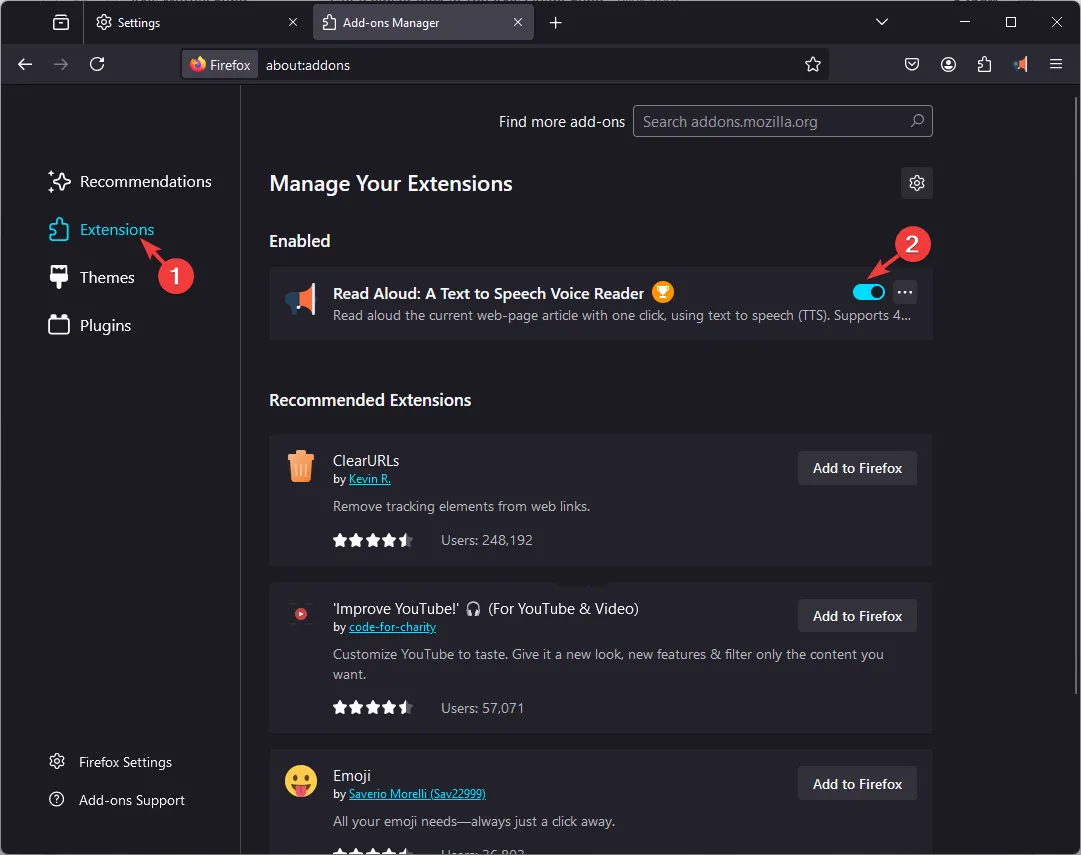
- Cependant, pour le supprimer, cliquez sur l’icône à trois points et sélectionnez Supprimer dans le menu contextuel.
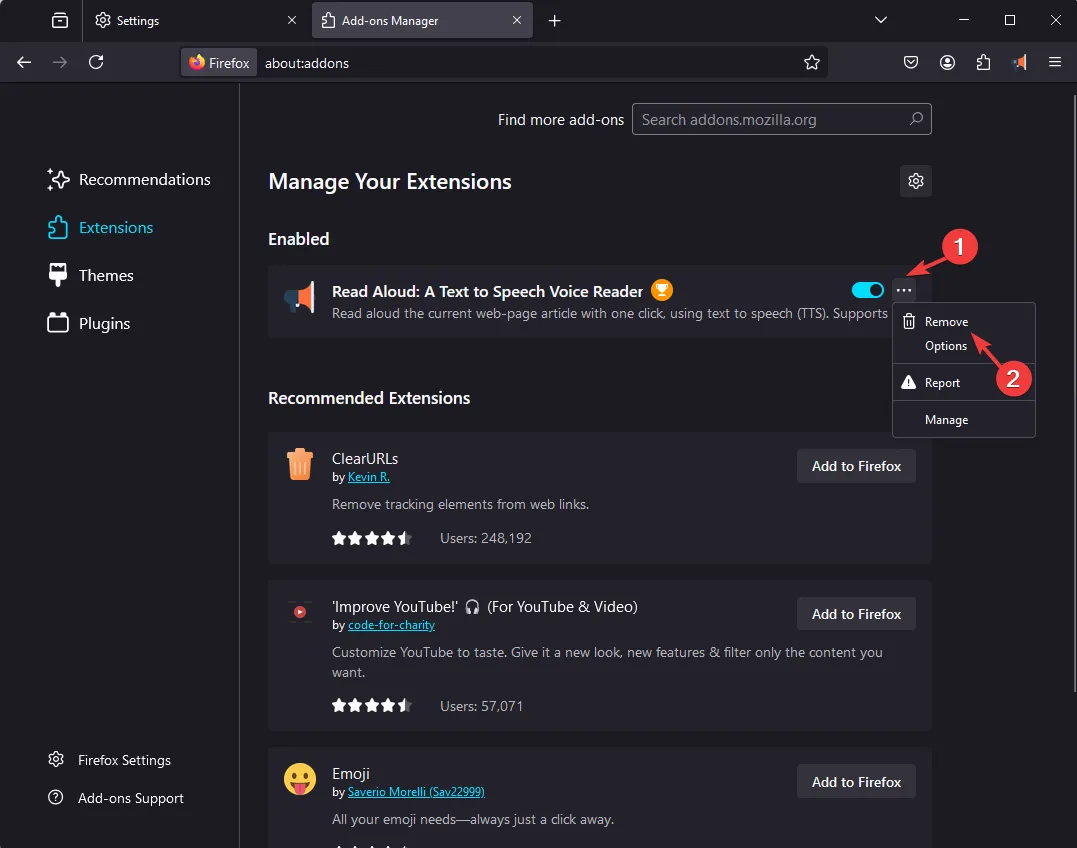
2. Supprimer les thèmes
- Lancez Firefox, recherchez et cliquez sur le bouton Menu dans le coin supérieur droit et sélectionnez Modules complémentaires et thèmes .

- Sélectionnez Thèmes dans le volet de gauche.
- Accédez au thème et cliquez sur Désactiver .
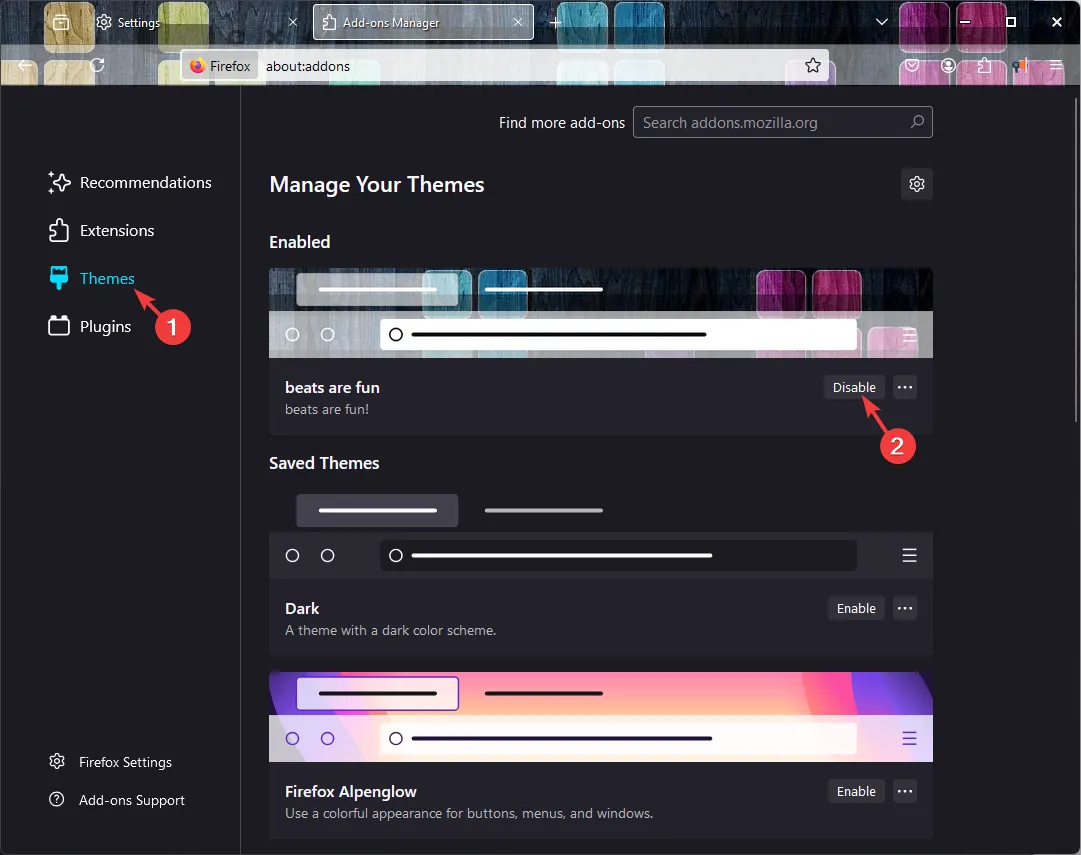
- Cependant, pour le supprimer, cliquez sur l’icône à trois points et sélectionnez Supprimer dans le menu contextuel.
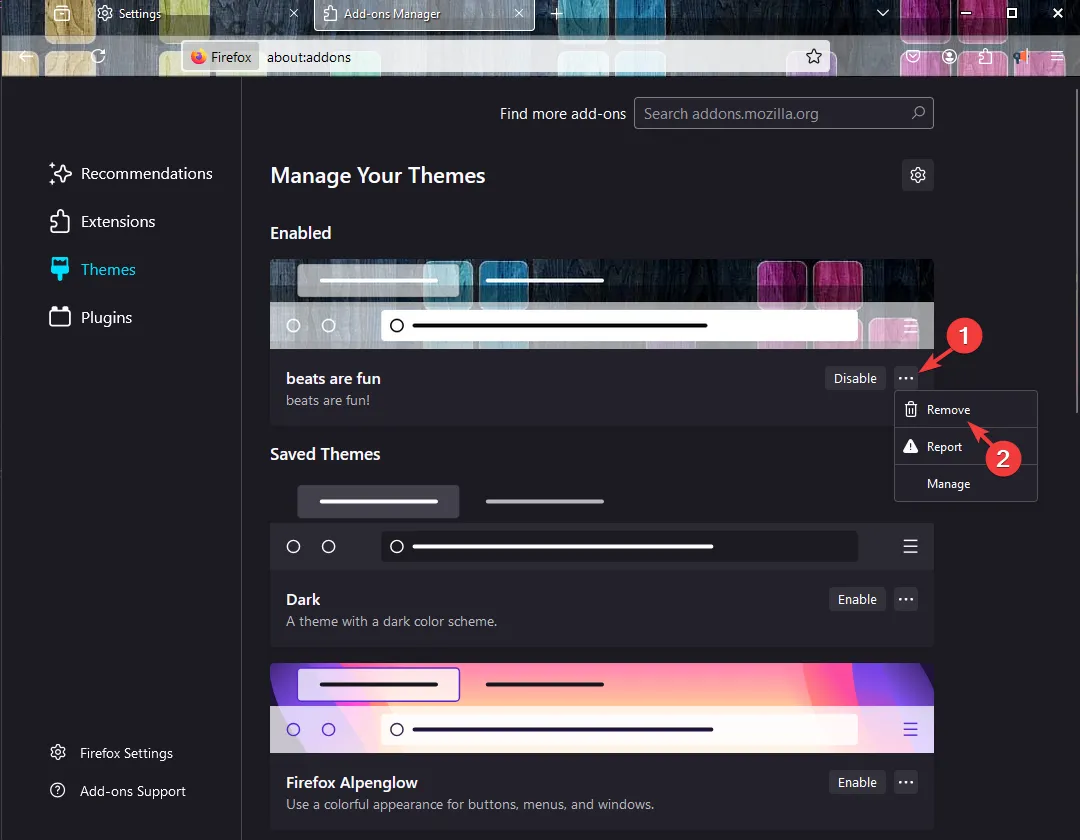
Vous pouvez supprimer tous les thèmes que vous avez installés sur votre navigateur, mais veuillez noter que les thèmes par défaut peuvent uniquement être désactivés et non supprimés.
4. Réinstaller Firefox – Le dernier recours (pour tous les scénarios)
- Appuyez sur Windows+ Ipour ouvrir l’ application Paramètres Windows .
- Accédez à Applications, puis sélectionnez Applications installées .
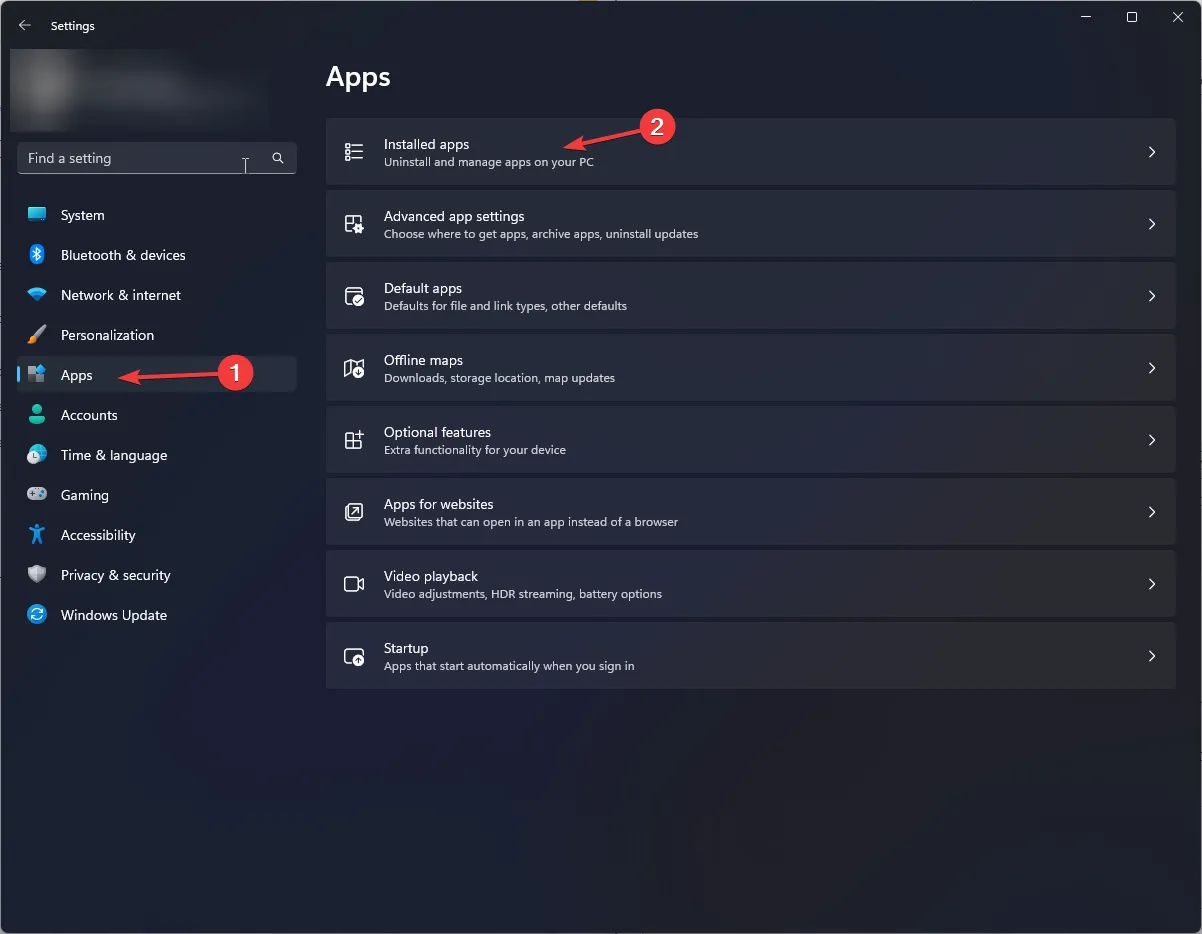
- Localisez Firefox, cliquez sur l’icône à trois points et sélectionnez Désinstaller dans le menu contextuel.
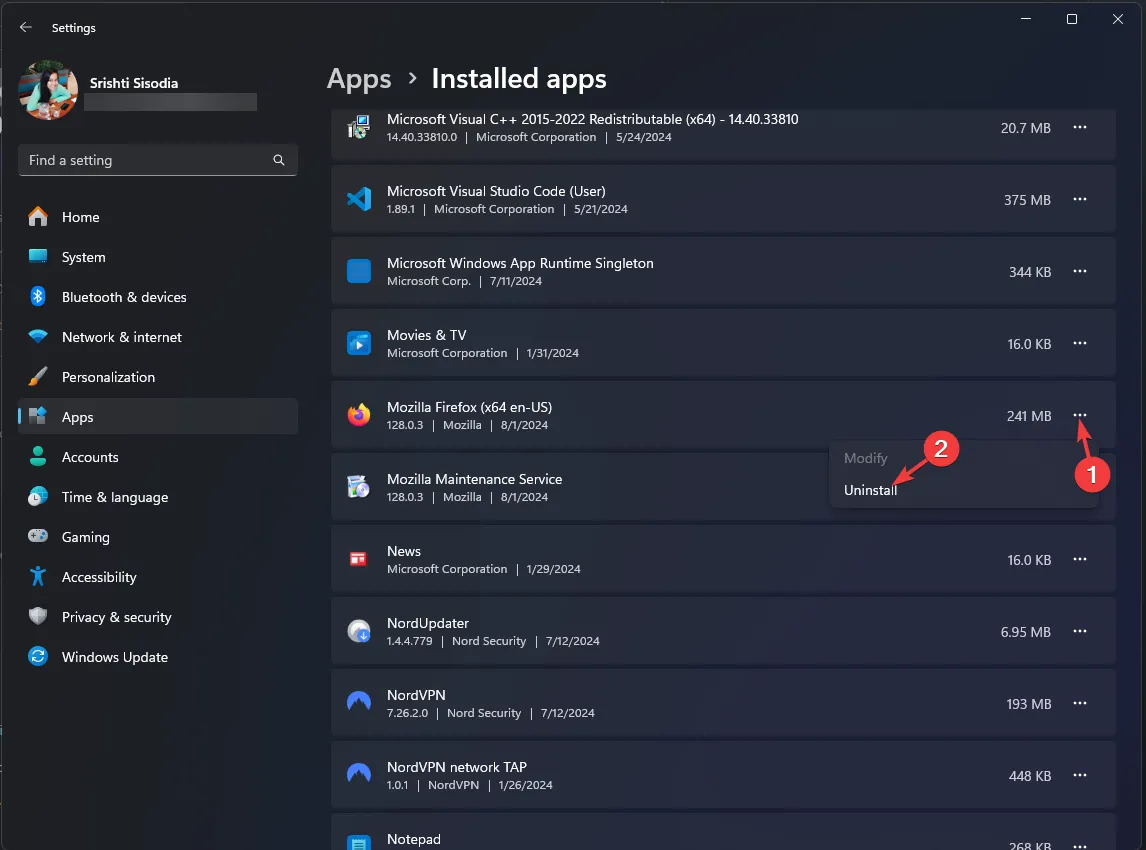
- Suivez les instructions à l’écran pour terminer la désinstallation.
- Accédez au site officiel de Firefox et cliquez sur Télécharger Firefox.

- Double-cliquez sur le fichier d’installation et suivez les instructions à l’écran pour terminer le processus d’installation.
Si vous ne parvenez pas à installer Firefox sur votre ordinateur Windows, il se peut que le fichier d’installation soit corrompu ou incomplet. Téléchargez à nouveau le fichier, puis essayez d’installer le navigateur. Lisez ce guide pour en savoir plus.
N’oubliez pas d’effectuer une analyse anti-malware sur votre ordinateur pour vous assurer qu’aucune infection par un logiciel malveillant n’est présente sur l’appareil. De plus, vider le cache et les cookies de votre navigateur en temps opportun peut vous aider à éviter tout problème de chargement.
Si vous rencontrez d’autres problèmes avec Firefox, comme le fait que le navigateur continue de planter, nous avons un guide détaillé avec des solutions pour vous.
Avons-nous oublié une étape qui vous a aidé à résoudre ce problème ? Si tel est le cas, n’hésitez pas à partager la solution avec nous dans la section commentaires ci-dessous et nous l’ajouterons à la liste.



Laisser un commentaire