Vous installez un nouveau PC sous Windows 11 ? Voici 9 étapes essentielles pour une expérience optimale


Si vous venez d’acheter un nouveau PC Windows 11, les étapes de configuration par défaut lors du premier lancement de Windows 11 ne suffisent pas à garantir une expérience fluide et sécurisée. Voici 9 étapes essentielles que nous vous recommandons pour configurer de manière optimale votre nouveau PC Windows 11.
1. Configurer la méthode de connexion
Tout d’abord, il est important de sécuriser votre PC de manière à équilibrer sécurité et commodité. Se connecter avec votre mot de passe Microsoft peut être fastidieux, car le mot de passe est souvent complexe. Voici ce que vous devez faire :
Dans les paramètres Windows, accédez à Comptes -> Options de connexion .
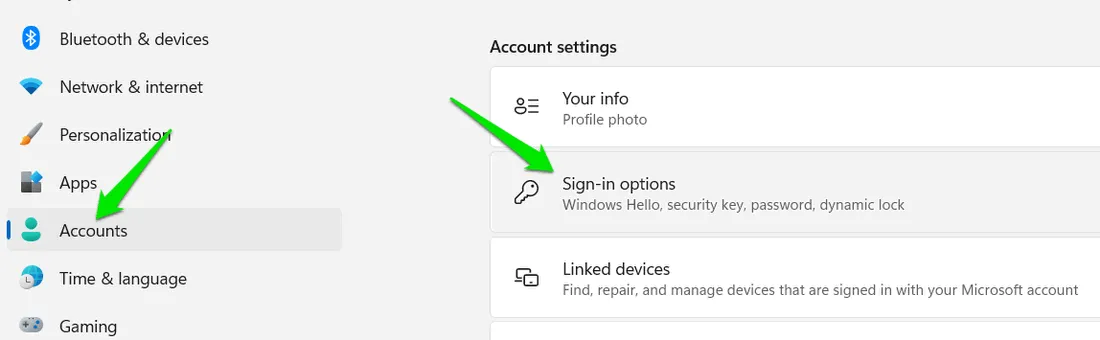
Vous trouverez ici différentes méthodes de connexion, notamment la reconnaissance faciale, la reconnaissance d’empreintes digitales, le code PIN, la clé de sécurité physique et le mot de passe image.
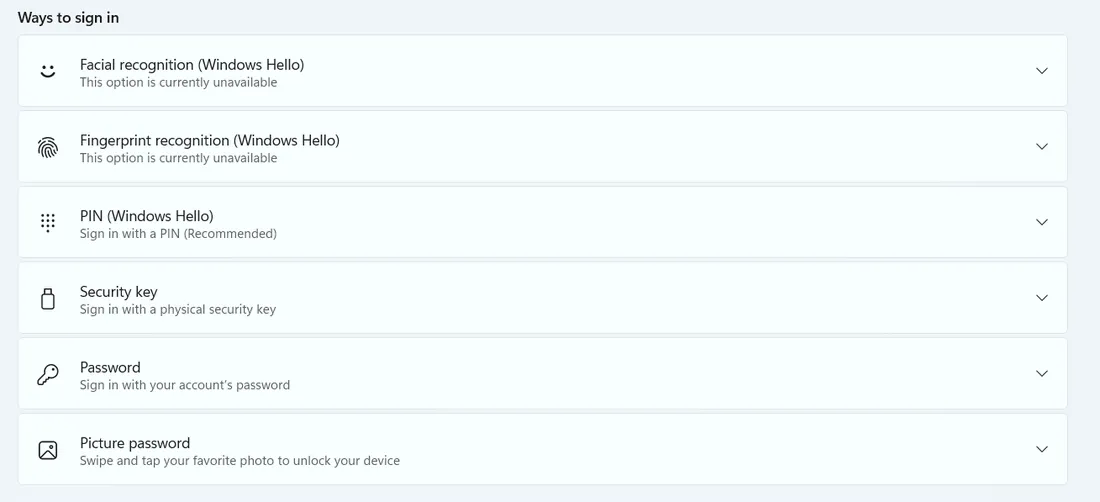
Nous vous recommandons de définir au moins un code PIN pour un accès pratique. Vous pouvez le rendre plus sécurisé en incluant des lettres et des caractères. D’autres options sont également très utiles en fonction de vos préférences et de vos besoins de sécurité.
2. Téléchargez et installez toutes les mises à jour
Lorsque vous démarrez Windows 11 pour la première fois, vous aurez probablement un tas de mises à jour et de pilotes en attente d’installation. Installez toutes les mises à jour immédiatement pour garantir le bon fonctionnement de votre appareil et pour éviter que les processus de téléchargement et d’installation en arrière-plan ne perturbent votre flux de travail.
Dans les paramètres Windows, accédez à Windows Update. Si vous ne voyez pas de liste de mises à jour, cliquez sur Rechercher les mises à jour . Cliquez ensuite sur Télécharger et installer pour installer toutes les mises à jour en attente. Vous devrez probablement redémarrer votre ordinateur par la suite.
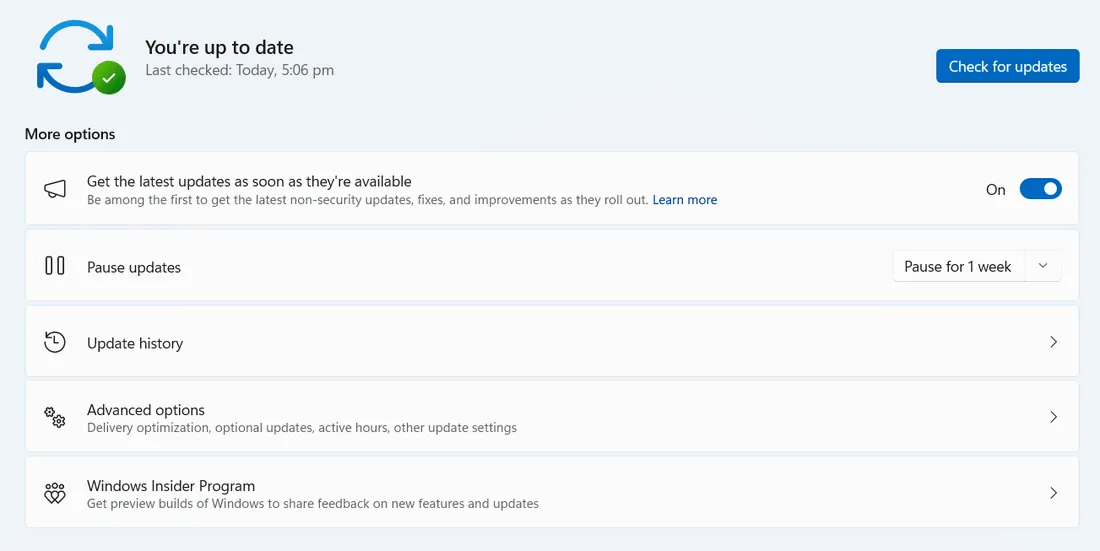
De plus, nous vous recommandons également d’utiliser un outil de mise à jour des pilotes pour installer les pilotes de périphériques importants. Bien que les mises à jour de Windows contiennent des mises à jour de pilotes, il arrive souvent qu’elles ne parviennent pas à trouver la dernière version.
3. Personnaliser la barre des tâches
La barre des tâches est l’une des fonctionnalités phares de Windows 11, avec de nombreux changements. Cependant, de nombreuses modifications ne sont pas nécessaires et ne font qu’encombrer la barre des tâches. Vous devez ajuster les paramètres de la barre des tâches à votre guise.
Cliquez avec le bouton droit sur la barre des tâches et sélectionnez Paramètres de la barre des tâches .
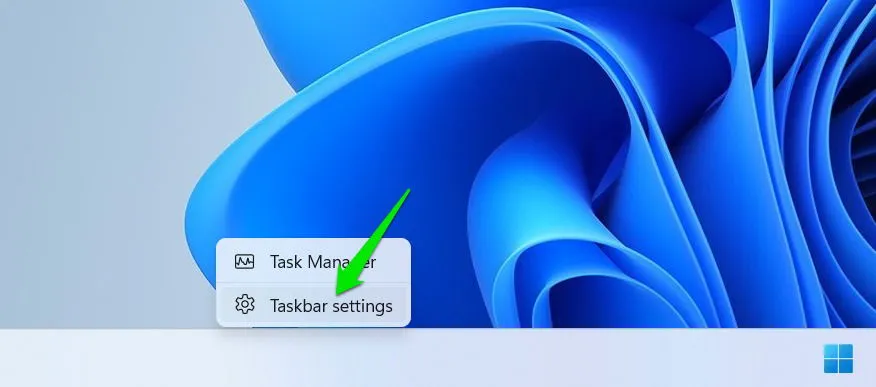
Ici, vous pouvez désactiver les éléments de la barre des tâches tels que Copilot, la barre de recherche, la vue des tâches et les widgets. La barre de recherche n’est pas nécessaire car vous pouvez appuyer sur la Windowstouche pour y accéder. De même, la vue des tâches est également facilement accessible avec le raccourci Windows+ Alt. Le choix de conserver ou de supprimer Copilot et les widgets dépend de vos préférences personnelles et de votre utilisation.
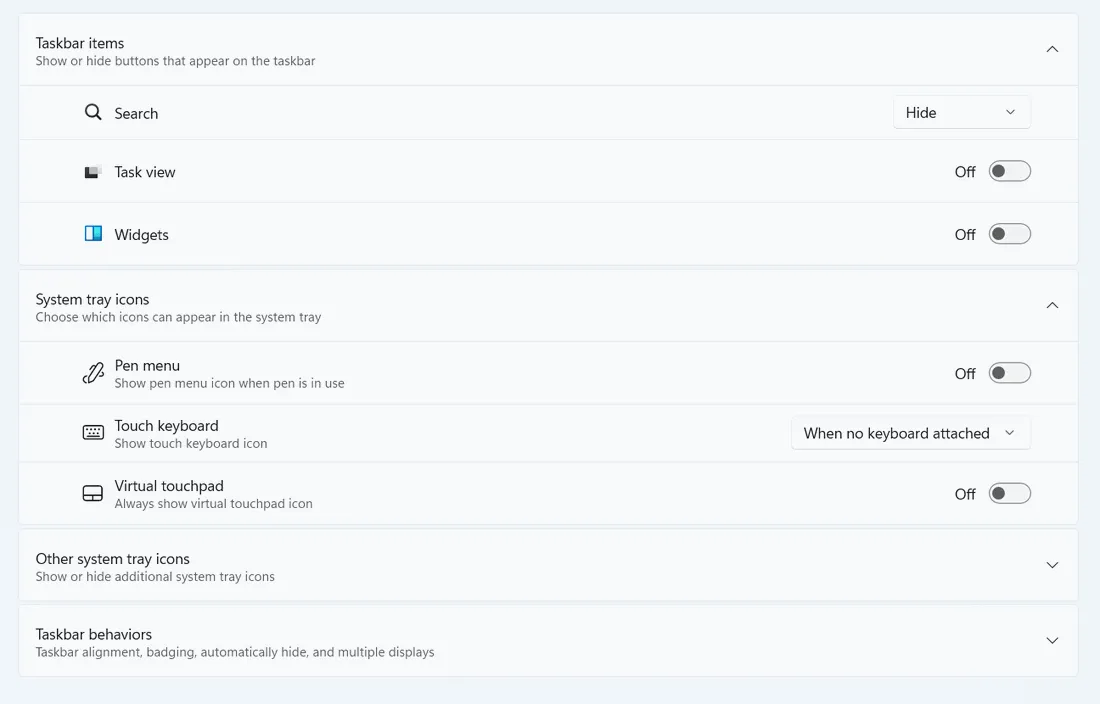
Vous pouvez également personnaliser les icônes de la barre d’état système et ajuster l’alignement de la barre des tâches. Voici une liste complète de toutes les façons dont vous pouvez personnaliser la barre des tâches de Windows 11.
De plus, vous devez également supprimer toutes les icônes/applications supplémentaires du menu Démarrer si vous n’en avez pas besoin, car la plupart d’entre elles ne sont que des applications sponsorisées, comme LinkedIn ou Spotify.
4. Vérifiez la sécurité du système
Pour la plupart des utilisateurs, le défenseur Windows intégré est plus que suffisant, vous n’aurez pas besoin d’un logiciel antivirus tiers. Cependant, vous devez vous assurer que toutes les fonctionnalités de sécurité fonctionnent correctement. Voici comment procéder :
Recherchez « sécurité Windows » dans la recherche Windows et ouvrez l’ application Sécurité Windows .
Ici, dans la section Accueil , vous verrez toutes les options de sécurité, notamment la protection contre les logiciels malveillants en temps réel, le pare-feu, la protection du compte, la protection du navigateur et les fonctionnalités de sécurité intégrées de l’appareil. Assurez-vous que toutes ces options sont cochées en vert, ce qui indique que toutes les fonctionnalités de sécurité fonctionnent. S’il y a une coche jaune ou rouge, cela signifie que vous devez ouvrir la section Sécurité et activer une fonctionnalité.
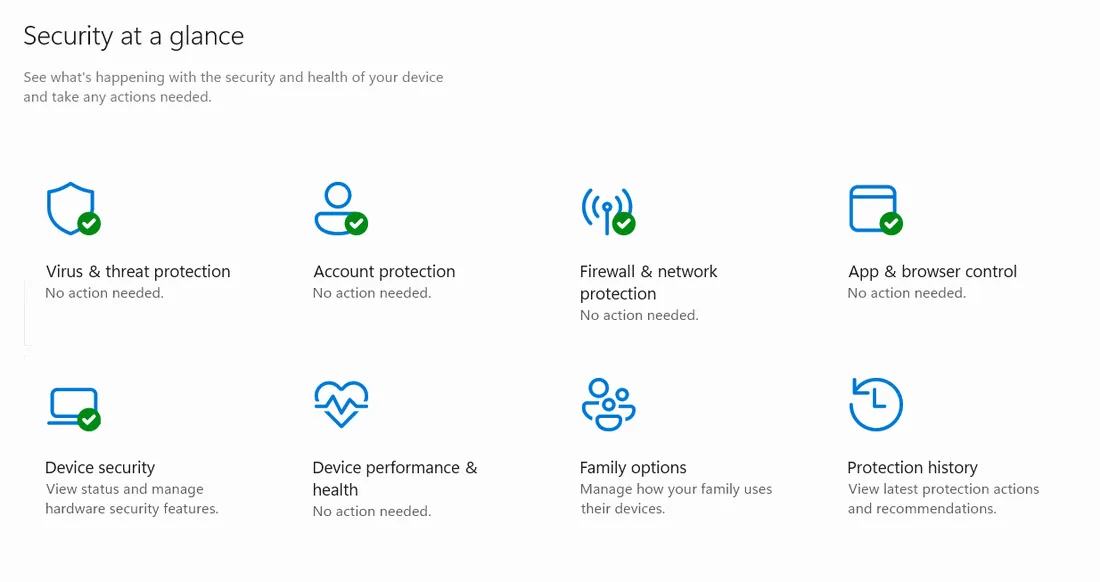
De plus, certaines fonctionnalités de sécurité avancées ne sont pas activées par défaut. Vous devez les activer si la sécurité est un problème.
5. Débarrassez-vous des bloatwares
Les bloatwares sont des applications préinstallées de Microsoft et des fabricants de PC qui ne sont pas essentielles au fonctionnement de votre PC. Ces applications promotionnelles occupent de l’espace et peuvent exécuter des processus en arrière-plan qui affectent les performances. Vous devez désinstaller les applications bloatware que vous ne prévoyez pas d’utiliser.
Bien que la méthode de désinstallation classique fonctionne bien, nous vous recommandons d’utiliser une application de suppression de bloatware tierce comme O&O AppBuster . Cette application peut afficher toutes les applications/extensions de bloatware, même celles cachées, et vous indiquer celles que vous devez supprimer.
Lancez O&O AppBuster. Si le message « Supprimer » s’affiche à côté d’une application, cela signifie qu’il s’agit d’une application connue pour être un bloatware et que vous pouvez la supprimer en toute sécurité. Vous pouvez sélectionner plusieurs applications, puis les désinstaller en bloc.

6. Configurer Storage Sense
Storage Sense est une fonctionnalité Windows permettant de supprimer les fichiers inutiles pour libérer de l’espace et maintenir le PC propre pour des performances stables. Cependant, ses paramètres par défaut sont très passifs et vous risquez de ne pas les apprécier. Vous devez les ajuster selon vos besoins.
Dans les paramètres Windows, accédez à Système -> Stockage et cliquez sur Sense de stockage .
Ici, vous pouvez configurer la planification du nettoyage, le moment où supprimer les données de la corbeille et le moment où supprimer les données du dossier Téléchargements. Par défaut, la planification du nettoyage est définie sur Lorsque l’espace disque disponible est faible . Si votre PC dispose de suffisamment d’espace (comme c’est le cas de la plupart des utilisateurs), aucun nettoyage automatique ne se produira. Pour une maintenance plus efficace, envisagez de définir la planification sur « Tous les mois ».
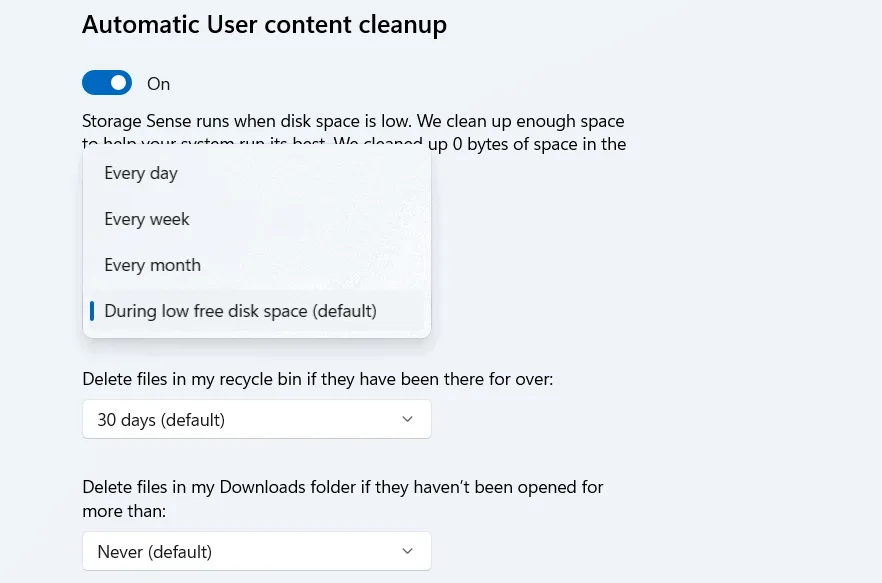
Configurez la planification de nettoyage de la corbeille et du dossier Téléchargements selon vos besoins.
7. Configurer une méthode de sauvegarde/restauration
Avant de stocker des données importantes sur votre PC, assurez-vous de disposer d’une stratégie de sauvegarde et de restauration fiable pour éviter toute perte de données en cas d’incident. Vous n’avez pas besoin de solutions tierces pour cela, car Windows propose des méthodes de sauvegarde de données intégrées fiables.
Recherchez « sauvegarde Windows » dans la recherche Windows et ouvrez l’ application de sauvegarde Windows .
L’application vous permettra de sauvegarder vos préférences, paramètres et informations d’identification d’application sur votre compte Microsoft. Pour vos données personnelles dans les dossiers, vous pouvez les sauvegarder dans OneDrive. Elle dispose de 5 Go de stockage gratuit, mais vous devez mettre à niveau votre forfait pour obtenir plus de stockage.
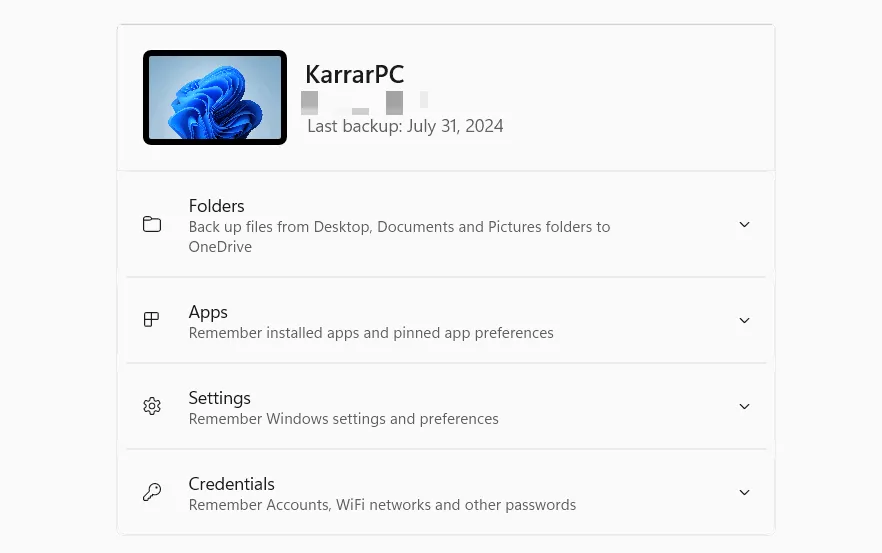
Vous pouvez également sauvegarder vos données personnelles sur un disque externe si vous ne souhaitez pas stocker de données dans le cloud.
8. Choisissez et configurez le plan d’alimentation approprié
Pour optimiser les performances de votre PC, sélectionnez manuellement le plan d’alimentation approprié en fonction de vos besoins spécifiques. Pour une faible production de chaleur et une durée de vie de la batterie plus longue, choisissez le mode Meilleure efficacité énergétique . Pour les jeux ou les tâches lourdes, optez pour le mode Meilleures performances .
Pour régler le mode d’alimentation, accédez à Système -> Alimentation et batterie dans les paramètres Windows.
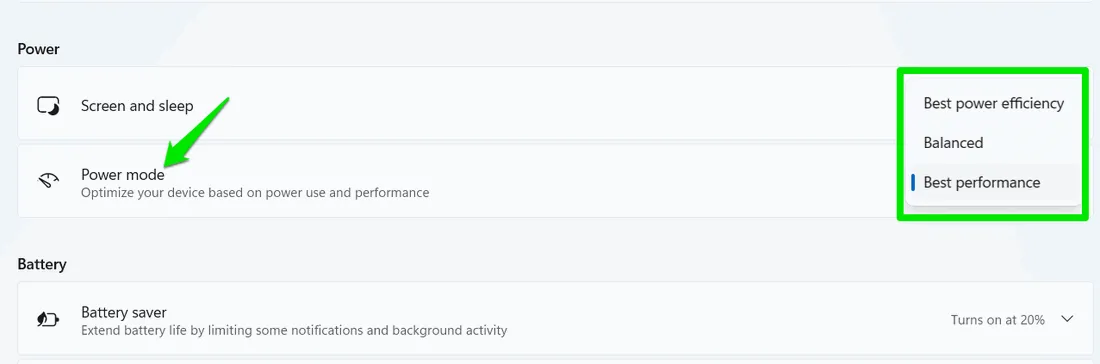
Pour un contrôle plus détaillé, recherchez « plan d’alimentation » dans la recherche Windows et cliquez sur Modifier le plan d’alimentation . Cliquez ensuite sur Modifier les paramètres d’alimentation avancés pour accéder à tous les paramètres qui affectent la consommation d’énergie de votre PC. Chaque paramètre offre des options pour économiser la batterie et les performances, vous permettant d’adapter la configuration à vos besoins.
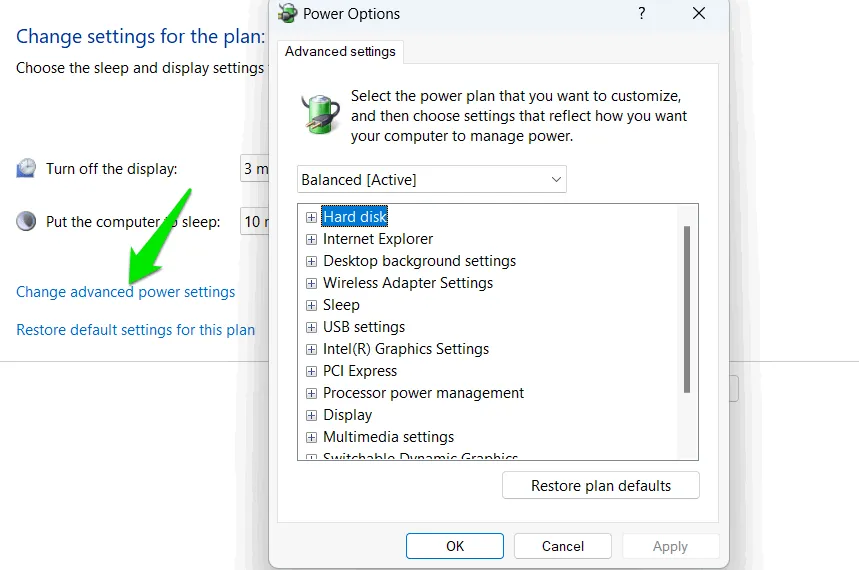
9. Obtenez les applications tierces essentielles
Une fois votre PC débloqué, vous pouvez procéder à l’installation d’applications Windows tierces pour améliorer les fonctionnalités de Windows et augmenter votre productivité. Voici quelques-unes de nos meilleures recommandations :
- VLC Media Player : une application de lecteur multimédia puissante avec une prise en charge étendue des formats et des fonctionnalités de streaming.
- 7-Zip : Permet de gérer des fichiers compressés, connus pour leurs taux de compression élevés.
- TCP Optimizer : optimise les paramètres réseau pour un meilleur ping et un réseau plus stable.
- Greenshot : un outil de capture d’écran fiable avec des fonctionnalités d’enregistrement automatique et de synchronisation dans le cloud.
- Avast : offre une protection robuste contre les logiciels malveillants, en proposant des fonctionnalités qui vont au-delà de Windows Defender.
- 1Password : vous aide à gérer tous vos mots de passe en un seul endroit, facilitant ainsi la connexion sécurisée à vos comptes en ligne.
- Gestionnaire de téléchargement gratuit : vous permet de gérer vos téléchargements avec une vitesse de téléchargement plus rapide en utilisant le téléchargement parallèle avec des options d’arrêt/reprise faciles.
- CCleaner : supprime les données indésirables et optimise votre PC pour de meilleures performances.
En suivant toutes ces étapes, vous profiterez d’une expérience plus fluide et plus efficace avec moins d’interruptions. De plus, si vous avez acheté votre nouveau PC Windows 11 pour jouer, nous vous recommandons d’essayer ces programmes de jeu.
Crédit image : Toutes les captures d’écran par Karrar Haider.



Laisser un commentaire