Erreur de connexion Microsoft 1200, quelque chose s’est mal passé
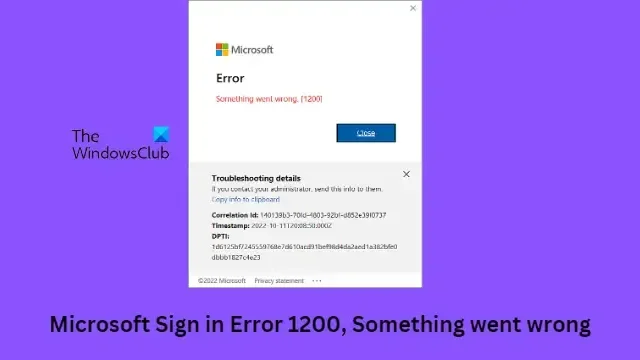
Si vous rencontrez le message d’erreur Quelque chose s’est mal passé, Erreur 1200 lors de la tentative de connexion à OneDrive, Teams ou tout autre service Microsoft à l’aide de votre compte Microsoft ; alors ce post pourra vous aider. Dans cet article, nous avons discuté des méthodes les plus appropriées et les plus simples pour corriger cette erreur.
Qu’est-ce que le code d’erreur Microsoft 1200 ?
Le code d’erreur 1200 apparaît généralement lorsqu’un utilisateur tente de se connecter à OneDrive, Teams ou tout autre service Microsoft. Il s’agit d’un message d’erreur générique et peut se produire pour plusieurs raisons. Certains d’entre eux sont:
- Identifiants de compte incorrects
- Cache du navigateur et cookies corrompus
- Compte suspendu ou bloqué
- Connexion Internet instable
Correction de l’erreur de connexion Microsoft 1200, quelque chose s’est mal passé
L’erreur de connexion Microsoft 1200 se produit généralement en raison de détails de compte incorrects ou d’un compte d’utilisateur bloqué. Cependant, il peut parfois être utile d’effacer les cookies et le cache du navigateur. En dehors de cela, voici d’autres correctifs :
- Effacer les cookies et le cache du navigateur
- Vérifier les informations d’identification du compte
- Supprimer le dossier des informations d’identification
- Vérifier l’état du serveur
- Dépannage dans l’état de démarrage minimal
Voyons maintenant ceux-ci en détail.
1] Effacer les cookies et le cache du navigateur
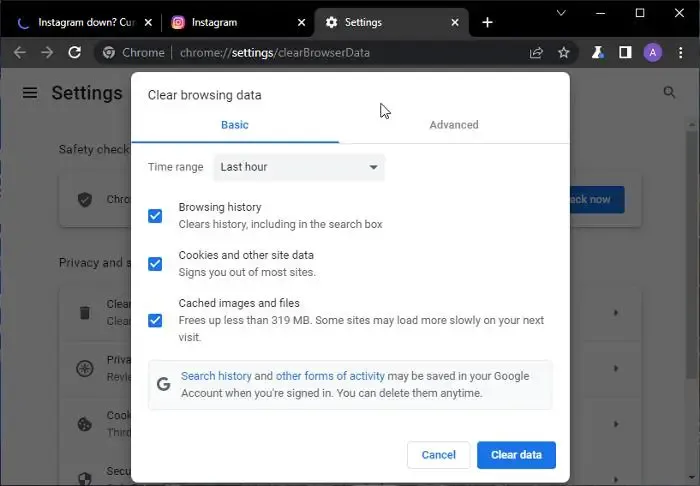
Avant de commencer avec différentes méthodes de dépannage, essayez de supprimer les cookies et les données de cache de votre navigateur. Les données du cache peuvent être corrompues, provoquant ce problème. Voici comment procéder :
- Ouvrez Google Chrome et cliquez sur les trois points verticaux dans le coin supérieur droit.
- Cliquez sur Paramètres et accédez à Sécurité et confidentialité .
- Cliquez sur Effacer les données de navigation .
- Cochez toutes les options et cliquez sur Effacer les données .
Ces articles vous montreront comment vider le cache du navigateur dans Edge, Firefox ou Opera.
2] Vérifier les informations d’identification du compte
Vérifiez si vous entrez les bons identifiants de compte, c’est-à-dire votre identifiant et votre mot de passe. Essayez d’entrer votre ancien mot de passe et vérifiez si cela fonctionne. Cependant, si cela ne fonctionne pas, cliquez sur mot de passe oublié et suivez les étapes pour récupérer votre mot de passe.
3] Supprimer le dossier des informations d’identification
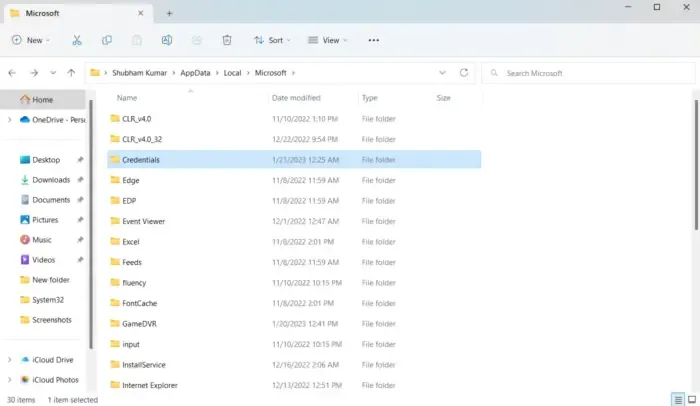
Toutes les informations d’identification sont stockées par Windows dans un dossier dédié. Parfois, ces informations d’identification peuvent être corrompues et provoquer différentes erreurs. Effacez toutes les informations d’identification et voyez si cela aide. Voici comment:
- Appuyez sur la touche Windows + R pour ouvrir la boîte de dialogue Exécuter .
- Saisissez la variable d’environnement ci-dessous et appuyez sur Entrée :
%localappdata% - À l’emplacement, double-cliquez sur le dossier Microsoft pour l’ouvrir.
- Localisez le dossier Credentials et supprimez-le.
- Redémarrez votre PC et vérifiez si vous pouvez vous connecter à votre compte Microsoft.
4] Vérifier l’état du serveur
Vérifiez l’ état de Microsoft Server , car les serveurs peuvent être en cours de maintenance ou confrontés à des temps d’arrêt. Vous pouvez également suivre @MSFT365Status sur Twitter pour vérifier s’ils ont publié des informations sur la maintenance en cours. Si de nombreuses personnes ont le même problème, le serveur peut faire face à des temps d’arrêt.
5] Résoudre les problèmes dans l’état de démarrage minimal
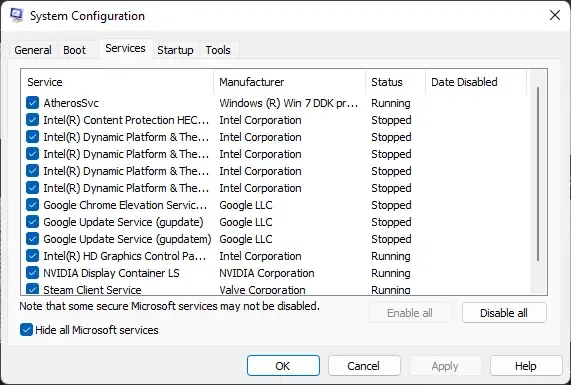
Les applications tierces installées sur votre appareil peuvent être responsables de la raison pour laquelle vous ne parvenez pas à vous connecter à votre compte Microsoft. Effectuez un démarrage minimal de votre PC pour restreindre toutes les applications tierces, puis essayez de vous reconnecter. Voici comment effectuer un démarrage minimal :
- Cliquez sur Démarrer , recherchez Configuration système et ouvrez-le.
- Accédez à l’ onglet Général et cochez l’ option Démarrage sélectif et l’option Charger les services système en dessous.
- Accédez ensuite à l’ onglet Services et cochez l’option Masquer tous les services Microsoft .
- Cliquez sur Désactiver tout dans le coin inférieur droit et appuyez sur Appliquer , puis sur OK pour enregistrer les modifications.
Si l’erreur n’apparaît pas dans l’état de démarrage minimal, vous devrez peut-être activer manuellement un processus après l’autre et voir qui est le coupable. Une fois que vous l’avez identifié, désactivez ou désinstallez le logiciel.
Comment vider mon cache OneDrive ?
Pour vider le cache OneDrive, tapez Exécuter dans Démarrer la recherche et appuyez sur Entrée pour ouvrir la boîte Exécuter.
Ensuite, copiez-collez ce qui suit et appuyez sur Entrée pour réinitialiser OneDrive :
%localappdata%\Microsoft\OneDrive\onedrive.exe /reset
Vous verrez l’icône OneDrive dans la notification disparaître puis réapparaître.



Laisser un commentaire