Comment monter un lecteur en tant que dossier sous Windows

- Pour monter un lecteur en tant que dossier sous Windows 11, ouvrez Paramètres > Système > Stockage > Disques et volumes , cliquez sur « Propriétés » pour le lecteur, cliquez sur « Ajouter » et choisissez le point de montage du dossier.
- Vous pouvez effectuer cette configuration pour un lecteur déjà formaté ou via l’assistant de partition.
- Vous pouvez également monter un lecteur sur un dossier à partir de la gestion des disques ou de l’invite de commandes (les mêmes étapes fonctionneront sur PowerShell).
Sous Windows 11 (et 10, y compris les versions plus anciennes), il est possible de monter un lecteur en tant que dossier, et dans ce guide, j’expliquerai comment réaliser cette configuration.
Si vous possédez un ordinateur doté de plusieurs lecteurs ou partitions, au lieu d’attribuer une lettre de lecteur à chaque stockage, vous pouvez le monter en tant que dossier dans un autre emplacement de votre système. Cette approche peut être utile pour organiser votre stockage ou accéder aux données d’une manière spécifique sans utiliser de nombreuses attributions de lettres.
Quelle que soit la raison, Windows propose différentes manières de monter un lecteur en tant que dossier via l’outil de gestion des disques et l’invite de commande. Sous Windows 11, vous pouvez également utiliser les paramètres « Disques et volumes » pour effectuer cette configuration.
Dans ce guide, j’expliquerai les différentes manières de monter un lecteur en tant que dossier sur Windows 11 ainsi que sur Windows 10. Vous pouvez également vous référer à ces instructions sur les anciennes versions du système d’exploitation, notamment Windows 8.1, Windows 7 et les versions antérieures.
- Comment monter un lecteur en tant que dossier à partir de l’application Paramètres
- Comment monter un lecteur en tant que dossier à partir de la gestion des disques
- Comment monter un lecteur en tant que dossier à partir de l’invite de commande
Comment monter un lecteur en tant que dossier à partir de l’application Paramètres
Sous Windows 11 (et versions supérieures), vous pouvez monter un lecteur en tant que dossier d’au moins deux manières à partir de l’expérience « Disques et volumes » de l’application Paramètres.
À partir d’un lecteur formaté
Pour monter un disque dur en tant que dossier sur Windows 11 à partir de l’application Paramètres, procédez comme suit :
-
Ouvrez Paramètres .
-
Cliquez sur Système .
-
Cliquez sur la page Stockage .
-
Cliquez sur « Paramètres de stockage avancés » dans la section « Gestion du stockage ».
-
Cliquez sur le paramètre « Disques et volumes » .
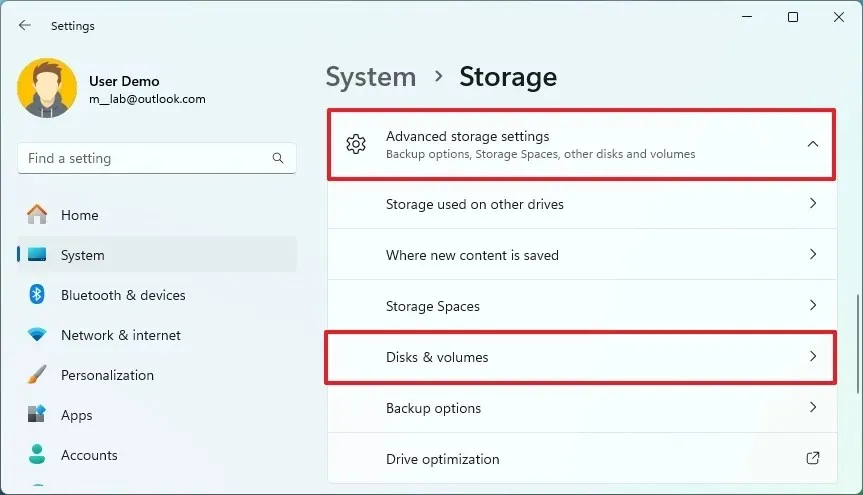
-
Cliquez sur le disque dur avec la partition à monter.
-
Cliquez sur le bouton Propriétés .
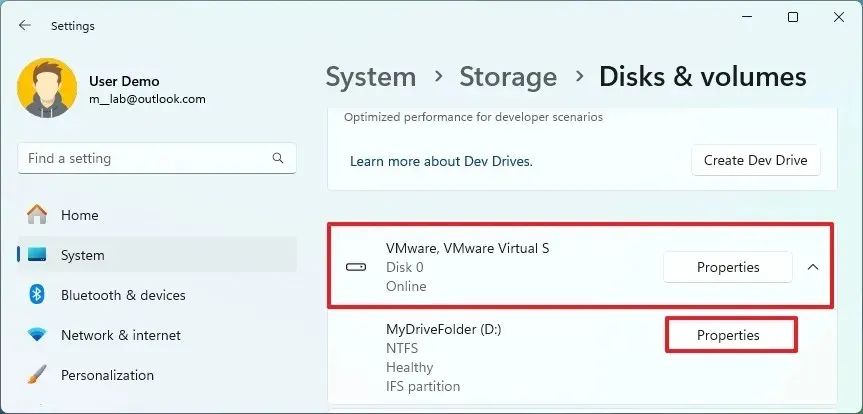
-
Cliquez sur le bouton Ajouter pour les paramètres « Chemins ».
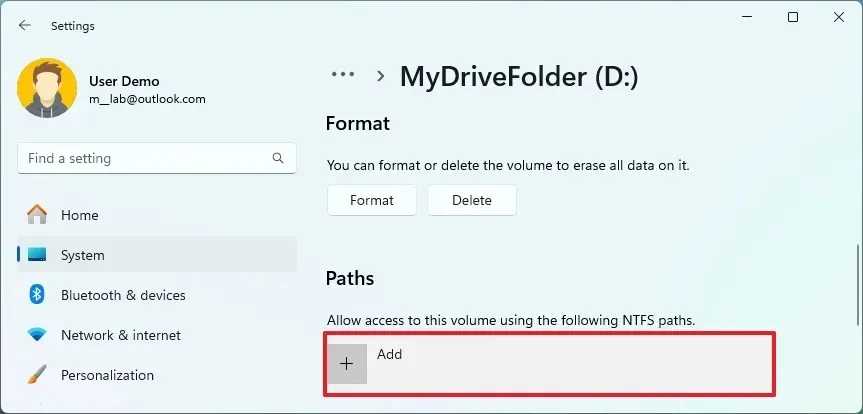
-
Cliquez sur le bouton Parcourir .
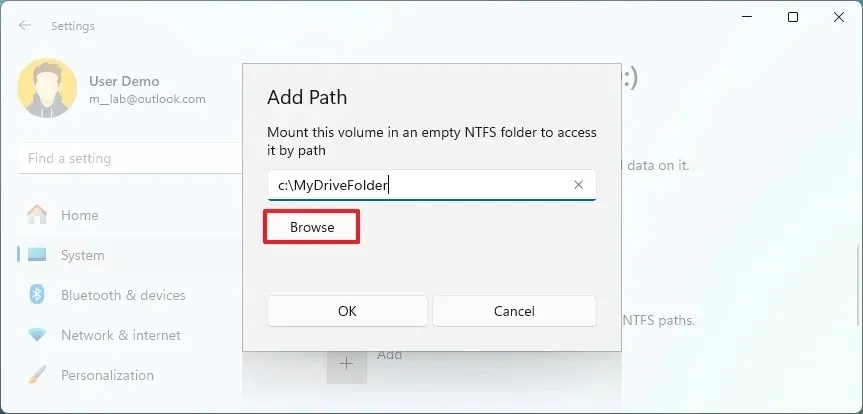
- Ouvrez le dossier vide pour monter le lecteur.
-
Cliquez sur le bouton Sélectionner un dossier .
-
Cliquez sur le bouton OK .
Depuis un nouveau lecteur
Pour monter une nouvelle partition en tant que dossier à partir de l’application Paramètres, procédez comme suit :
-
Ouvrez Paramètres .
-
Cliquez sur Système .
-
Cliquez sur la page Stockage .
-
Cliquez sur « Paramètres de stockage avancés » dans la section « Gestion du stockage ».
-
Cliquez sur le paramètre « Disques et volumes » .
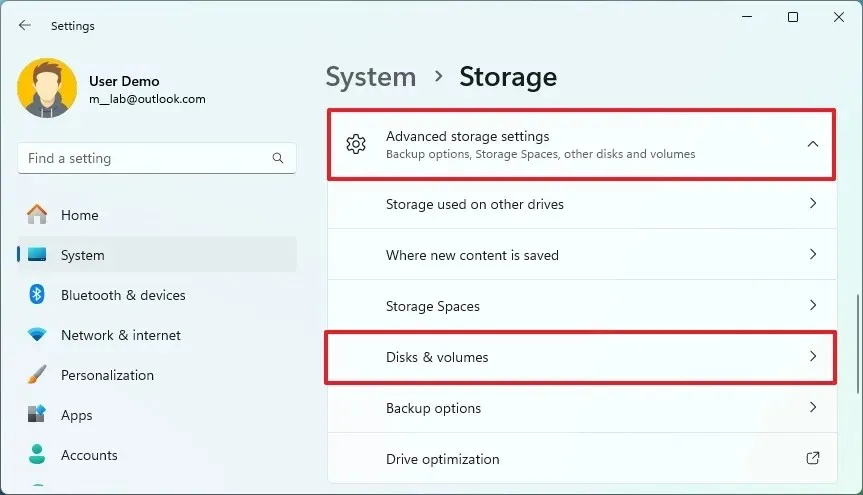
-
Cliquez sur le disque dur avec la partition à monter.
-
Choisissez l’ option « Créer un volume simple » pour l’espace non alloué.
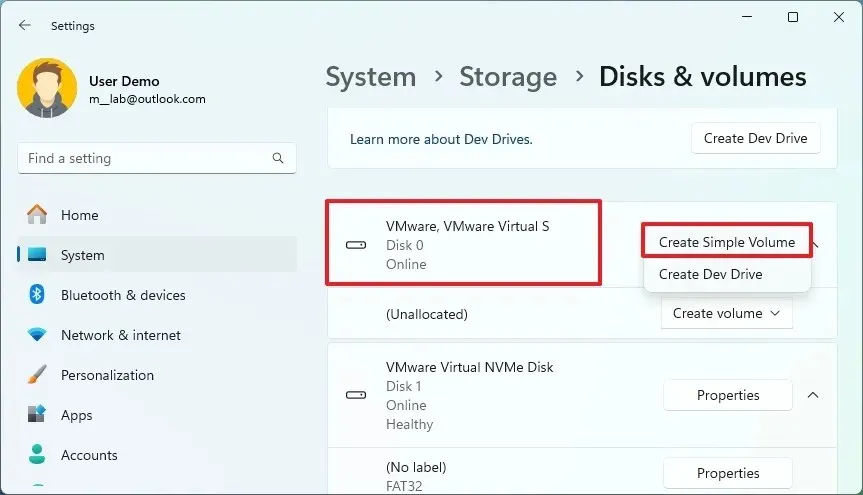
-
(Facultatif) Choisissez l’ option « Aucun » pour le paramètre « Lettre de lecteur ».
-
Sélectionnez les paramètres appropriés pour le nouveau volume (le cas échéant).
-
Ouvrez les paramètres avancés .
-
Cliquez sur le bouton Parcourir .
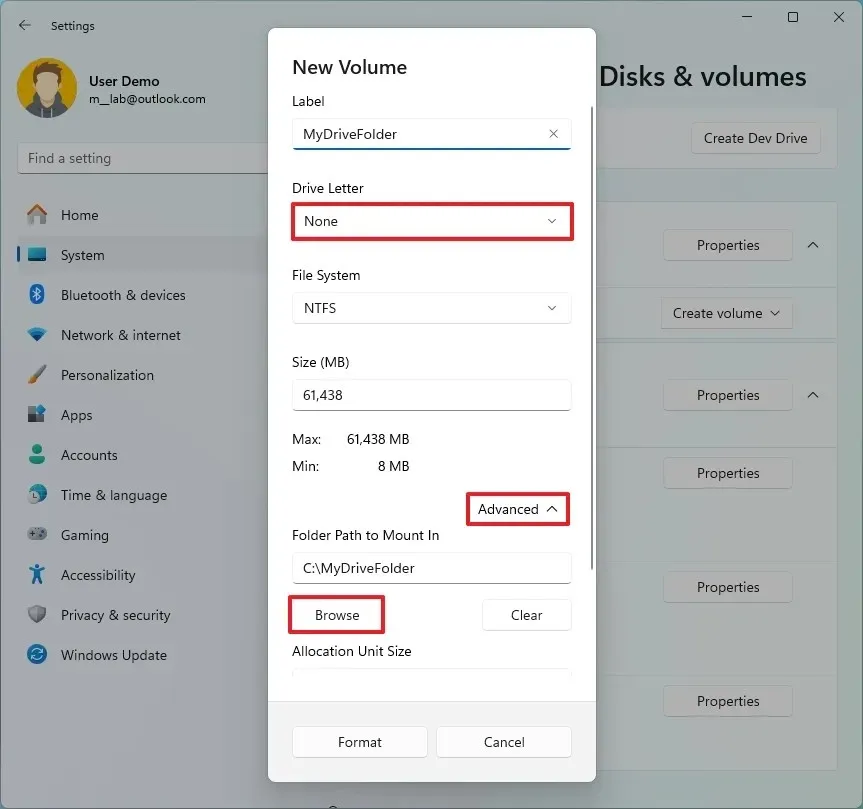
-
Ouvrez le dossier vide pour monter le lecteur.
-
Cliquez sur le bouton Sélectionner un dossier .
-
Cliquez sur le bouton Format .
Une fois les étapes terminées, le stockage apparaîtra comme un autre dossier dans l’Explorateur de fichiers. En utilisant cette approche, vous pouvez toujours attribuer une lettre de lecteur à une partition, mais ce n’est pas obligatoire puisque vous pouvez accéder au stockage à partir du point de montage.
Si vous souhaitez supprimer le point de montage du dossier, ouvrez Paramètres > Système > Stockage > Disques et volumes , cliquez sur « Propriétés » pour le lecteur, cliquez sur le point de montage, puis cliquez sur le bouton « Supprimer » .
Comment monter un lecteur en tant que dossier à partir de la gestion des disques
L’outil de gestion des disques est disponible pour Windows 11 et 10 (et même pour les versions plus anciennes), et il vous permet de monter un disque dur en tant que dossier similaire aux paramètres « Disques et volumes ».
À partir d’un lecteur formaté
Pour monter un lecteur en tant que dossier à partir de l’outil de gestion des disques, procédez comme suit :
-
Ouvrir Démarrer .
-
Recherchez Créer et formater le disque dur et cliquez sur le premier résultat pour ouvrir l’outil de gestion des disques.
-
Cliquez avec le bouton droit sur le volume à monter en tant que dossier et choisissez l’ option « Modifier la lettre de lecteur et les chemins d’accès » .
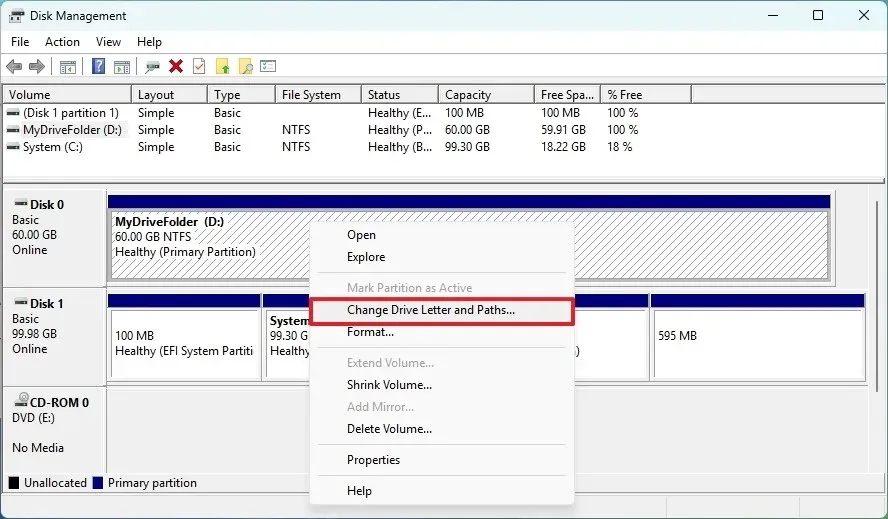
-
Sélectionnez la lettre du lecteur actuel.
Remarque rapide : l’outil de gestion des disques ne permet pas de monter un lecteur en tant que dossier lorsqu’une lettre de lecteur a déjà été attribuée. Par conséquent, vous devrez supprimer la lettre de lecteur avant de monter le stockage en tant que dossier. -
Cliquez sur le bouton Supprimer .
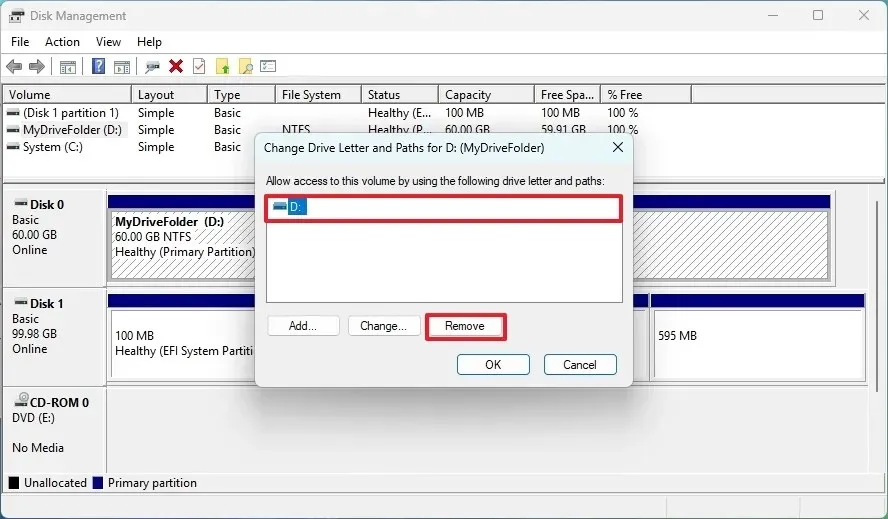
-
Cliquez sur le bouton Oui .
-
Cliquez avec le bouton droit sur le volume à monter en tant que dossier et choisissez l’ option « Modifier la lettre de lecteur et les chemins d’accès » .
-
Cliquez sur le bouton Ajouter .
-
Choisissez l’ option « Monter dans le dossier NTFS vide suivant » .
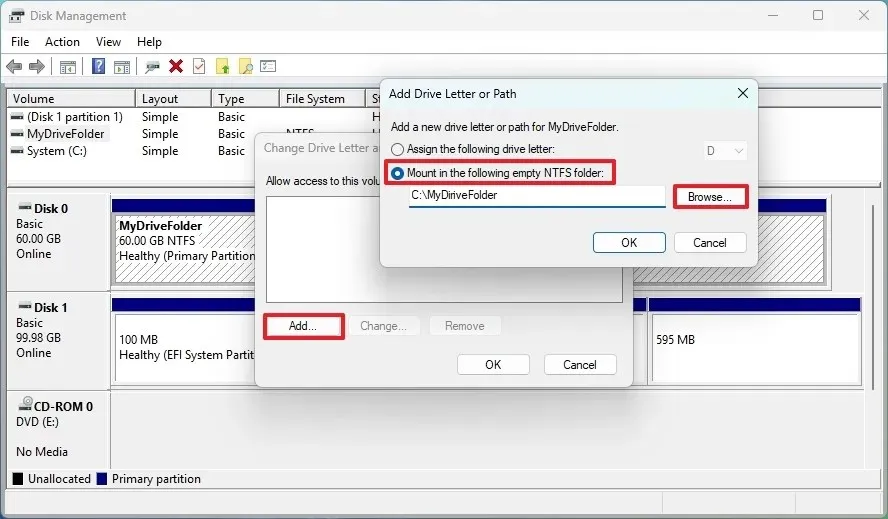
-
Cliquez sur le bouton Parcourir .
-
Sélectionnez le dossier vide pour monter le lecteur.
-
Cliquez sur le bouton OK .
-
Cliquez à nouveau sur le bouton OK .
Depuis un nouveau lecteur
Pour monter une nouvelle partition en tant que dossier à partir de l’application Gestion des disques, procédez comme suit :
-
Ouvrir Démarrer .
-
Recherchez Créer et formater le disque dur et cliquez sur le premier résultat pour ouvrir l’outil de gestion des disques.
-
Cliquez avec le bouton droit sur l’ espace non alloué du lecteur à monter en tant que dossier et choisissez l’ option « Nouveau volume simple » .
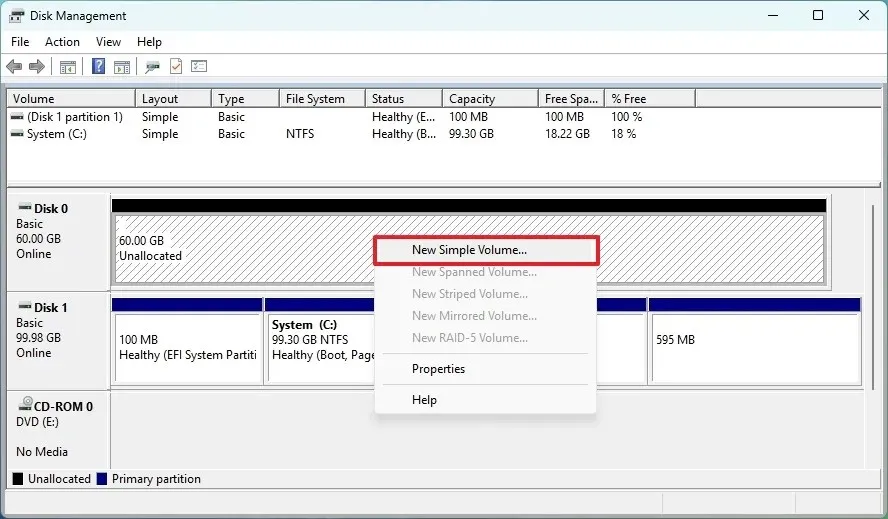
-
Cliquez sur le bouton Suivant .
-
Choisissez la taille du volume en mégaoctets.
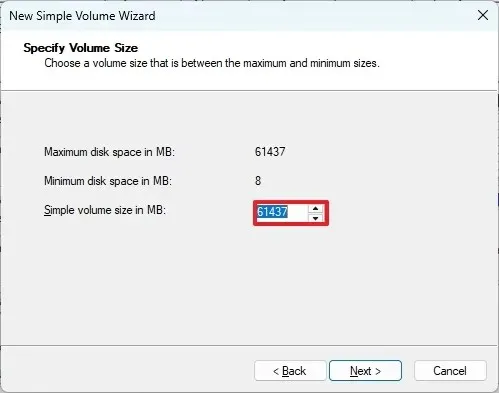
-
Cliquez sur le bouton Suivant .
-
Choisissez l’ option « Monter dans le dossier NTFS vide suivant » .
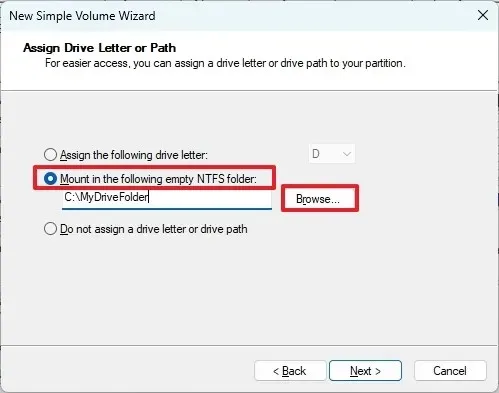
-
Cliquez sur le bouton Parcourir .
-
Sélectionnez le dossier vide pour monter le lecteur.
-
Cliquez sur le bouton OK .
-
Cliquez sur le bouton Suivant .
-
Sélectionnez les paramètres appropriés pour le nouveau volume (le cas échéant).
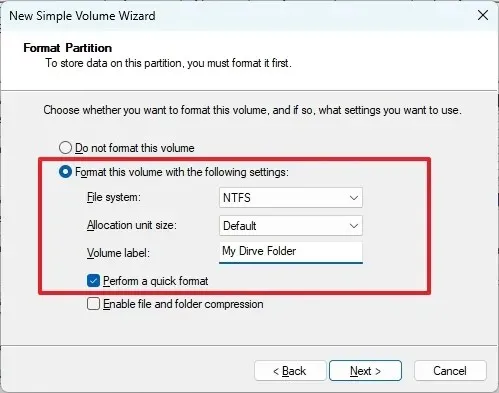
-
Cliquez sur le bouton Suivant .
-
Cliquez sur le bouton Terminer .
Une fois les étapes terminées, le stockage devrait désormais être accessible à partir de l’emplacement du dossier que vous avez spécifié dans l’assistant.
Si vous souhaitez supprimer le point de montage du dossier, ouvrez Gestion des disques , cliquez avec le bouton droit sur le volume à monter en tant que dossier, choisissez l’ option « Modifier la lettre de lecteur et les chemins d’accès » , sélectionnez le point de montage du dossier actuel et cliquez sur le bouton « Supprimer » .
Comment monter un lecteur en tant que dossier à partir de l’invite de commande
Sous Windows 11, 10 et les versions antérieures, vous pouvez également utiliser l’invite de commande pour monter un disque dur en tant que dossier.
À partir d’un lecteur formaté
Pour monter un lecteur en tant que dossier à partir de l’invite de commande, procédez comme suit :
-
Ouvrir Démarrer .
-
Recherchez Invite de commandes , cliquez avec le bouton droit sur le résultat supérieur et sélectionnez l’ option Exécuter en tant qu’administrateur .
-
Tapez la commande suivante pour démarrer diskpart et appuyez sur Entrée :
diskpart -
Tapez la commande suivante pour afficher les volumes disponibles et appuyez sur Entrée :
list volume -
Tapez la commande suivante pour sélectionner le volume à monter en tant que dossier et appuyez sur Entrée :
select volume 1Dans la commande, remplacez « 1 » par le nombre de volumes à monter.
-
Tapez la commande suivante pour monter un disque dur en tant que dossier et appuyez sur Entrée :
assign mount=C:\MyDriveFolderDans la commande, remplacez
C:\MyDriveFolderle chemin d’accès au point de montage du dossier.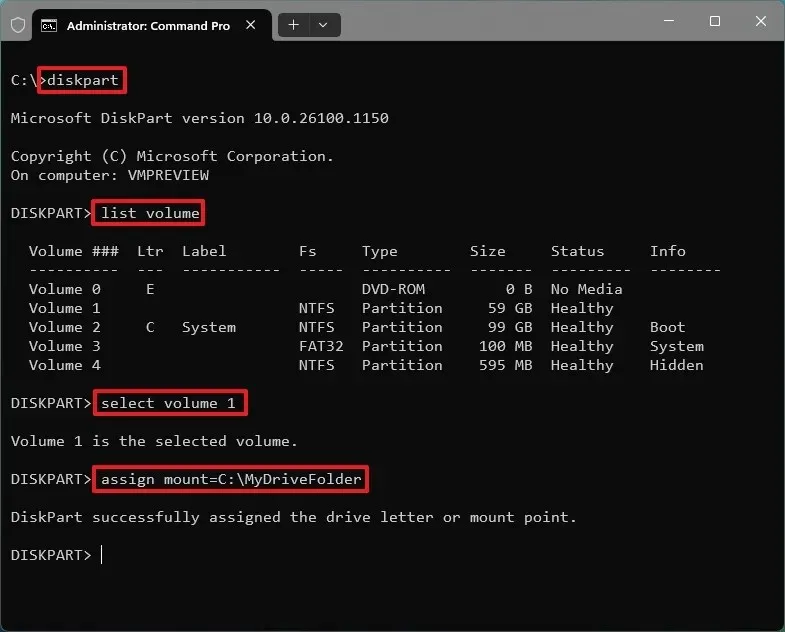
Si vous souhaitez supprimer le point de montage d’un dossier, vous pouvez utiliser les mêmes instructions, mais à l’ étape 6 , exécutez la remove mount=C:\MyDriveFoldercommande. Vous pouvez également attribuer une nouvelle lettre de lecteur à la partition sous Windows 11 si vous souhaitez accéder au stockage.
Depuis un nouveau lecteur
Pour monter une nouvelle partition en tant que dossier à partir de l’invite de commande, procédez comme suit :
-
Ouvrir Démarrer .
-
Recherchez Invite de commandes , cliquez avec le bouton droit sur le résultat supérieur et sélectionnez l’ option Exécuter en tant qu’administrateur .
-
Tapez la commande suivante pour démarrer diskpart et appuyez sur Entrée :
diskpart -
Tapez la commande suivante pour afficher les lecteurs disponibles et appuyez sur Entrée :
list disk -
Tapez la commande suivante pour sélectionner un disque et appuyez sur Entrée :
select disk 0Dans la commande, remplacez « 0 » par le numéro du disque que vous souhaitez partitionner.
-
Tapez la commande suivante pour créer une partition principale et appuyez sur Entrée :
create partition primary
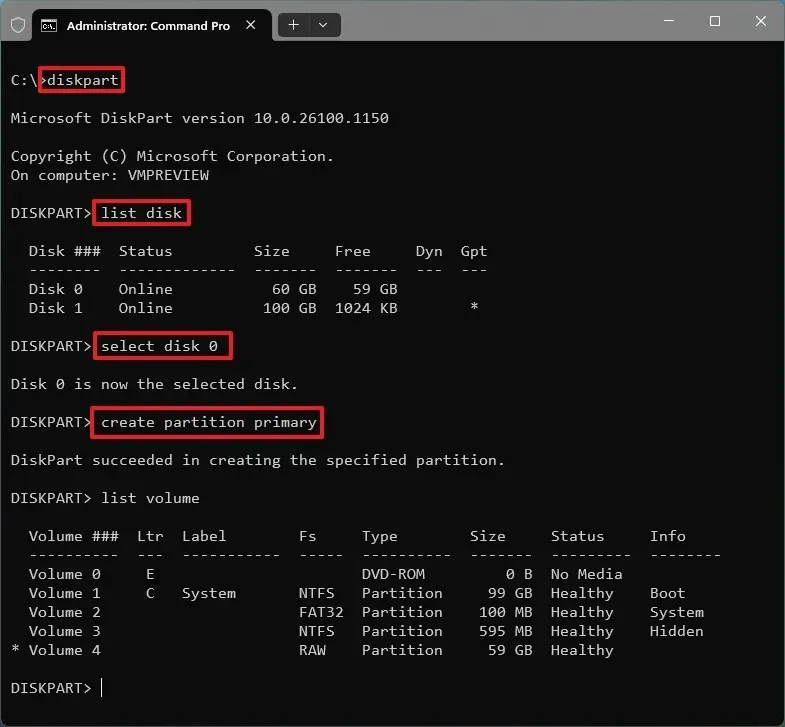
-
(Facultatif) Tapez la commande suivante pour afficher les volumes disponibles et appuyez sur Entrée :
list volume -
Tapez la commande suivante pour formater la partition avec le système de fichiers NTFS et appuyez sur Entrée :
format fs=ntfs quick -
Tapez la commande suivante pour monter un disque dur en tant que dossier et appuyez sur Entrée :
assign mount=C:\MyDriveFolderDans la commande, remplacez
C:\MyDriveFolderle chemin d’accès au point de montage du dossier.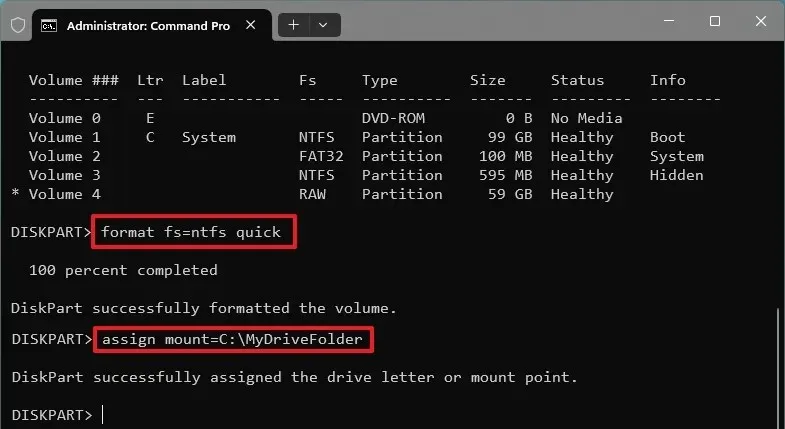
Une fois les étapes terminées, le disque dur sera accessible à partir du point de montage du dossier que vous avez attribué dans l’invite de commande.
Si vous souhaitez supprimer le point de montage d’un dossier, suivez les instructions « À partir du lecteur formaté » , mais à l’ étape 6 , exécutez la remove mount=C:\MyDriveFoldercommande.
Ce processus ne supprime pas les données déjà présentes sur la partition lors de l’attribution d’un point de montage ou de la modification de la lettre de lecteur. Cependant, il interrompt la connexion à toute installation d’application hébergée dans ce stockage particulier, mais ce n’est généralement pas le cas, car les applications sont généralement installées sur le disque dur principal du système.



Laisser un commentaire