Comment installer Active Directory et y ajouter des utilisateurs
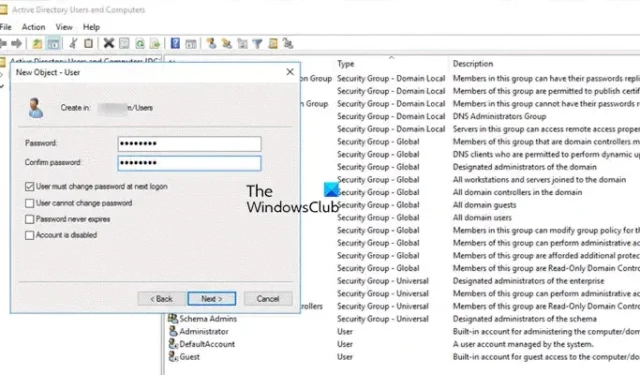
Active Directory (AD) est un service d’annuaire sur Microsoft Windows Server. Son objectif principal est de faciliter la gestion des autorisations et la régulation de l’accès aux ressources du réseau par les administrateurs. Dans cet article, nous allons apprendre à installer Active Directory et à ajouter et configurer des utilisateurs et des groupes.
Installer Active Directory et y ajouter des utilisateurs
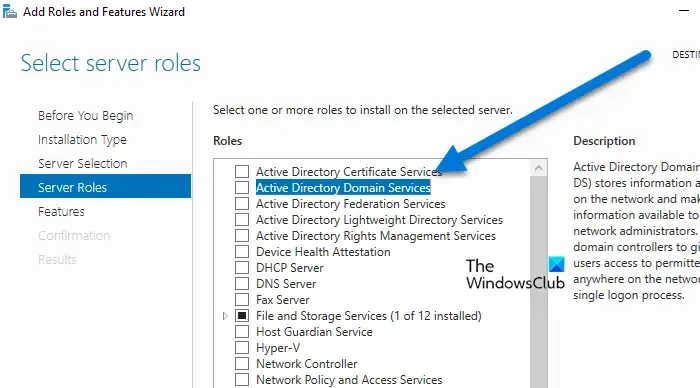
Active Directory étant une fonctionnalité essentielle de Windows Server, nous pouvons l’installer à partir du Gestionnaire de serveur. Pour installer Active Directory, suivez les étapes mentionnées ci-dessous.
- Ouvrez le Gestionnaire de serveur sur votre ordinateur.
- Maintenant, cliquez sur Outils > Ajouter des rôles et des fonctionnalités.
- Vous devez ensuite cliquer sur Suivant jusqu’à atteindre l’onglet Rôles du serveur.
- Recherchez le service de domaine Active Directory, sélectionnez-le et cliquez sur Installer.
- Une fenêtre contextuelle vous demandera d’installer une fonctionnalité, de la reconnaître et de continuer.
Après avoir installé le rôle, vous pouvez promouvoir ce serveur en contrôleur de domaine (vous recevrez une fenêtre contextuelle pour le faire).
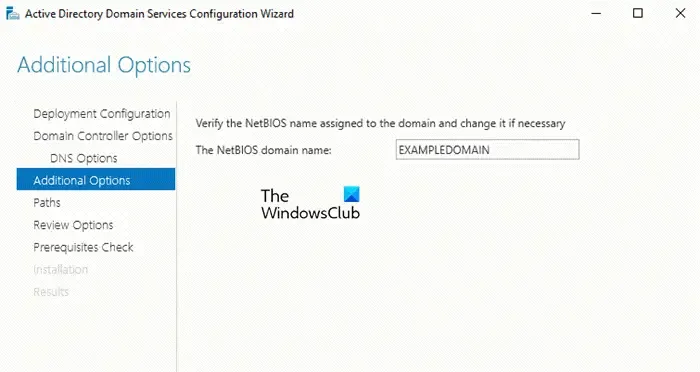
Choisissez maintenant « Ajouter une nouvelle forêt » et saisissez ad.gpfs.net comme nom de domaine racine. Cliquez sur Suivant, puis saisissez le mot de passe du mode de restauration des services d’annuaire. Utilisez le nom de domaine NetBIOS par défaut et cliquez sur Suivant.
Après avoir installé Active Directory, apprenons à configurer les utilisateurs et les groupes.
Créer et gérer les utilisateurs dans Active Directory
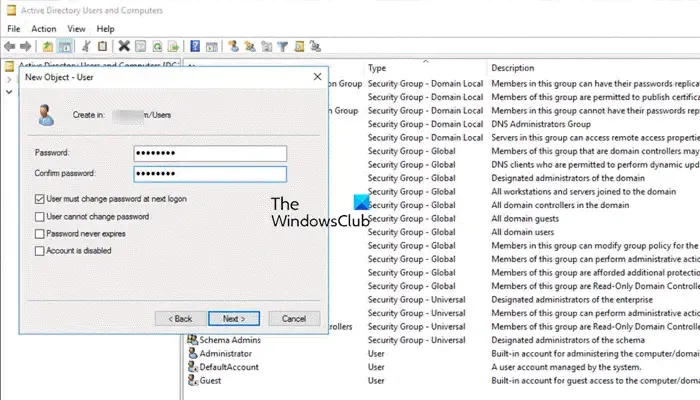
Si vous êtes administrateur informatique, vous devrez gérer un compte utilisateur la majeure partie de la journée. Voici donc quelques conseils utiles pour gérer les comptes utilisateurs dans Active Directory. Tout d’abord, apprenons à créer un utilisateur dans Active Directory.
- Dans le Gestionnaire de serveur, accédez à Outils > Utilisateurs et ordinateurs Active Directory.
- Recherchez votre unité organisationnelle, puis accédez à Utilisateurs.
- Faites un clic droit sur Utilisateurs et cliquez sur Nouveau > Utilisateur.
- Vous verrez une fenêtre contextuelle pour ajouter l’objet utilisateur et saisir le prénom et le nom ainsi que le nom de connexion.
- Et puis cliquez sur Suivant.
- Entrez un mot de passe de votre choix puis sélectionnez les paramètres selon votre choix et cliquez sur Suivant.
- Consultez le résumé et cliquez sur Terminer pour terminer la configuration de votre compte.
C’est ainsi que vous pouvez créer le compte.
Vous pouvez désormais modifier les propriétés de ce compte en cliquant avec le bouton droit sur le compte et en sélectionnant Propriétés.
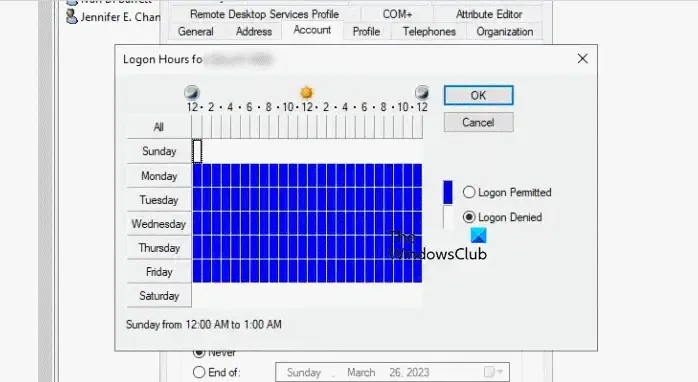
Si vous souhaitez restreindre les heures de connexion de l’utilisateur que nous venons de créer, accédez à l’onglet Comptes et cliquez sur Heures de connexion. Vous pouvez désormais voir quand et pendant combien de temps l’utilisateur a le privilège de se connecter. Si vous souhaitez qu’il se connecte un jour précis, cliquez et maintenez les cases en surbrillance, puis cliquez sur Connexion refusée . Vous pouvez également restreindre leur horaire de connexion et cliquer sur OK une fois que tout est terminé.
Il arrive parfois que l’utilisateur oublie le mot de passe de son compte, ce qui bloque son compte. Comme il s’agit d’une pratique courante, il existe une option permettant de déverrouiller rapidement le compte. Il vous suffit de cocher la case Déverrouiller le compte sous Compte et de cliquer sur OK.
Pour supprimer un compte, il vous suffit de faire un clic droit sur le compte et de cliquer sur Supprimer. Vous obtiendrez une boîte de confirmation, cliquez sur Ok pour continuer.
Créer et gérer Grop dans Active Directory

Pour créer un groupe dans Active Directory, faites un clic droit sur l’objet sous lequel vous souhaitez que votre groupe soit créé et cliquez sur Nouveau > Groupe.
Assurez-vous de saisir le nom de votre groupe dans l’assistant. Par défaut, l’assistant présélectionne Global sous Étendue du groupe et Sécurité sous Type de groupe. Ne modifiez pas le type de groupe en Distribution, car cette option crée des groupes de distribution pour Microsoft Exchange® et la messagerie électronique.
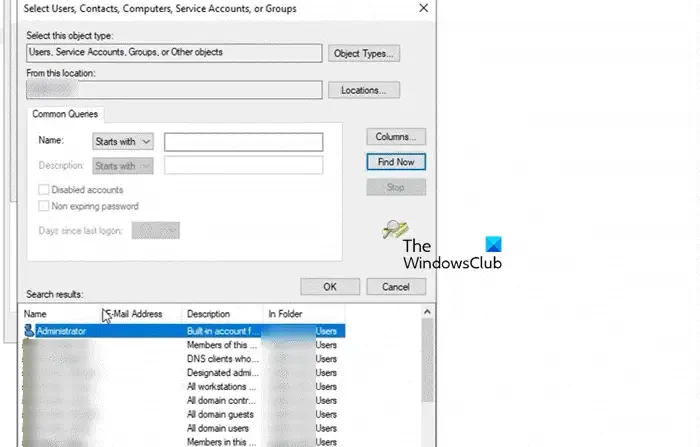
Si vous souhaitez ajouter un utilisateur à votre groupe en utilisant Groupe, suivez les étapes mentionnées ci-dessous.
- Accédez au groupe, faites un clic droit dessus et cliquez sur Propriétés.
- Maintenant, cliquez sur Membres, puis sur Ajouter.
- Cliquez sur Avancé > Rechercher maintenant.
- Sélectionnez l’utilisateur et cliquez sur OK.
- Cliquez à nouveau sur OK, puis sur Appliquer.
Vous pouvez également ajouter un utilisateur à un groupe à partir des propriétés de ce groupe. Faites un clic droit sur l’utilisateur, cliquez sur Propriétés, allez dans Membres, cliquez sur Ajouter, cliquez sur Avancé > Rechercher maintenant, sélectionnez un groupe et cliquez sur OK. Une fois ces modifications appliquées, votre compte sera ajouté.
Comment installer Active Directory et les utilisateurs ?
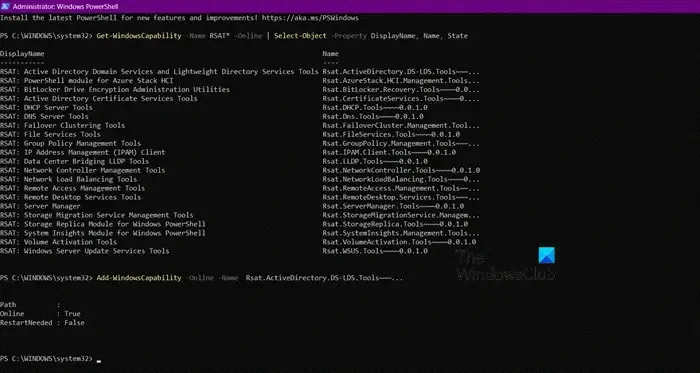
Si vous souhaitez installer Active Directory et les utilisateurs sur votre ordinateur Windows 11/10, vous pouvez utiliser PowerShell. Tout d’abord, ouvrez PowerShell en tant qu’administrateur et exécutez la commande suivante.
Get-WindowsCapability -Name RSAT* -Online | Select-Object -Property DisplayName, Name, State
Cela répertorie tous les noms de tous les services RSAT. Nous devons copier celui qui commence par « Rsat . ActiveDirectory ». Une fois copié, exécutez la commande suivante.
Add-WindowsCapability -Online -Name Rsat.ActiveDirectory<copied-version-information>
Laissez la commande s’exécuter et installez la fonctionnalité.
Comment ajouter des utilisateurs dans Active Directory ?
Pour ajouter un utilisateur dans Active Directory, vous devez accéder au contrôleur de domaine et ouvrir Utilisateurs et ordinateurs Active Directory. Accédez à votre unité organisationnelle, cliquez avec le bouton droit sur Utilisateurs, puis cliquez sur Nouveau > Utilisateur. Saisissez les détails et confirmez.



Laisser un commentaire