Microsoft Planner ne fonctionne pas : 4 façons de résoudre ce problème
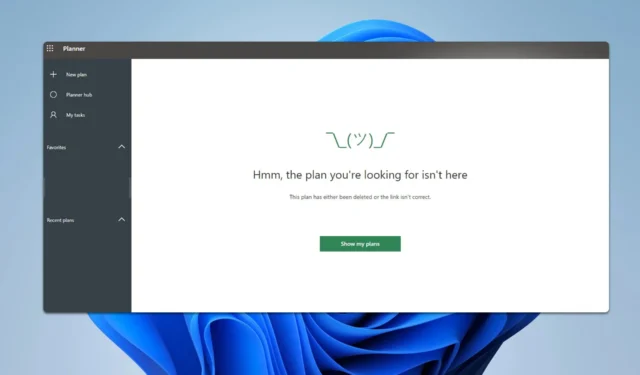
Vous rencontrez des problèmes avec Microsoft Planner qui ne fonctionne pas dans Teams ou sur des applications mobiles ? Vous n’êtes pas seul. De nombreux utilisateurs rencontrent des problèmes avec Planner, mais il existe plusieurs méthodes que vous pouvez essayer pour le faire fonctionner à nouveau sans problème.
Que puis-je faire si Microsoft Planner ne fonctionne pas ?
Avant d’essayer quoi que ce soit d’autre, essayez d’utiliser un autre réseau. Parfois, se connecter à un autre réseau peut aider à résoudre ce problème. Vous pouvez également essayer d’accéder à Planner dans le navigateur.
1. Vérifiez l’état du service
- Accédez à la page État du service Microsoft .
- Vérifiez si tous les services fonctionnent correctement.
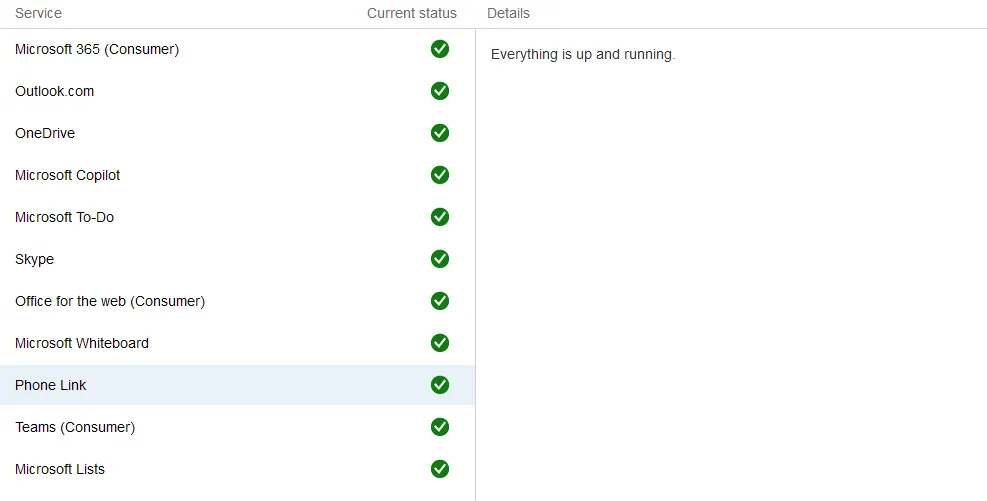
- S’il y a un problème avec Planner ou Teams, vous devrez attendre que Microsoft résolve le problème.
2. Quitter et redémarrer Teams
- Cliquez avec le bouton droit sur l’icône Microsoft Teams dans la barre d’état système (coin inférieur droit de votre écran, à côté de l’horloge).
- Sélectionnez Quitter dans le menu contextuel.
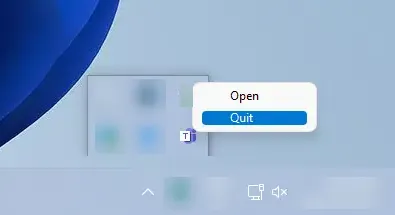
- Ouvrez à nouveau Microsoft Teams en cliquant sur son icône sur votre bureau ou en recherchant Teams dans le menu Démarrer.
Vous pouvez également essayer de vous déconnecter et de vous reconnecter à Teams.
3. Vider le cache des équipes
- Fermez complètement Microsoft Teams.
- Appuyez sur Win+ Rpour ouvrir la boîte de dialogue Exécuter.
- Tapez ce qui suit et appuyez sur Enter:
%appdata%\Microsoft\Teams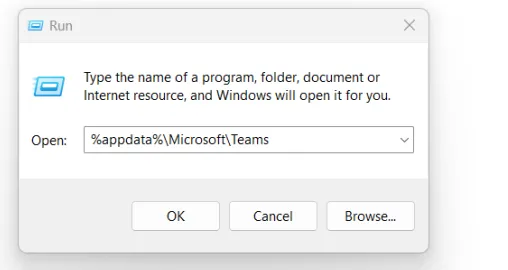
- Supprimez tous les fichiers et dossiers de ce répertoire.
- Rouvrez Microsoft Teams et connectez-vous.
4. Désinstaller et réinstaller Teams
- Appuyez sur Win + X et sélectionnez Applications et fonctionnalités .
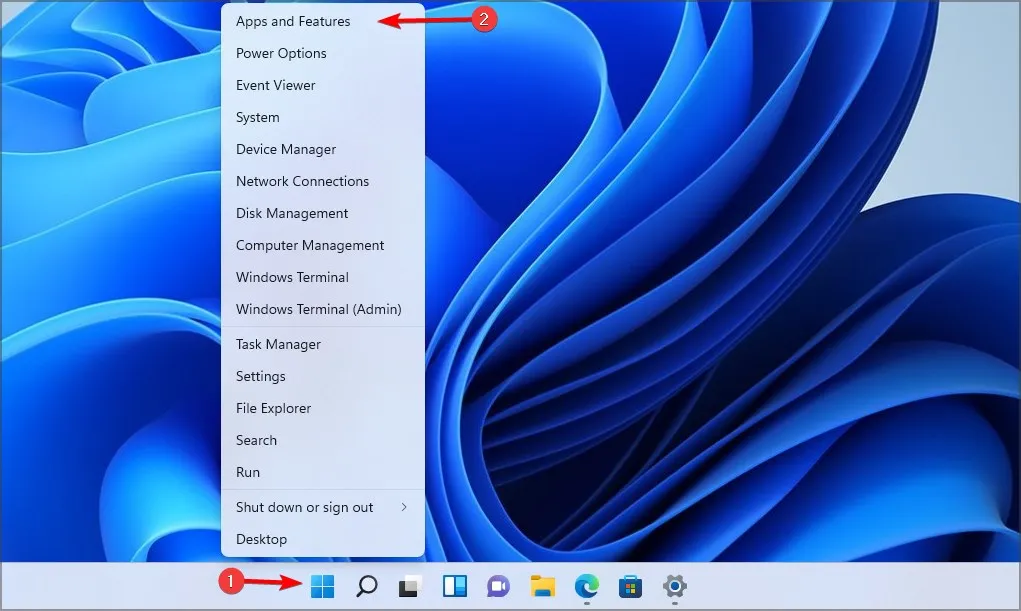
- Faites défiler vers le bas pour trouver Microsoft Teams dans la liste des applications installées.
- Cliquez sur les trois points à côté de Microsoft Teams et sélectionnez Désinstaller .
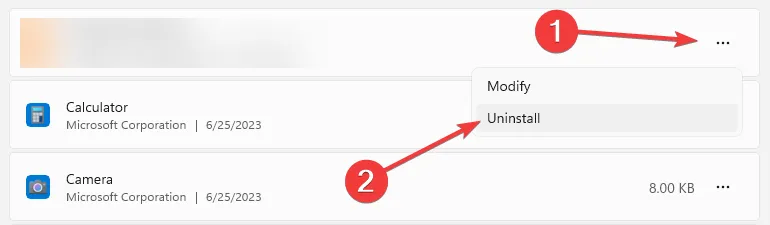
- Suivez les instructions pour terminer la désinstallation.
- Visitez la page de téléchargement de Microsoft Teams et téléchargez la dernière version.
- Installez Teams et connectez-vous avec vos identifiants Microsoft 365.
Suivre ces étapes peut vous aider à dépanner et à résoudre les problèmes liés au fait que Microsoft Planner ne fonctionne pas dans Teams.
Ce n’est pas le seul problème, beaucoup ont signalé que le statut de Teams est bloqué sur inconnu et que Teams continue de redémarrer.
Les utilisateurs ont également rencontré Nous sommes désolés, nous avons rencontré un problème, mais nous avons un guide complet dédié à ce problème, alors ne le manquez pas.
En ce qui concerne les problèmes de Planner, beaucoup ont signalé que Microsoft Planner n’affiche pas les commentaires, mais cela peut être résolu facilement.



Laisser un commentaire