Comment obtenir des notifications pour les sous-dossiers dans Outlook
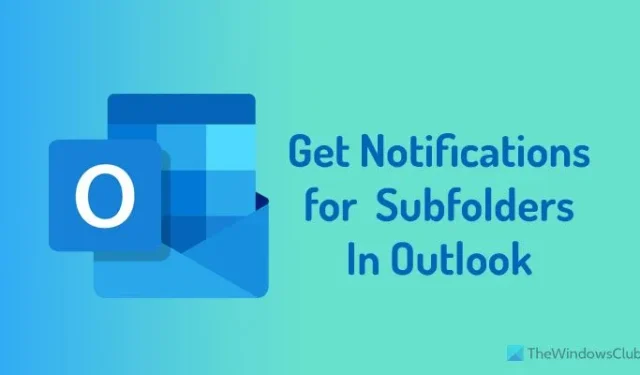
Parfois, vous souhaiterez peut-être recevoir des notifications pour les sous-dossiers dans Outlook sur un PC Windows 11/10. Si tel est le cas, voici comment vous pouvez configurer les éléments pour recevoir une alerte sur le bureau ou activer les notifications dans Outlook pour les sous-dossiers. Il est possible d’effectuer le travail en créant une nouvelle règle pour le sous-dossier spécifique.
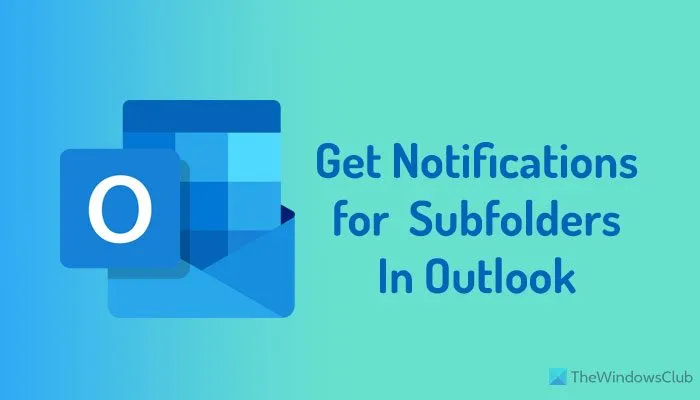
Comment obtenir des notifications pour les sous-dossiers dans Outlook
Pour recevoir des notifications pour les sous-dossiers dans Outlook, procédez comme suit :
- Ouvrez l’application Outlook et sélectionnez un sous-dossier.
- Accédez à Règles > Gérer les règles et les alertes .
- Sélectionnez Nouvelle règle .
- Sélectionnez Appliquer la règle aux messages que je reçois et cliquez sur Suivant.
- Cliquez sur Suivant .
- Sélectionnez Afficher une alerte sur le bureau et cliquez sur Suivant.
- Cliquez sur Suivant et Terminer.
Pour commencer, ouvrez l’application Outlook et sélectionnez un sous-dossier pour lequel vous souhaitez recevoir des notifications. Ensuite, assurez-vous que vous êtes dans l’onglet Accueil. Si c’est le cas, sélectionnez Règles > Gérer les règles et les alertes .
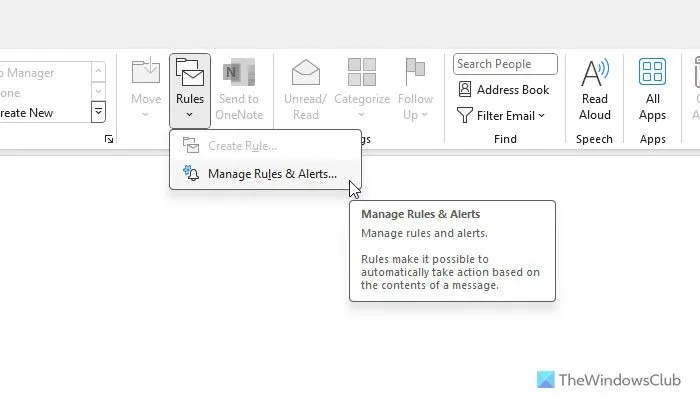
Après cela, cliquez sur Nouvelle règle et sélectionnez l’option Appliquer la règle aux messages que je reçois .
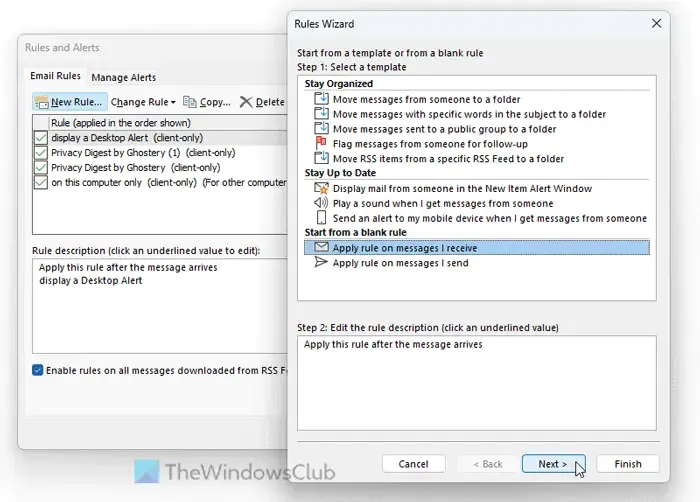
Cliquez sur Suivant . Sans rien sélectionner, cliquez à nouveau sur le bouton Suivant . Si une fenêtre contextuelle s’affiche, sélectionnez l’ option Oui .
Faites défiler vers le bas, sélectionnez l’ option Afficher une alerte sur le bureau et cliquez sur le bouton Suivant .
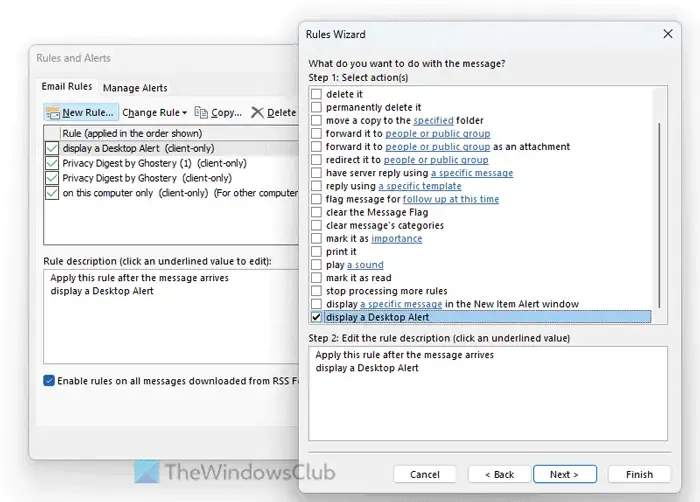
Cliquez à nouveau sur le bouton Suivant sans rien sélectionner. Enfin, cliquez sur le bouton Terminer .
Enfin, vous devez désactiver l’alerte sur le bureau pour tous les autres messages. Allez dans Fichier > Options > Courrier et décochez la case Afficher une alerte sur le bureau .
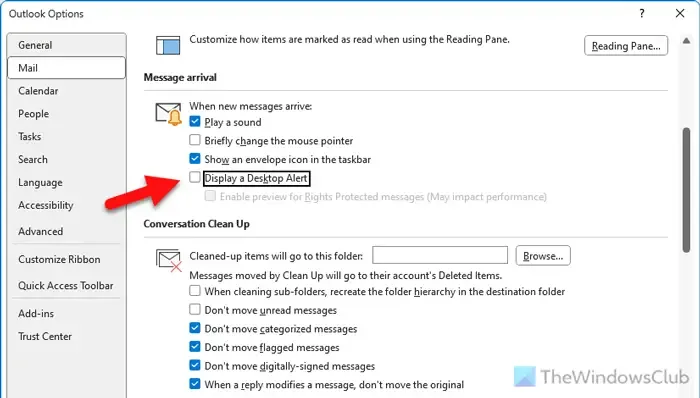
Cliquez ensuite sur le bouton OK .
Si vous souhaitez recevoir à nouveau des notifications pour tous les dossiers ou annuler toutes les modifications, vous devez activer l’option Afficher une alerte sur le bureau dans le panneau Options.
Ensuite, vous devez ouvrir l’assistant Règles et alertes et supprimer la règle nouvellement créée.
Comment activer les notifications dans Outlook pour les sous-dossiers ?
Pour activer les notifications dans Outlook pour les sous-dossiers, vous devez faire deux choses :
- Désactiver les alertes sur le bureau pour tous les messages. Vous pouvez trouver le paramètre dans Fichier > Options > Courrier. À partir de là, recherchez la case à cocher Afficher une alerte sur le bureau et décochez-la. Ensuite, enregistrez la modification.
- Créez une règle pour recevoir des notifications pour un sous-dossier spécifique. Pour cela, créez une nouvelle règle après avoir sélectionné le sous-dossier et choisissez l’option Appliquer la règle aux messages que je reçois. Sélectionnez ensuite l’option Afficher une alerte sur le bureau et enregistrez la règle.
Pourquoi Outlook n’affiche-t-il pas les notifications de dossier ?
Il y a deux paramètres que vous devez vérifier si Outlook n’affiche pas les notifications de dossier. Ce sont :
Tout d’abord, ouvrez le panneau Paramètres de Windows et accédez à Système > Notifications. Ensuite, recherchez le menu Outlook et assurez-vous que le bouton bascule est activé.
Ensuite, ouvrez l’application Outlook et accédez à Fichier > Options. Ensuite, passez à l’onglet Courrier et recherchez l’option Afficher une alerte sur le bureau. Assurez-vous qu’elle est activée.



Laisser un commentaire