Comment transférer Google Authenticator vers un nouveau téléphone


Si vous envisagez de passer à un nouvel appareil et que l’authentification à deux facteurs (2FA) est activée, vous devrez peut-être transférer l’application d’authentification de votre choix sur l’autre téléphone. Cet article vous guide à travers les étapes à suivre pour transférer Google Authenticator sur un nouveau téléphone.
Transférer Google Authenticator à l’aide de l’outil de transfert
Si vous effectuez un transfert depuis un ancien téléphone sur lequel vous utilisiez Google Authenticator avec ou sans compte, vous pouvez utiliser cette méthode pour transférer vos informations d’identification.
Sur un ancien appareil
Ouvrez l’application Google Authenticator et appuyez sur le menu hamburger dans le coin supérieur gauche.
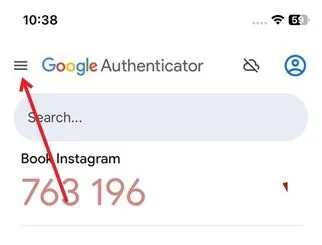
Sélectionnez l’ option Transférer des comptes en haut.
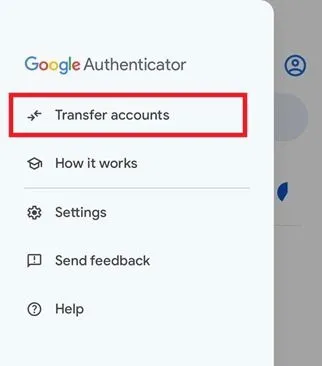
Appuyez sur l’ option Exporter les comptes .
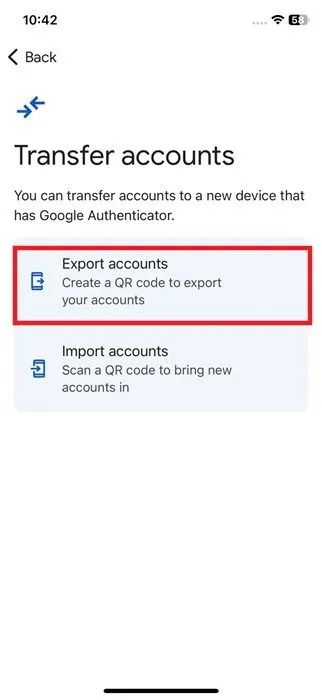
Un code QR s’affichera sur votre écran.

Sur un nouvel appareil
Accédez au nouvel appareil et assurez-vous que Google Authenticator y est installé.
Accédez à Transférer des comptes et sélectionnez l’ option Importer des comptes .
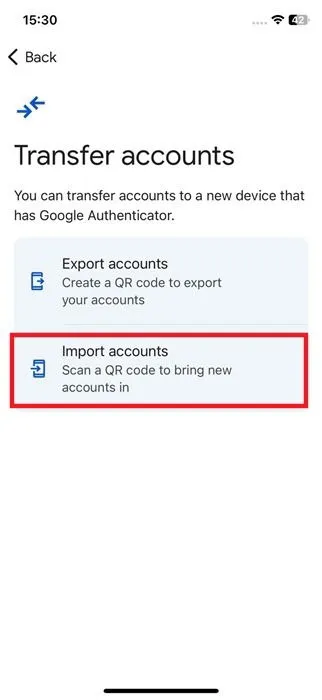
Appuyez sur le bouton Scan QR code pour scanner le code sur l’ancien téléphone.
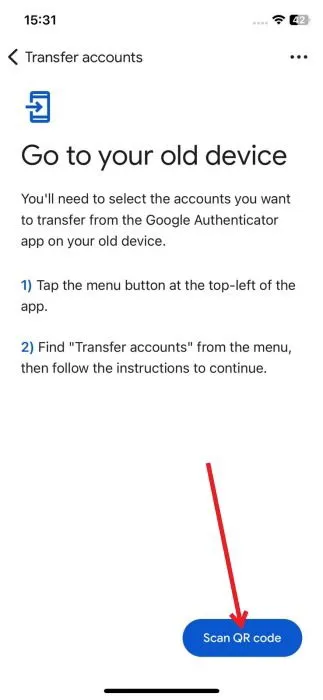
Voilà, vos comptes devraient maintenant apparaître dans Google Authenticator sur votre nouveau téléphone.
Transférer manuellement Google Authenticator vers un nouveau téléphone
Si vous avez oublié de sauvegarder votre compte Authenticator, si vous avez accidentellement supprimé l’application Authenticator sur votre ancien appareil ou si vous n’avez tout simplement pas besoin de transférer tous vos comptes sur le nouveau téléphone, vous pouvez essayer de les transférer manuellement.
Si vous êtes toujours connecté aux comptes sur votre ancien téléphone, cela ne devrait pas être trop difficile. Vous devrez désactiver la 2FA sur l’ancien appareil, puis la réactiver sur le nouveau. Pour cet article, nous utiliserons Instagram comme exemple.
Sur un ancien appareil
Ouvrez Instagram et accédez à votre profil (appuyez sur votre image de profil dans le coin inférieur droit).
Appuyez sur le menu hamburger dans le coin supérieur droit.
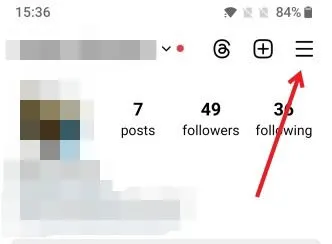
Appuyez sur Centre de comptes -> Mot de passe et sécurité . Sélectionnez le compte en question.
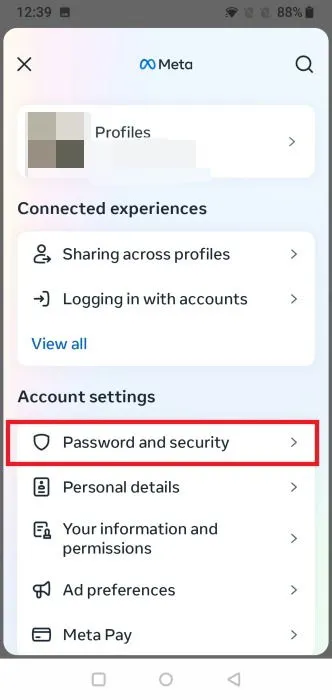
Accédez à l’authentification à deux facteurs .
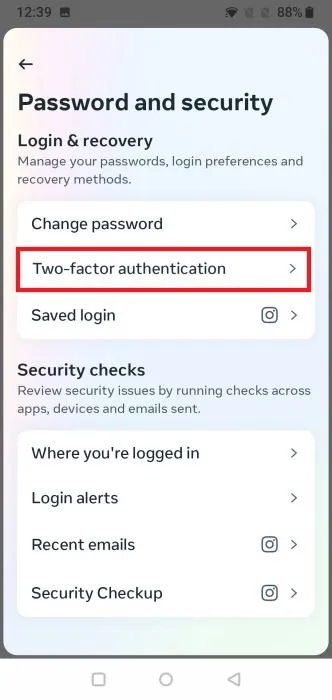
Ici, accédez à l’application Authenticator .

Désactivez le commutateur à côté de l’application d’authentification .
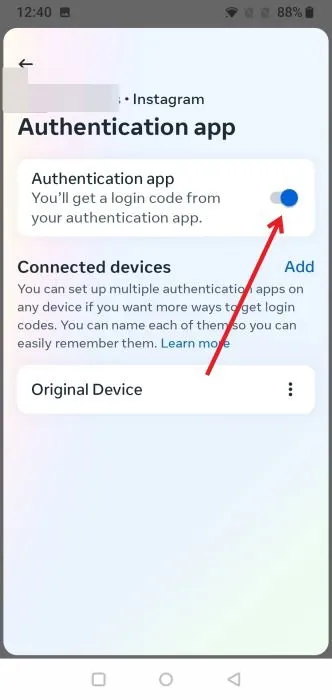
Instagram vous demandera maintenant si vous souhaitez désactiver la 2FA. Appuyez sur Désactiver pour continuer.
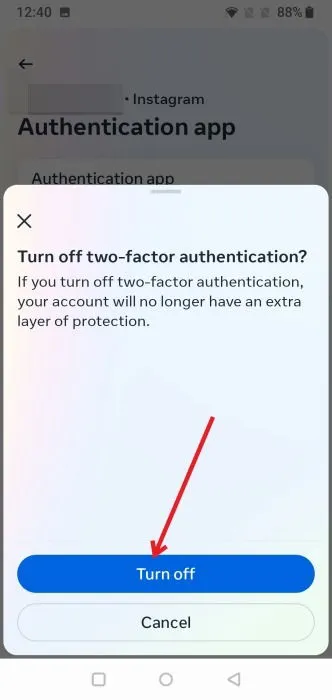
Vous pouvez désormais vous déconnecter d’Instagram sur l’ancien appareil et supprimer l’application si vous le souhaitez.
Sur un nouvel appareil
Sur le nouvel appareil, assurez-vous que Google Authenticator est installé et prêt à fonctionner. Vous devrez maintenant réactiver la 2FA dans Instagram.
Connectez-vous à votre compte Instagram comme vous le feriez normalement.
Accédez au Centre de comptes -> Mot de passe et sécurité .
Sélectionnez l’ option Application d’authentification .
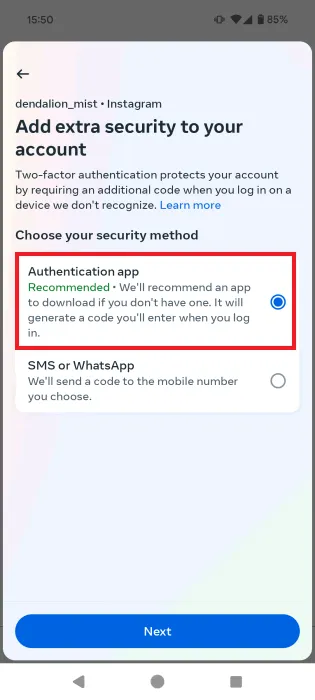
Ici, vous pouvez soit copier la clé , soit afficher le code-barres/code QR . Appuyez sur Suivant .
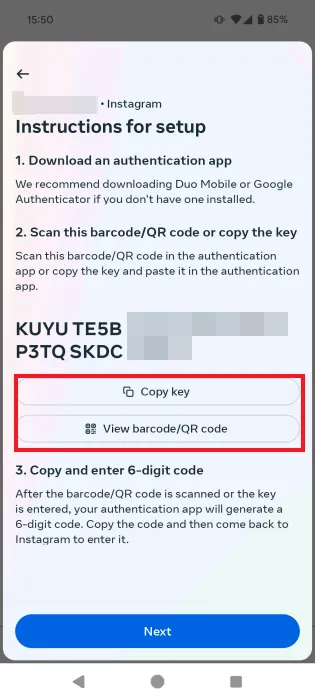
Accédez maintenant à Google Authenticator et appuyez sur le bouton + en bas à droite. Sélectionnez l’une des options suivantes : Scannez un code QR ou saisissez une clé de configuration (selon ce que vous avez choisi à l’étape ci-dessus).
Une fois que vous avez entré la clé ou scanné le code QR, votre compte Instagram apparaîtra dans Google Authenticator.
Revenez maintenant sur Instagram et saisissez le code qui s’affiche désormais sur Google Authenticator. Et voilà, vous avez officiellement transféré vos identifiants Google Authenticator pour Instagram sur un nouveau téléphone.
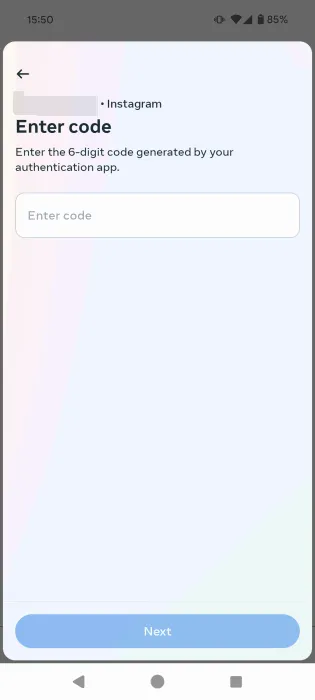
Vous pouvez passer à l’application suivante et essayer de faire la même chose. Assurez-vous de vérifier leurs paramètres de confidentialité ou de profil pour trouver vos paramètres 2FA. Avec un peu de chance, vous pourrez désactiver 2FA.
Malheureusement, la perte de l’accès à votre ancien appareil peut entraîner le blocage de vos comptes. Cependant, si vous avez enregistré des codes de récupération lors de la configuration de la 2FA, vous pouvez les utiliser pour vous connecter à votre compte sur le nouvel appareil. À partir de là, vous pouvez désactiver la 2FA et la réactiver à l’aide de Google Authenticator sur votre nouveau téléphone. Vous pouvez également essayer de contacter l’équipe d’assistance de l’application et expliquer votre problème.
Si vous êtes de plus en plus préoccupé par la sécurité en ligne, vous aimeriez peut-être passer à un service de messagerie plus privé.
Crédits image : Unsplash & Freepik Toutes les captures d’écran par Alexandra Arici



Laisser un commentaire