Comment corriger l’erreur Windows Update 8024200d [7 solutions éprouvées]
![Comment corriger l’erreur Windows Update 8024200d [7 solutions éprouvées]](https://cdn.thewindowsclub.blog/wp-content/uploads/2024/07/untitled-design-2024-07-30t090629.508-640x375.webp)
Ce problème est généralement dû à des fichiers de mise à jour endommagés, à des problèmes de fichiers système, à un manque de stockage ou à des conflits logiciels. Mais ne vous inquiétez pas, il est simple à résoudre. Je vais vous montrer comment résoudre ce problème et garantir que votre système reçoive les mises à jour vitales.
Mais avant de commencer, effectuez d’abord cette vérification préliminaire :
- Effectuez un nettoyage de disque : saisissez « nettoyage de disque » dans la barre de recherche Windows et ouvrez-le. Choisissez les types de fichiers à supprimer et cliquez sur « OK ». Confirmez en appuyant sur « Supprimer les fichiers ». Cela libérera de l’espace pour que la mise à jour s’installe correctement.
Maintenant, commençons et remettons votre système sur la bonne voie.
Comment corriger l’erreur Windows Update 8024200d
Suivez ces correctifs dans l’ordre dans lequel ils apparaissent :
Réinitialiser les composants de Windows Update
La réinitialisation des composants de Windows Update peut résoudre divers problèmes, notamment l’erreur 8024200d. Suivez ces étapes :
- Tapez Invite de commandes dans la barre de recherche à côté de l’icône Windows et cliquez sur Exécuter en tant qu’administrateur.
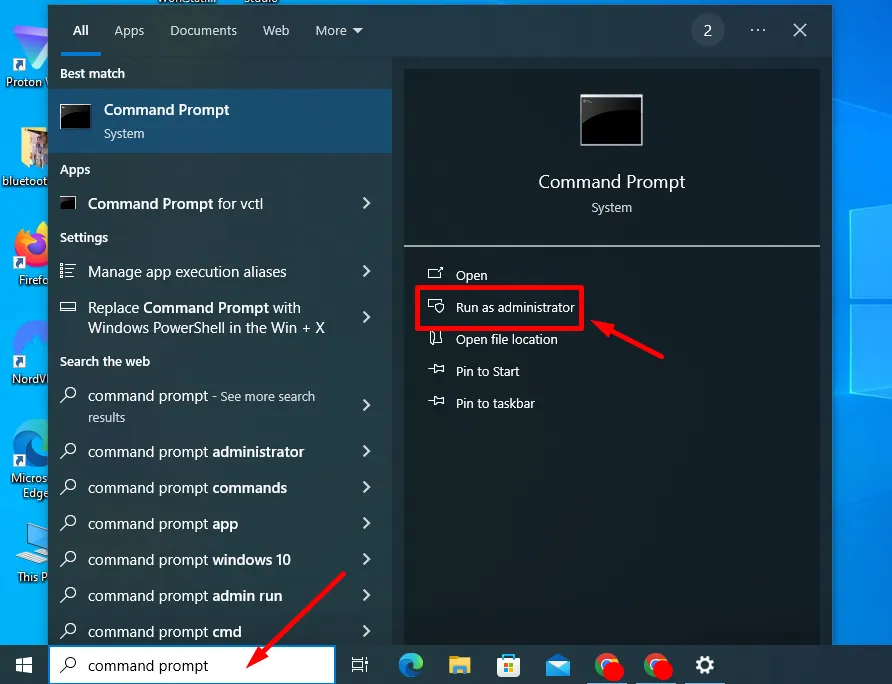
- Copiez et collez ces commandes :
arrêt net wuauserv arrêt net cryptSvc bits d’arrêt net
net stop msiserver ren C:\Windows\SoftwareDistribution SoftwareDistribution.old ren C:\Windows\System32\catroot2 catroot2.old net start wuauserv net start cryptSvc net start bits net start msiserver Pause
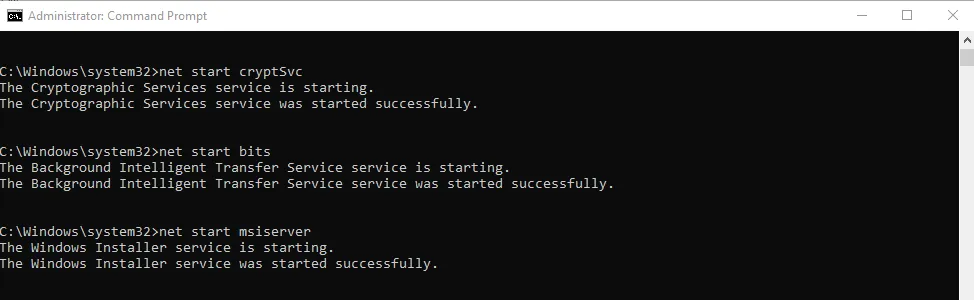
Une fois terminé, fermez la fenêtre et vérifiez si cela a résolu l’erreur.
Exécutez l’utilitaire de résolution des problèmes de Windows Update
Windows dispose d’un outil de dépannage intégré conçu pour identifier et résoudre les problèmes de mise à jour courants. L’exécution de cet outil peut aider à résoudre l’erreur 8024200d. Voici ce qu’il faut faire :
- Ouvrez les paramètres en appuyant sur Windows + I.
- Appuyez sur Mise à jour et sécurité.
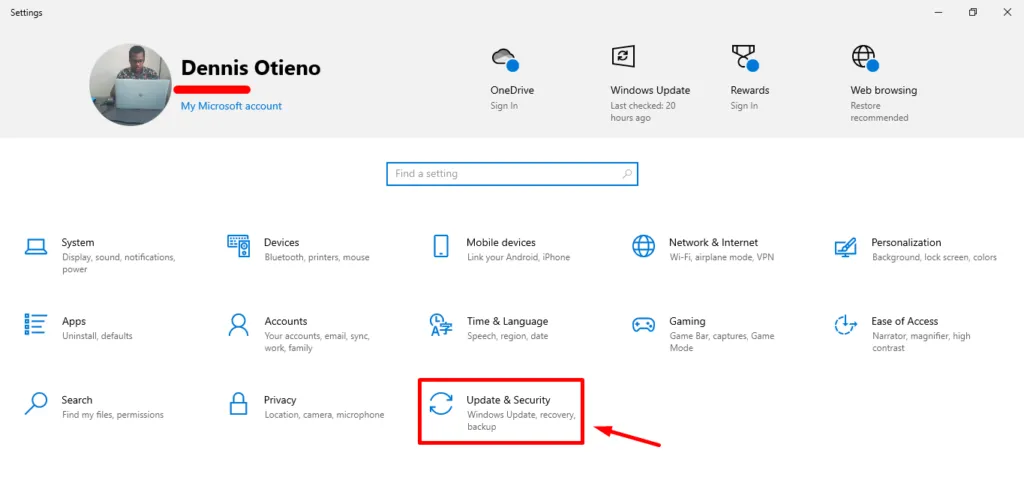
- Cliquez sur Dépannage et sélectionnez Dépanneurs supplémentaires.
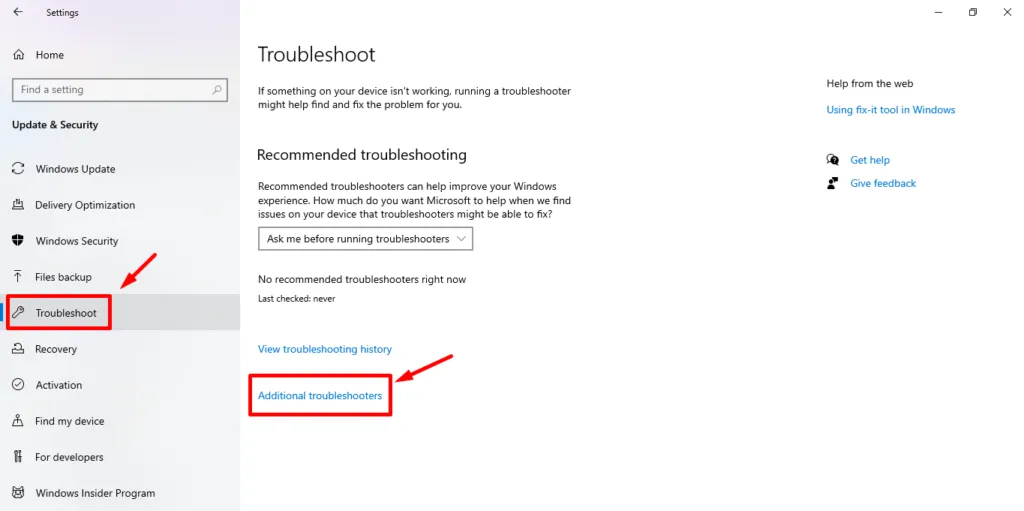
- Sélectionnez Windows Update et cliquez sur Exécuter l’utilitaire de résolution des problèmes.
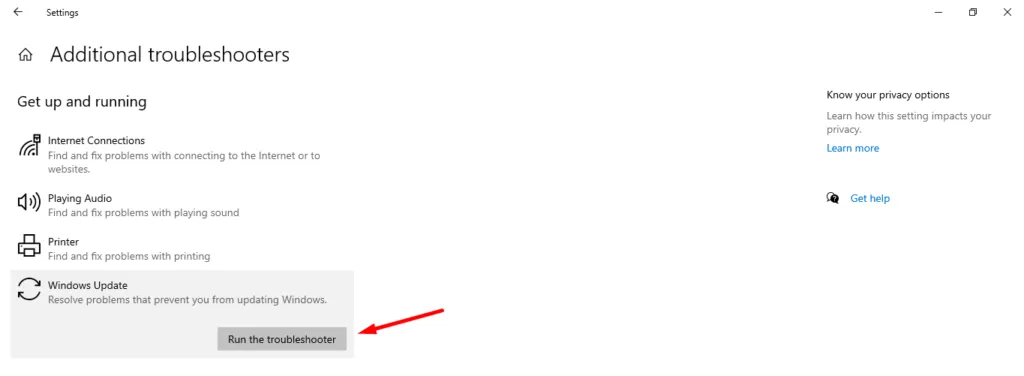
Si l’utilitaire de résolution des problèmes recommande des correctifs, appliquez-les et redémarrez votre ordinateur pour vous assurer que toutes les modifications prennent effet.
Désactiver temporairement l’antivirus
Parfois, l’antivirus de votre PC peut interrompre le processus de mise à jour. Essayez donc de désactiver temporairement votre antivirus, puis exécutez à nouveau Windows Update. N’oubliez pas de le réactiver une fois le processus de mise à jour terminé.
Suivez les étapes ci-dessous :
- Tapez Sécurité Windows dans la barre de recherche et ouvrez l’application.
- Appuyez sur Protection contre les virus et les menaces , puis sélectionnez Gérer les paramètres sous Paramètres de Protection contre les virus et les menaces.
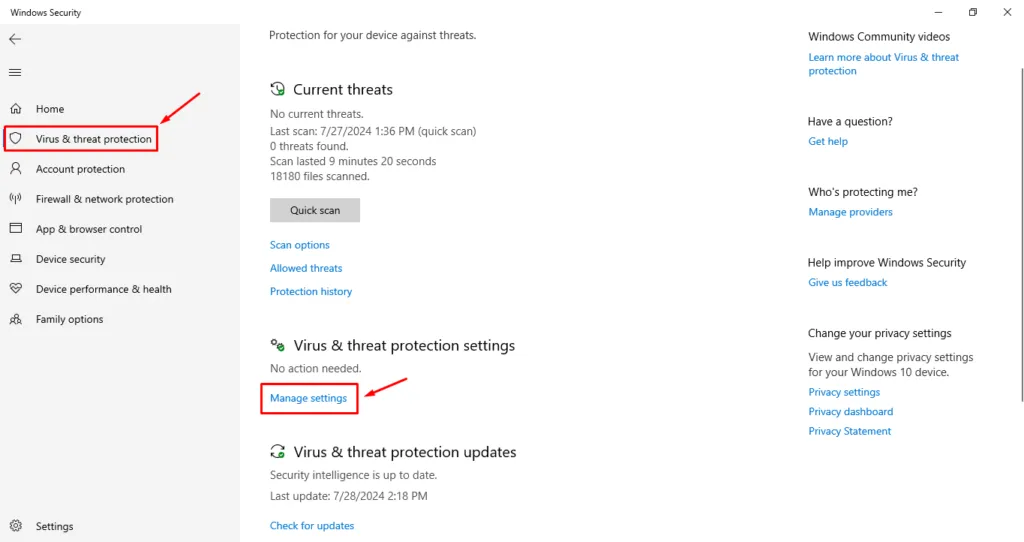
- Désactivez le bouton de protection en temps réel .
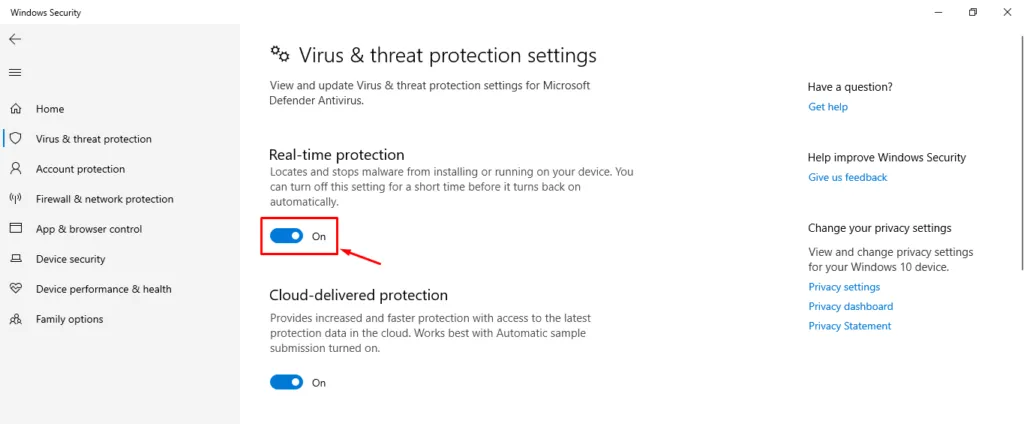
Effectuer un démarrage propre
Un démarrage en mode minimal permet de démarrer Windows avec un minimum de pilotes et de programmes de démarrage. Cela peut aider à éliminer les conflits logiciels qui se produisent pendant le processus de mise à jour.
- Appuyez sur Windows + R , tapez msconfig et appuyez sur Entrée.
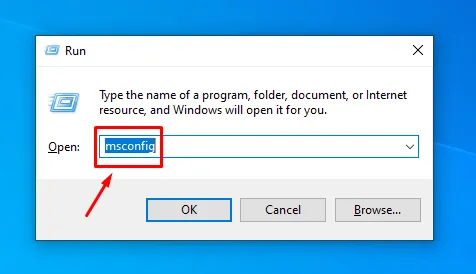
- La fenêtre Configuration système s’ouvre. Accédez à l’ onglet Services , cochez Masquer tous les services Microsoft , puis cliquez sur Désactiver tout.
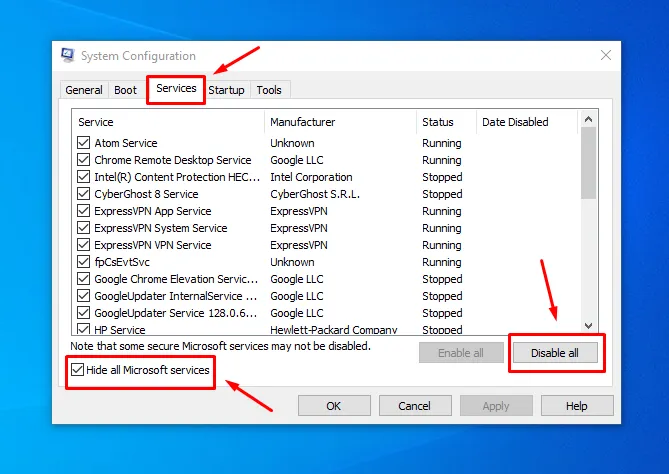
- Accédez à l’ onglet Démarrage , cliquez sur Ouvrir le gestionnaire des tâches et désactivez tous les éléments de démarrage. Une fois cette opération effectuée, appuyez sur OK .
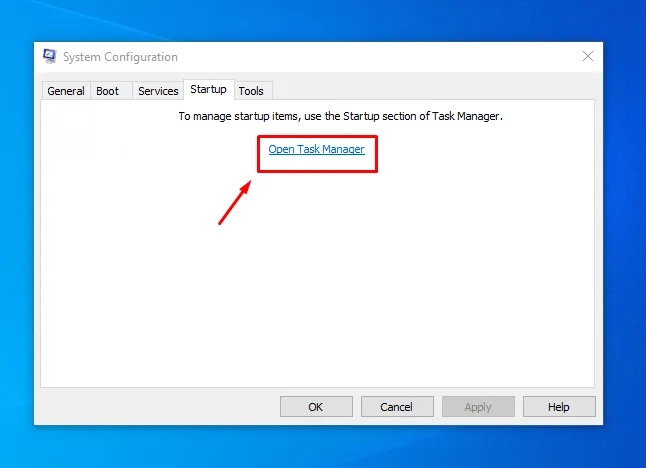
Redémarrez votre ordinateur et essayez de mettre à jour Windows.
Redémarrez le service Windows Update
Le redémarrage du service Windows Update garantit le bon fonctionnement du processus de mise à jour. Voici les étapes à suivre :
- Appuyez sur la touche Windows + R pour ouvrir la boîte de dialogue Exécuter. Tapez services.msc et appuyez sur Entrée .
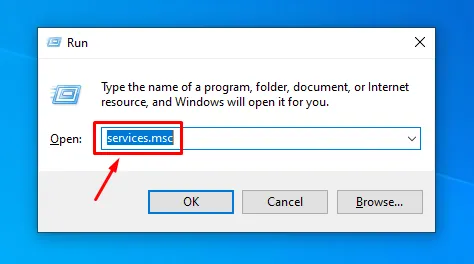
- Faites défiler la liste des services jusqu’à ce que vous trouviez Windows Update . Double-cliquez dessus pour ouvrir ses propriétés .
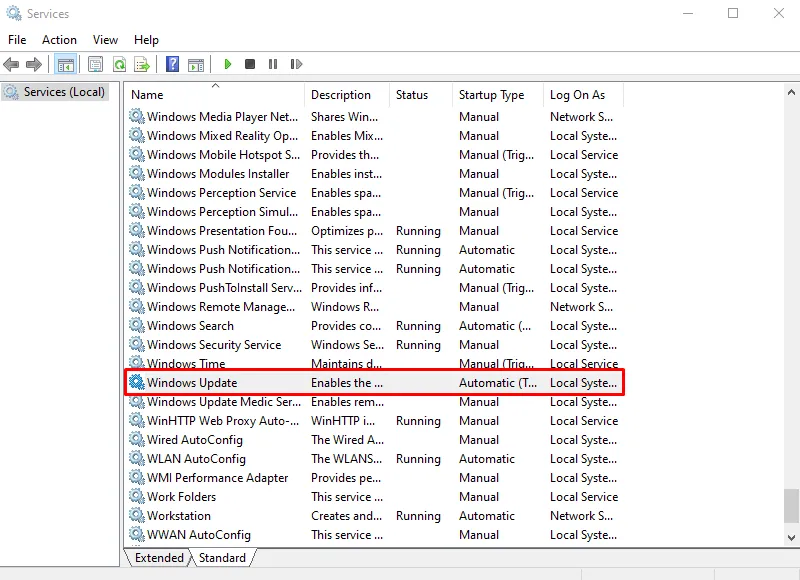
- Dans la fenêtre des propriétés, assurez-vous que le type de démarrage est défini sur Automatique. Si ce n’est pas le cas, sélectionnez Automatique dans le menu déroulant.
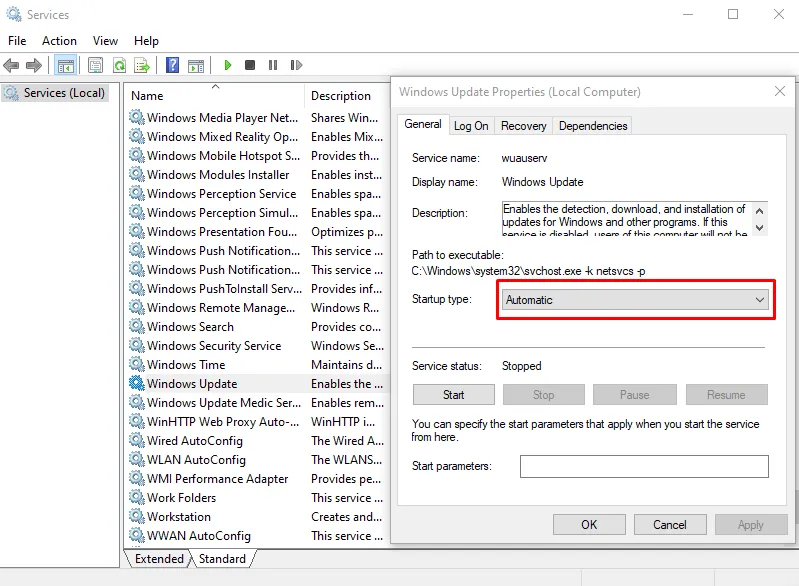
- Cliquez sur le bouton Démarrer pour activer le service. S’il est déjà en cours d’exécution, cliquez sur Redémarrer en haut à gauche pour l’actualiser.
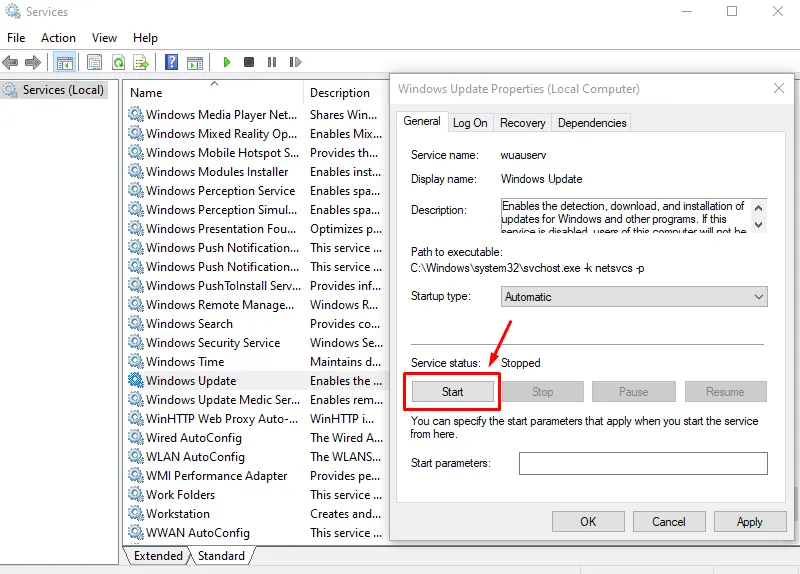
Vérifiez si l’erreur est résolue.
Exécutez SFC et DISM
Le vérificateur de fichiers système (SFC) et l’outil de gestion et de service d’imagerie de déploiement (DISM) sont des utilitaires qui peuvent réparer les fichiers système corrompus, qui peuvent être à l’origine de l’erreur de mise à jour. Suivez les étapes ci-dessous :
- Appuyez sur l’ icône Windows + R , tapez cmd et cliquez sur Ctrl + Maj + Entrée pour ouvrir l’invite de commande en tant qu’administrateur.

- Pour exécuter SFC, saisissez sfc /scannow et appuyez sur Entrée . Une fois le processus terminé, redémarrez votre PC.
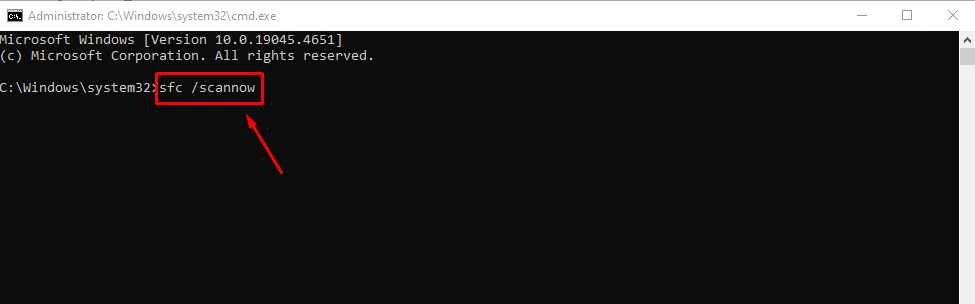
Vérifiez si l’erreur est résolue. Si ce n’est pas le cas, exécutez DISM.
- Exécutez l’invite de commande en tant qu’administrateur.
- Tapez DISM /Online /Cleanup-Image /RestoreHealth et appuyez sur Entrée.
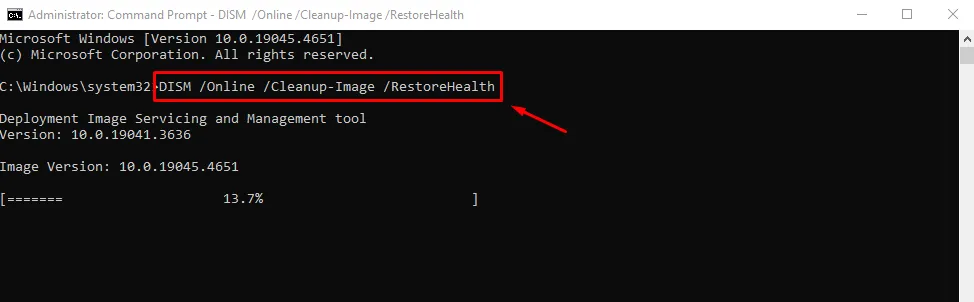
Une fois l’analyse terminée, redémarrez votre PC et confirmez si vous pouvez mettre à jour votre Windows sans l’erreur.
Téléchargez et installez manuellement la mise à jour
Si tout le reste échoue, vous pouvez télécharger et installer manuellement la mise à jour à partir du catalogue Microsoft Update.
- Visitez le catalogue Microsoft Update .
- Recherchez la mise à jour à l’aide de son numéro KB, puis téléchargez la version appropriée pour votre système.
Appuyez sur Windows + I > Mise à jour et sécurité > Afficher l’historique des mises à jour pour connaître votre numéro de base de connaissances.
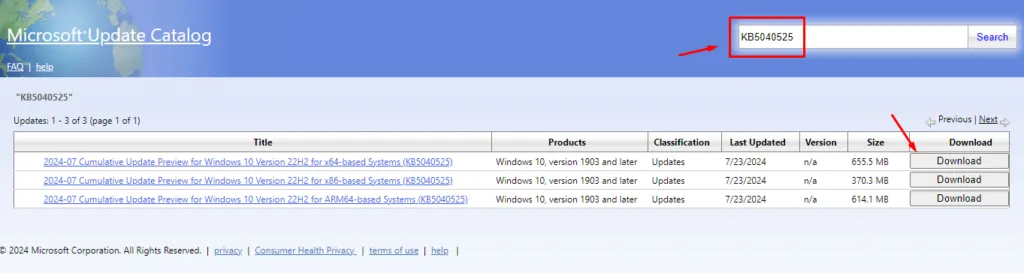
Ouvrez le fichier téléchargé et suivez les instructions à l’écran pour installer la mise à jour.
Vous savez maintenant comment corriger l’erreur Windows Update 8024200d ! Les étapes ci-dessus vous aideront à la surmonter et à maintenir votre système à jour et protégé avec les derniers correctifs de sécurité.
De plus, si vous rencontrez des problèmes similaires avec les codes d’erreur 0x80240031, 0xd000034 ou 0x8024d001, nous pouvons vous aider !



Laisser un commentaire