Circle to Search d’Android est désormais disponible sur Chrome Desktop sous le nom de « Drag to Search ». Voici comment l’utiliser
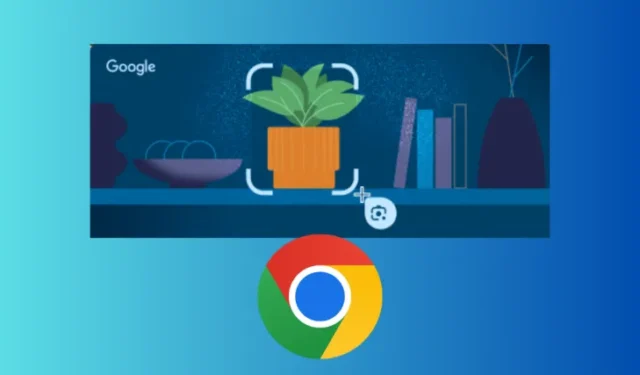
Ce qu’il faut savoir
- La fonctionnalité d’IA d’Android « Circle to Search » est disponible sur Chrome pour les ordinateurs de bureau et les Chromebooks sous le nom de « Drag to Search ».
- Cliquez sur l’icône à trois points dans le coin supérieur droit et sélectionnez « Rechercher avec Google Lens » pour commencer à utiliser la fonction Glisser pour rechercher.
- Faites glisser le curseur pour créer un cadre autour de l’objet sur votre écran et relâchez-le pour obtenir les résultats sur la droite.
- La fonction Glisser pour rechercher peut également traduire les éléments sélectionnés lors de vos déplacements et peut être épinglée à la barre d’outils pour un accès plus facile.
- Actuellement, cette fonctionnalité n’est disponible que sur Chrome Canary. Elle devrait bientôt être disponible dans la version stable.
La fonctionnalité Circle to Search d’Android arrive sur Google Chrome. Le nom officiel de la version pour ordinateur de bureau est « Drag to Search », car tous les ordinateurs portables ne sont pas équipés d’écrans tactiles. Mais la fonctionnalité est la même. Mettez en surbrillance tout ce que vous souhaitez rechercher sur votre écran et Google Lens fera le reste.
La fonction « Drag to Search » de Google Lens, qui en est aux derniers stades de développement, est actuellement disponible dans la version bêta de Chrome 128. Cela signifie que, pour l’instant, vous devrez utiliser Chrome Canary pour l’utiliser. Néanmoins, la fonctionnalité semble presque terminée, avec peu ou pas de problèmes fonctionnels.
Voici comment vous pouvez utiliser Circle d’Android pour rechercher sur Chrome pour ordinateur de bureau.
Comment utiliser la fonction Glisser pour rechercher sur Google Chrome
- Assurez-vous que vous utilisez Chrome Canary (128 ou supérieur).
- Cliquez sur le menu déroulant dans le coin supérieur droit.
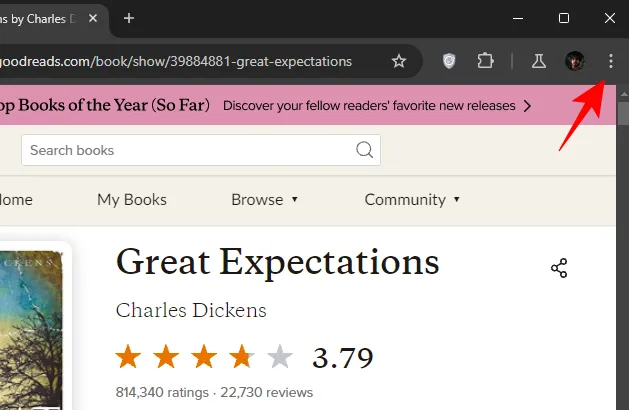
- Cliquez sur la nouvelle option Rechercher avec Google Lens .
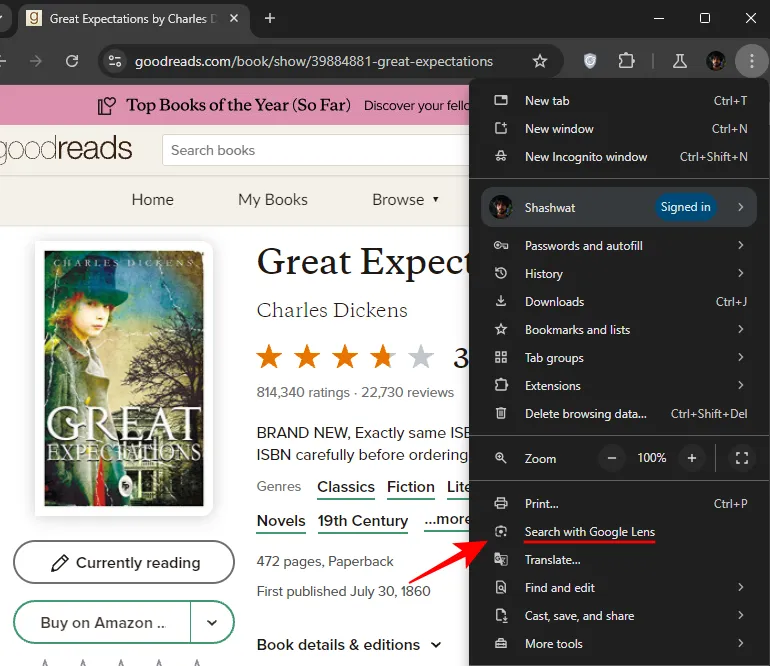
- Cliquez sur Continuer pour commencer.
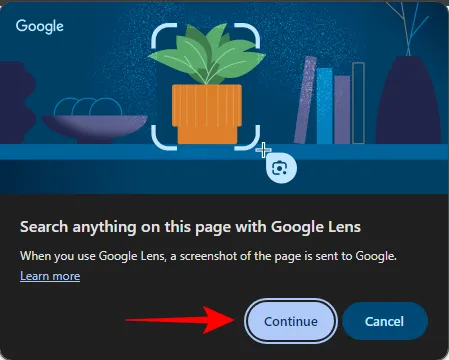
- Un message contextuel en haut de la page vous invite à « Sélectionner un élément à rechercher avec Google Lens » et votre curseur se transforme en réticule. Faites-le glisser et mettez en surbrillance l’objet que vous souhaitez rechercher.
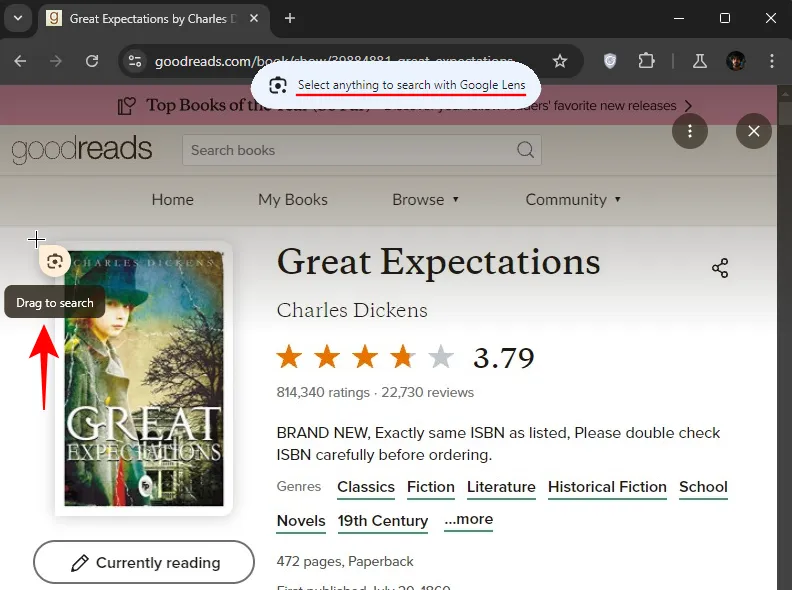
- La boîte s’illuminera pour que l’objet mis en surbrillance soit facilement reconnaissable. Une fois la sélection terminée, relâchez simplement le bouton pour lancer la recherche.
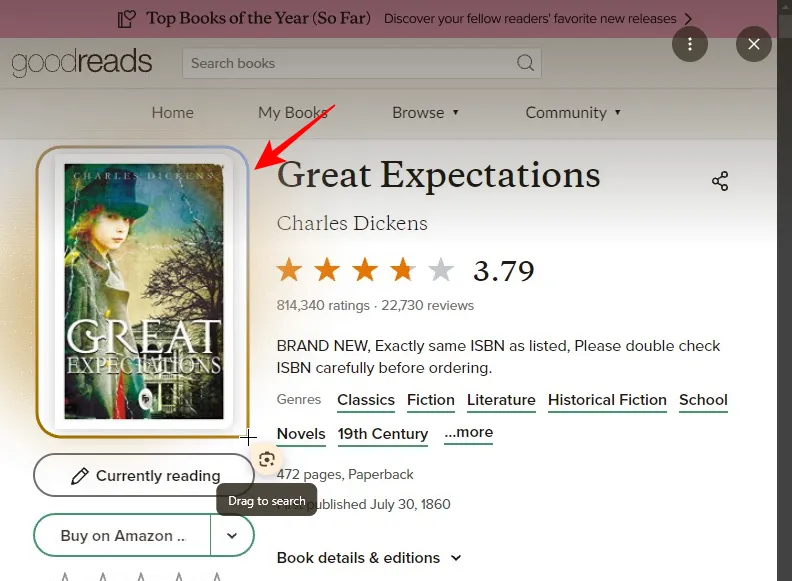
- Les résultats seront affichés sur la droite. Ils comprendront des correspondances textuelles et visuelles et pourront être utilisés pour visiter des sites Web où les mêmes objets (ou des objets similaires) apparaissent.
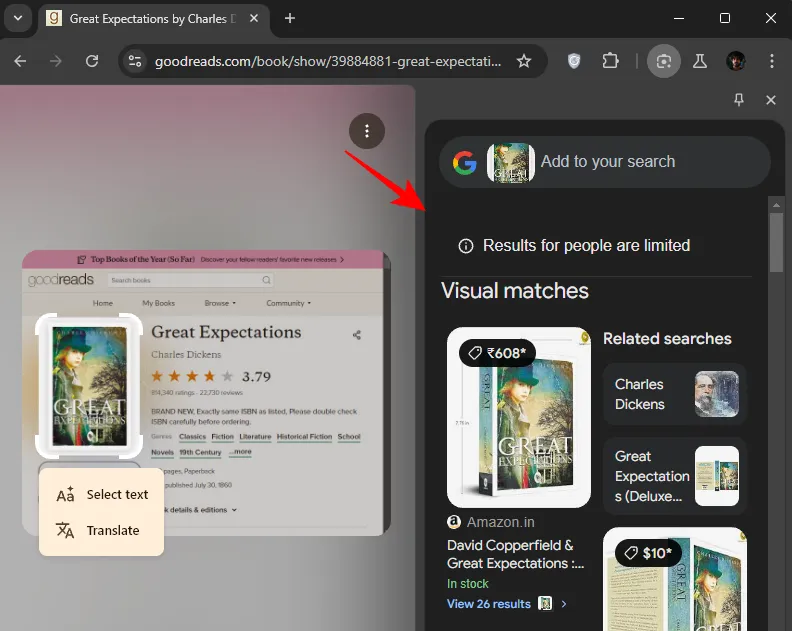
- Vous pouvez également cliquer dans la barre d’adresse. L’icône Google Lens apparaît alors, qui remplit la même fonction.
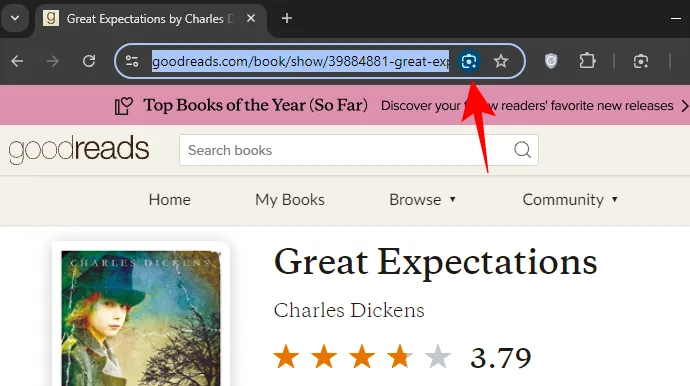
Outre la recherche directe de l’objet, « Glisser pour rechercher » vous permet également de copier et de traduire directement du texte. Voici comment procéder :
- Faites glisser le réticule autour de l’objet comme précédemment.
- À côté de l’objet en surbrillance, cliquez sur Traduire .

- Le texte sera traduit et affiché sur votre droite.
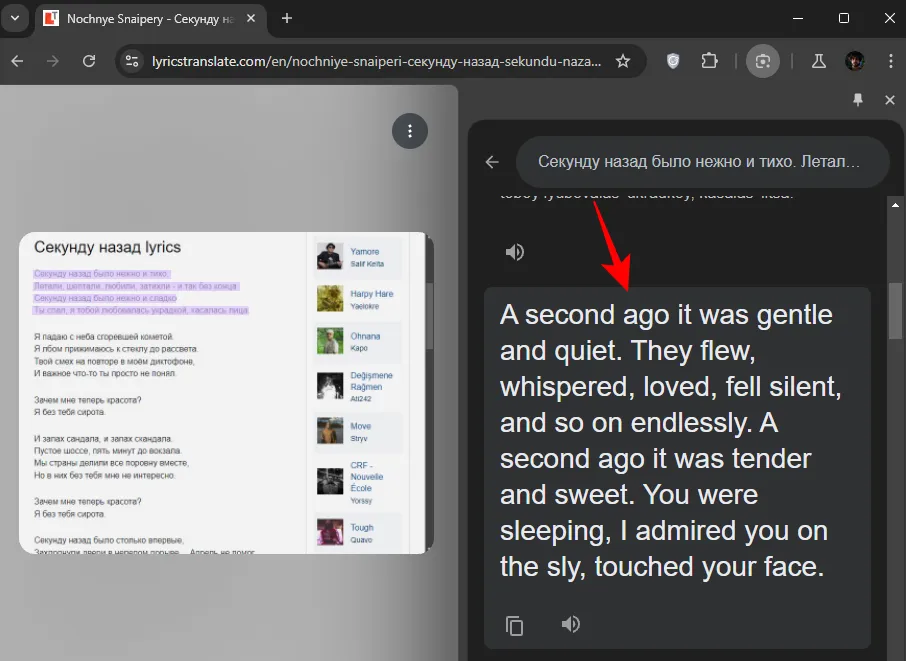
- De même, si vous souhaitez copier le texte sélectionné, cliquez sur Sélectionner le texte .
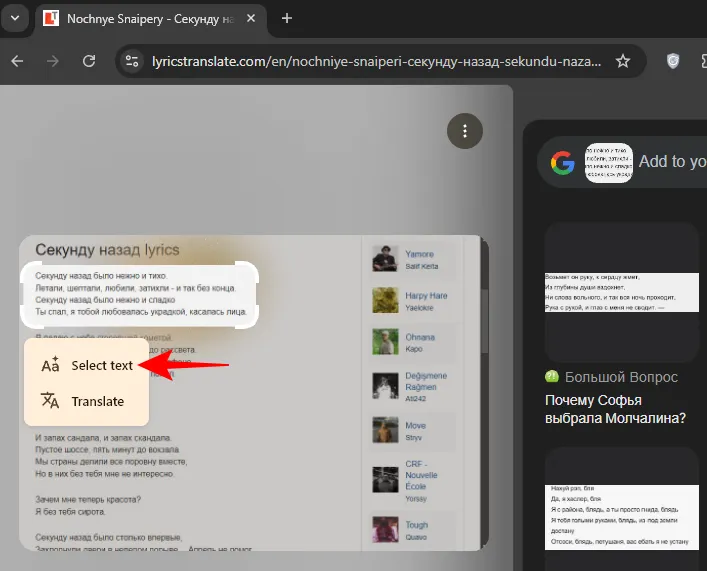
- Sélectionnez ensuite Copier .
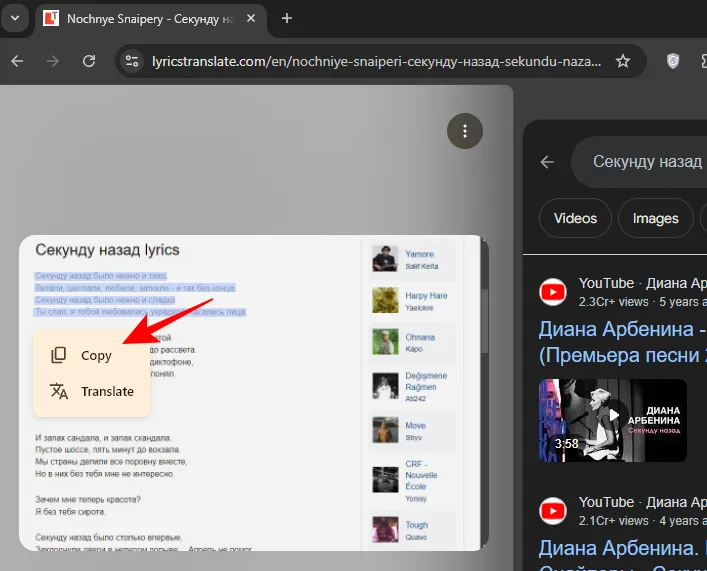
Faisant partie de Google Lens, la fonctionnalité « Glisser pour rechercher » sur Chrome pour ordinateur de bureau dispose d’une icône en forme d’objectif qui est difficile à manquer. Pour un accès encore plus rapide, vous pouvez également l’épingler à votre barre d’outils. Voici comment procéder :
- Faites glisser pour rechercher un objet sur votre écran. Dans les résultats à droite, cliquez sur l’icône « Épingler ».
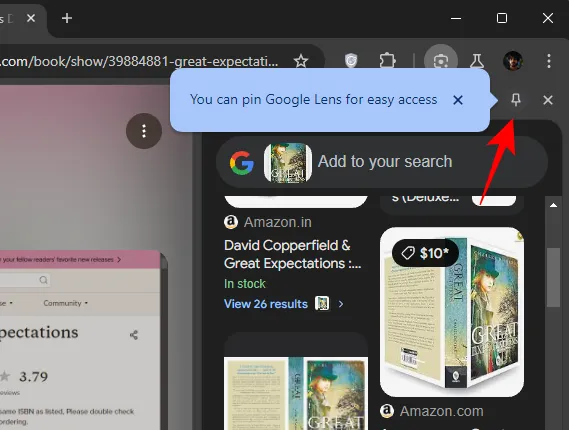
- L’icône Lens sera désormais disponible dans la barre d’outils afin que vous n’ayez pas besoin de passer par le menu déroulant ni même de cliquer dans la barre d’adresse pour l’obtenir.
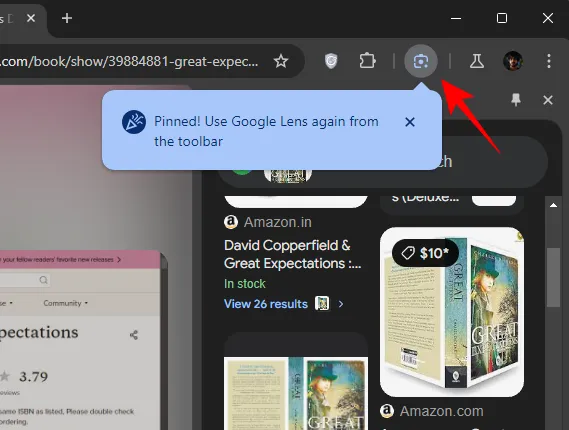
La fonctionnalité « Glisser pour rechercher » sur Google Lens est également disponible sur les Chromebooks avec la nouvelle icône Google Lens déjà présente dans la barre d’adresse.
Cette fonctionnalité de Google Lens est un ajout très utile à Chrome pour ordinateur de bureau. Compte tenu de l’état de la fonctionnalité, il ne faudra pas longtemps avant que nous commencions à la voir en action sur la version stable de Google Chrome également. Nous ne manquerons pas de vous tenir au courant lorsqu’elle arrivera dans sa forme finale. À la prochaine ! Continuez à surfer.



Laisser un commentaire