Comment corriger l’erreur de mise à jour Windows 0x80240031
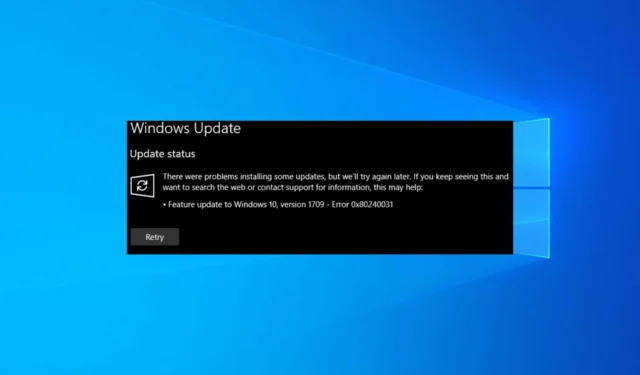
Beaucoup de nos lecteurs se sont plaints de l’erreur 0x80240031 lors de l’installation d’une mise à jour sur Windows 10. Cela peut se produire en raison d’une infection par un logiciel malveillant, de paramètres de configuration incorrects, d’un espace disque insuffisant ou de fichiers système Windows corrompus.
Comment puis-je corriger l’erreur de mise à jour Windows 0x80240031 ?
1. Exécutez l’utilitaire de résolution des problèmes de mise à jour de Windows
- Appuyez sur Windows+ Ipour ouvrir l’ application Paramètres Windows .
- Accédez à Mise à jour et sécurité.
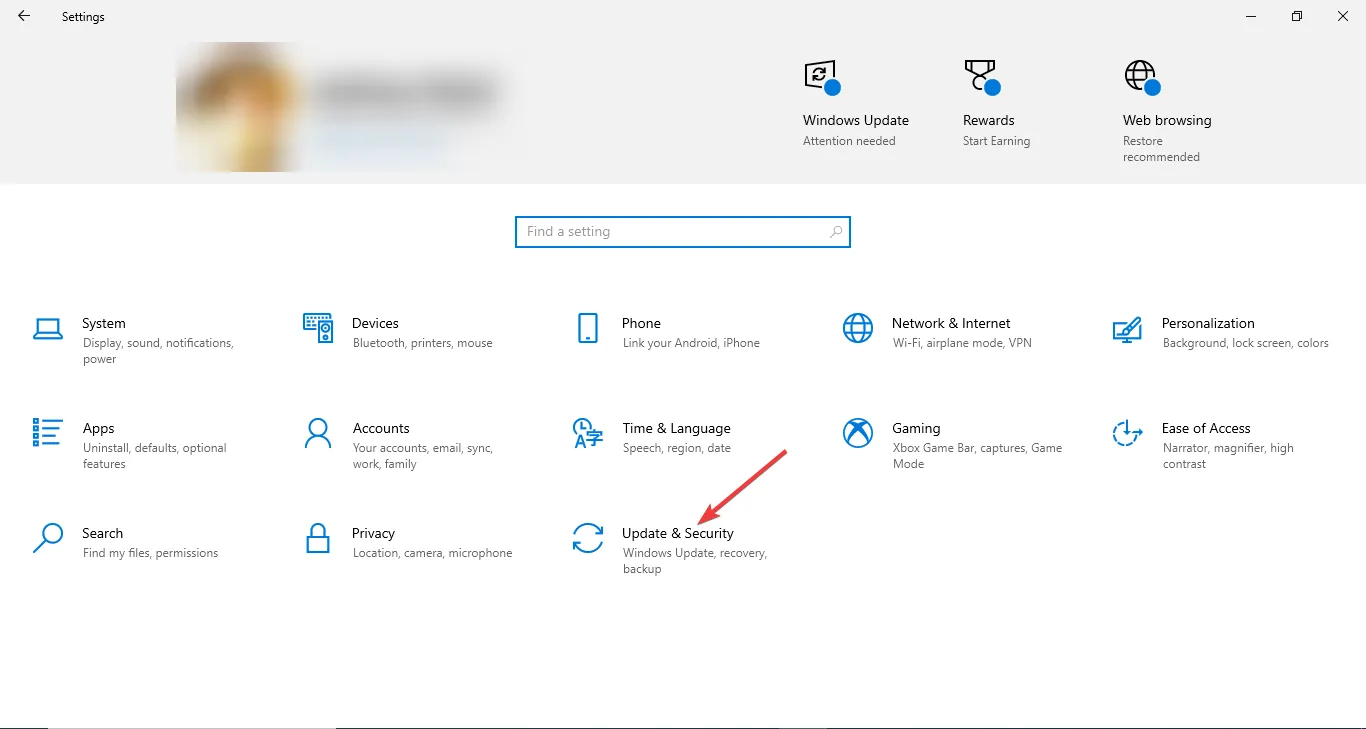
- Cliquez sur Dépannage , puis sélectionnez Dépanneurs supplémentaires.
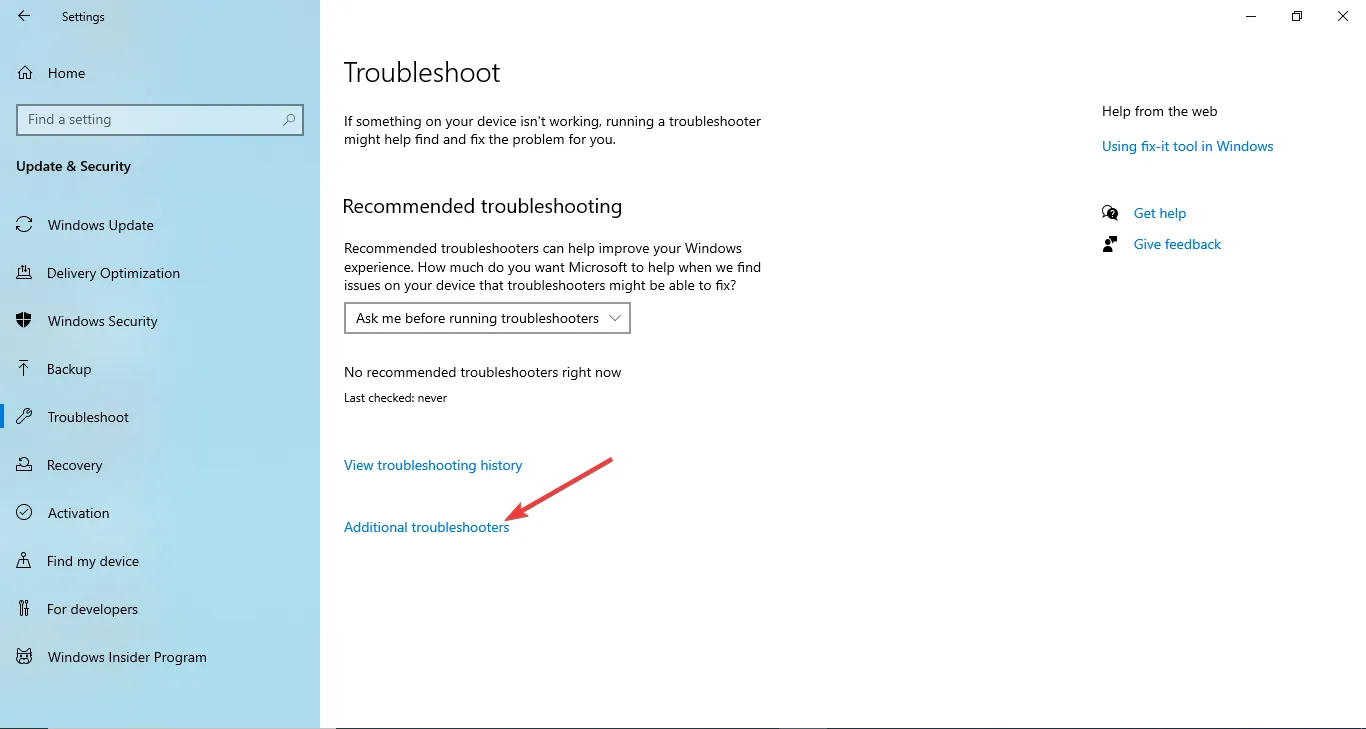
- Dans la liste des utilitaires de résolution des problèmes, cliquez sur Windows Update , puis sur le bouton Exécuter l’utilitaire de résolution des problèmes.
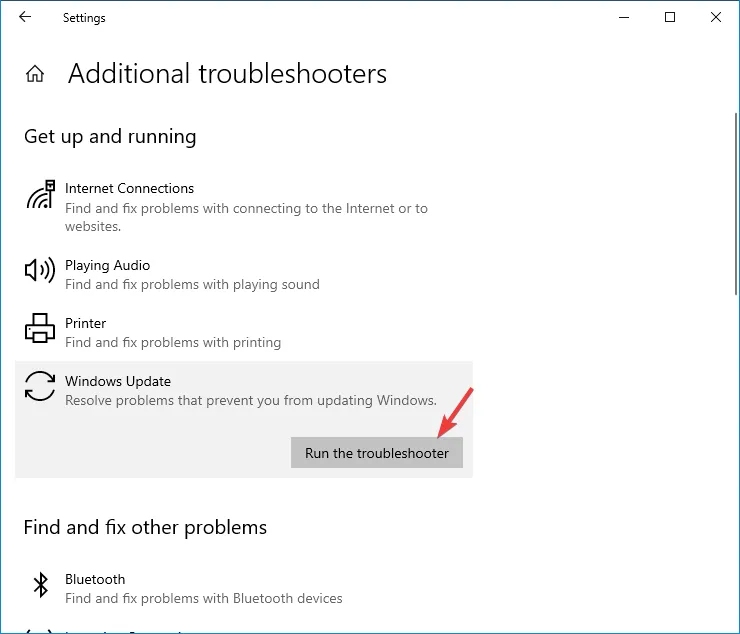
- Suivez les instructions à l’écran pour terminer le processus.
L’exécution de l’utilitaire de résolution des problèmes peut également vous aider à corriger le code d’erreur Windows Update 0xc007000d ; lisez ce guide pour en savoir plus.
2. Effectuez un démarrage propre
- Appuyez sur Windows + R pour ouvrir la fenêtre Exécuter.
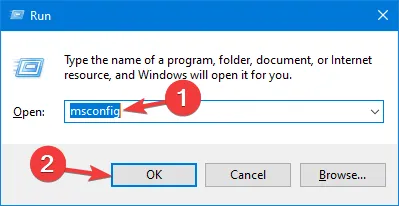
- Tapez msconfig et cliquez sur OK pour ouvrir la configuration système .
- Dans la fenêtre Configuration système, accédez à l’ onglet Services , cochez la case Masquer tous les services Microsoft et cliquez sur Désactiver tout. Cela garantit que seuls les services non Microsoft sont désactivés.
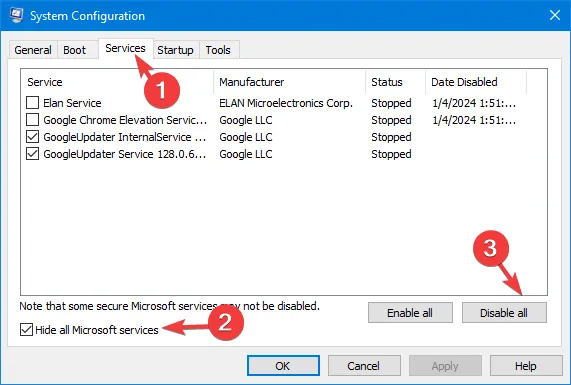
- Passez à l’onglet Démarrage et cliquez sur le lien Ouvrir le Gestionnaire des tâches .
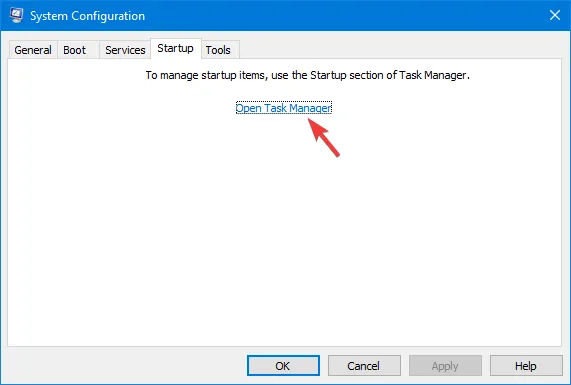
- Dans la fenêtre Gestionnaire des tâches, pour chaque élément activé, sélectionnez-les un par un et cliquez sur Désactiver . Vous pouvez toujours les désactiver à nouveau.

- Fermer le gestionnaire des tâches.
- Dans la fenêtre Configuration système, cliquez sur Appliquer , puis sur OK.
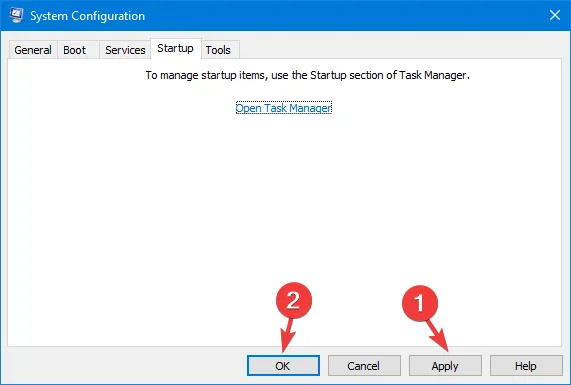
- Cliquez sur Redémarrer pour redémarrer votre PC.
3. Réinitialisez les composants Windows
- Appuyez sur la Windows touche, tapez cmd dans la zone de recherche et sélectionnez Exécuter en tant qu’administrateur.
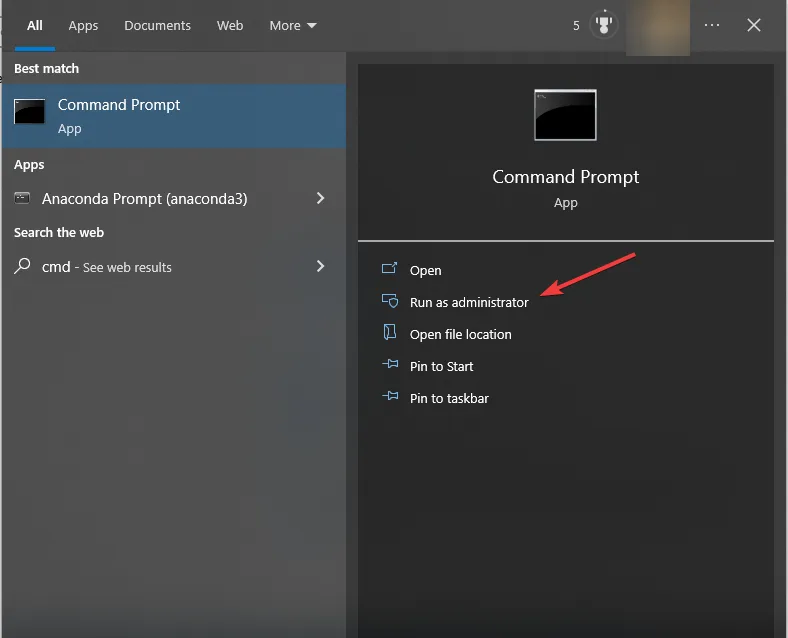
- Tapez les commandes suivantes pour arrêter les services BITS et Windows Update et appuyez sur Enteraprès chaque commande :
net stop bitsnet stop wuauserv - Copiez et collez le script suivant pour supprimer les fichiers qmgr*.dat et appuyez sur Enter:
Del "%ALLUSERSPROFILE%Application DataMicrosoftNetworkDownloaderqmgr*.dat" - Tapez les commandes suivantes pour renommer les dossiers suivants en *.BAK et appuyez sur Enteraprès chaque commande :
Ren %systemroot%SoftwareDistributionDataStore *.bak Ren %systemroot%SoftwareDistributionDownload *.bakRen %systemroot%system32catroot2 *.bak - Maintenant, copiez et collez les commandes suivantes pour réinitialiser le service BITS et le service Windows Update et appuyez Enteraprès chaque commande :
sc.exe sdset bits D:(A;;CCLCSWRPWPDTLOCRRC;;;SY)(A;;CCDCLCSWRPWPDTLOCRSDRCWDWO;;;BA)(A;;CCLCSWLOCRRC;;;AU)(A;;CCLCSWRPWPDTLOCRRC;;;PU)sc.exe sdset wuauserv D:(A;;CCLCSWRPWPDTLOCRRC;;;SY)(A;;CCDCLCSWRPWPDTLOCRSDRCWDWO;;;BA)(A;;CCLCSWLOCRRC;;;AU)(A;;CCLCSWRPWPDTLOCRRC;;;PU) - Tapez cette commande pour ouvrir System32 et appuyez sur Enter:
cd /d %windir%system32 - Copiez et collez les commandes suivantes pour réenregistrer les fichiers BITS et Windows Update et appuyez Enteraprès chaque commande :
regsvr32.exe atl.dllregsvr32.exe urlmon.dll regsvr32.exe mshtml.dll regsvr32.exe shdocvw.dll regsvr32.exe browseui.dllregsvr32.exe jscript.dllregsvr32.exe vbscript.dllregsvr32.exe scrrun.dllregsvr32.exe msxml.dllregsvr32.exe msxml3.dllregsvr32.exe msxml6.dllregsvr32.exe actxprxy.dllregsvr32.exe softpub.dllregsvr32.exe wintrust.dllregsvr32.exe dssenh.dllregsvr32.exe rsaenh.dllregsvr32.exe gpkcsp.dllregsvr32.exe sccbase.dllregsvr32.exe slbcsp.dllregsvr32.exe cryptdlg.dllregsvr32.exe oleaut32.dllregsvr32.exe ole32.dllregsvr32.exe shell32.dllregsvr32.exe wuaueng.dllregsvr32.exe wuaueng1.dllregsvr32.exe wucltui.dllregsvr32.exe wups.dllregsvr32.exe wups2.dllregsvr32.exe wuweb.dllregsvr32.exe qmgr.dllregsvr32.exe qmgrprxy.dllregsvr32.exe wucltux.dllregsvr32.exe muweb.dllregsvr32.exe wuwebv.dllregsvr32.exe initpki.dllregsvr32.exe wuapi.dll - Tapez la commande pour réinitialiser Winsock à l’aide de la commande suivante et appuyez sur Enter:
netsh winsock reset net start bits net start wuauserv - Maintenant, copiez et collez les commandes suivantes pour redémarrer les services BITS et Windows Update et appuyez Enteraprès chaque commande :
net start bits net start wuauserv - Redémarrez votre ordinateur pour que les modifications prennent effet.
La réinitialisation des composants Windows peut également vous aider à résoudre le problème de chargement ou de fonctionnement de Windows Update ; consultez le guide pour en savoir plus.
4. Exécutez les analyses SFC et DISM
- Appuyez sur la Windows touche, tapez cmd dans la zone de recherche et cliquez sur Exécuter en tant qu’administrateur.
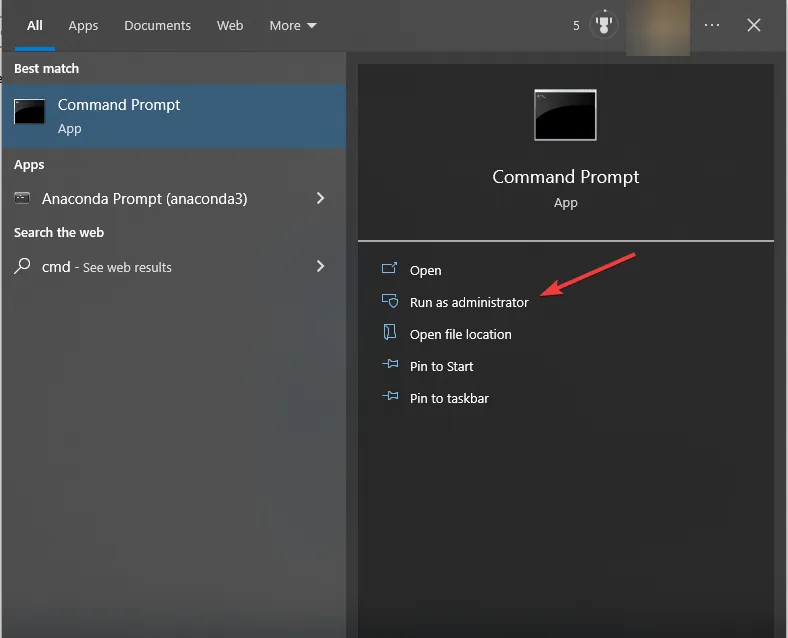
- Copiez et collez la commande suivante pour réparer les fichiers de mise à jour Windows et appuyez sur Enter:
DISM /Online /Cleanup-Image /CheckHealth DISM /Online /Cleanup-Image /ScanHealth DISM /Online /Cleanup-Image /RestoreHealth - Une fois terminé, vous verrez que l’opération de restauration s’est terminée avec succès ; tapez la commande suivante pour réparer les fichiers système et appuyez surEnter :
sfc/scannow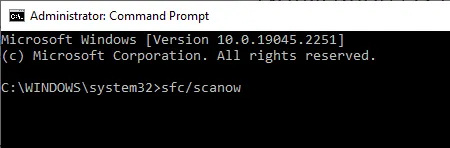
- Attendez que la vérification de l’analyse SFC atteigne 100 % d’achèvement, puis fermez la fenêtre d’invite de commande.
- Redémarrez votre PC pour enregistrer les modifications.
L’exécution d’une analyse DISM peut également vous aider à résoudre les problèmes éventuels lors de l’installation des mises à jour ; lisez ce guide séparé pour en savoir plus.
5. Réparez les erreurs du pilote dur
- Appuyez sur la Windows touche, tapez cmd dans la zone de recherche et cliquez sur Exécuter en tant qu’administrateur.
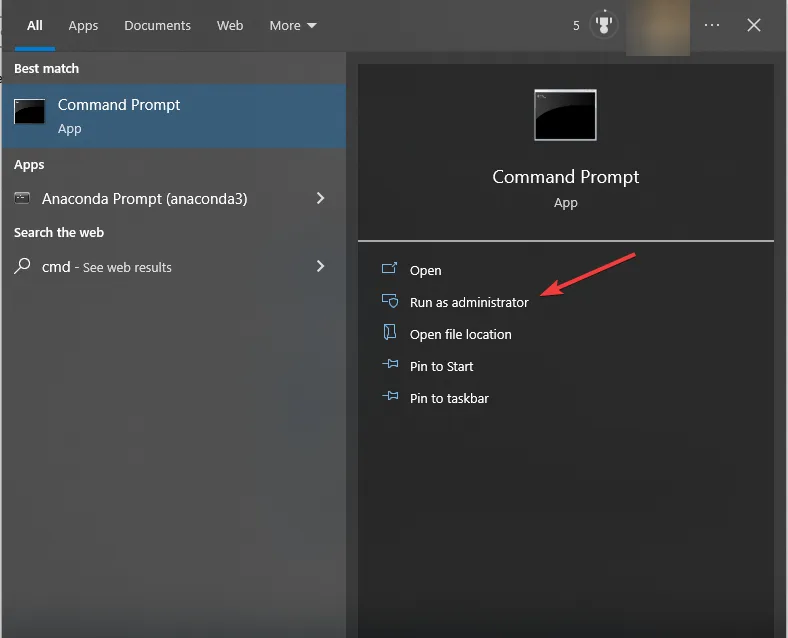
- Tapez la commande suivante pour réparer l’erreur du pilote dur et appuyez sur Enter: chkdsk/f C:
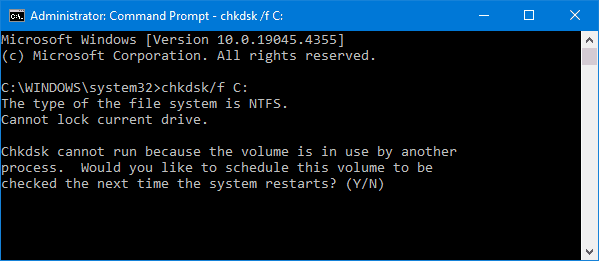
- Tapez Y pour continuer ; une fois la commande exécutée, redémarrez votre ordinateur.
6. Exécutez la réparation automatique
- Appuyez sur Windows+ Ipour ouvrir l’ application Paramètres Windows .
- Accédez à Mise à jour et sécurité.
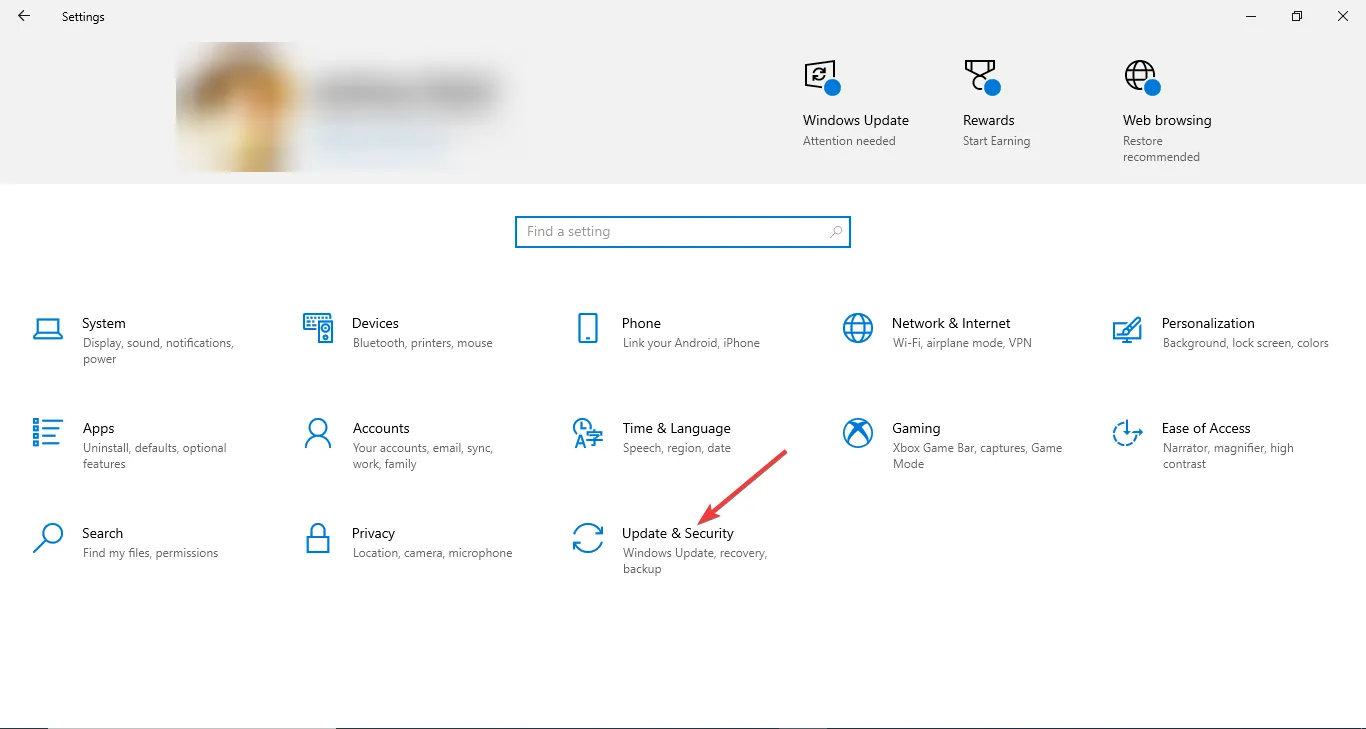
- Cliquez sur Récupération dans le volet de gauche.
- Localisez Démarrage avancé et cliquez sur Redémarrer maintenant .
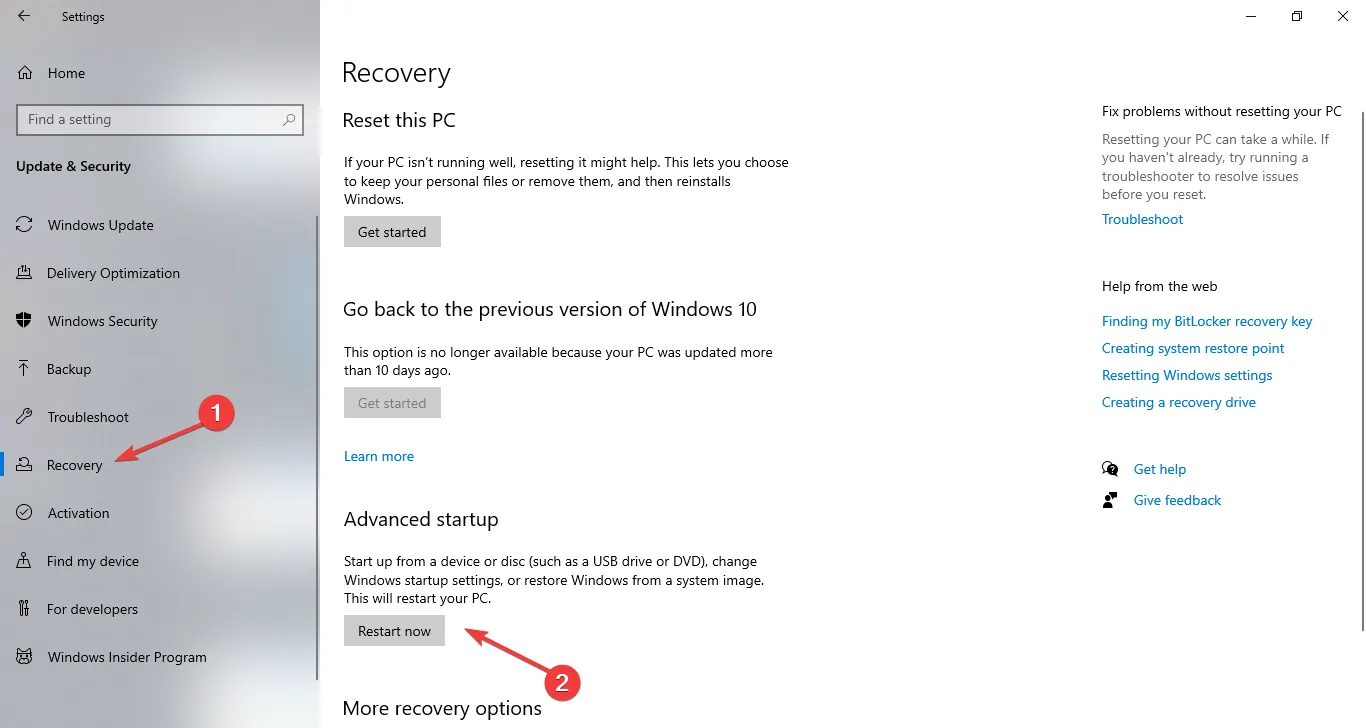
- L’ordinateur redémarrera et vous amènera à l’écran bleu.
- Cliquez sur Dépanner .
- Ensuite, sur la page suivante, sélectionnez Options avancées.
- Cliquez sur Réparation automatique pour lancer le processus de réparation.
7. Effectuez une nouvelle installation
7.1 Créer un support d’installation
- Accédez à la page de téléchargement de Microsoft Windows 10 .
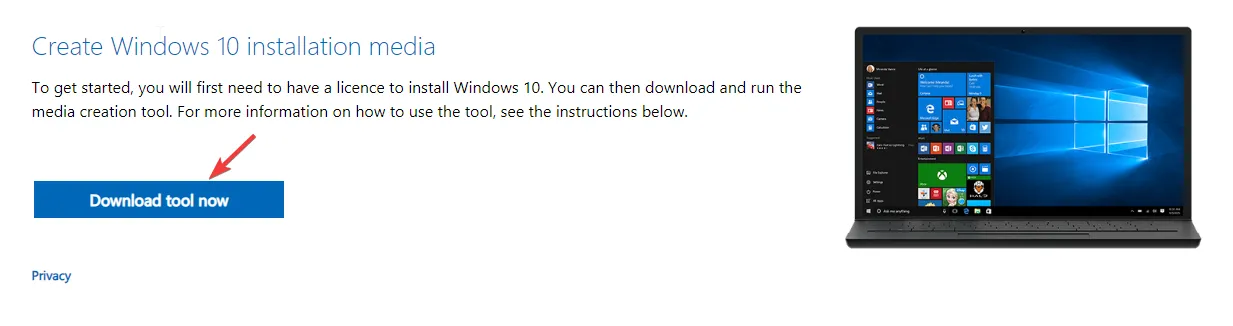
- Cliquez sur l’outil Télécharger maintenant pour obtenir l’outil de création multimédia sur votre appareil.
- Connectez la clé USB, double-cliquez sur l’outil de création de support pour l’exécuter, puis cliquez sur Accepter .
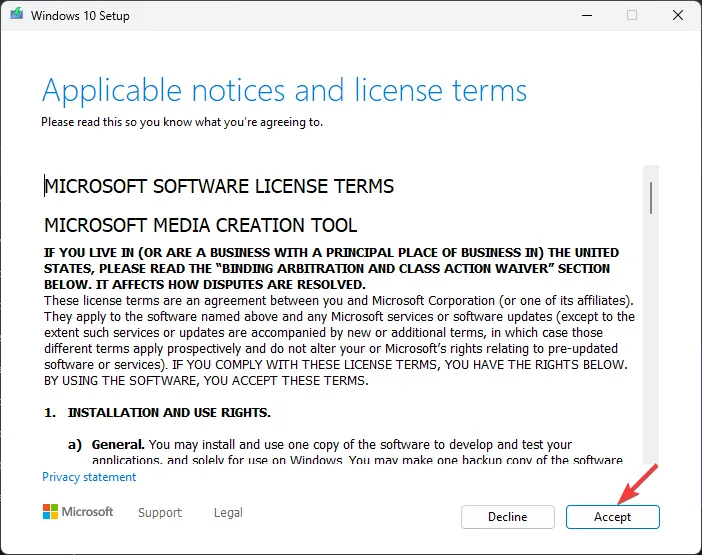
- Sélectionnez Créer un support d’installation (clé USB, DVD ou fichier ISO) pour un autre PC , puis cliquez sur Suivant.
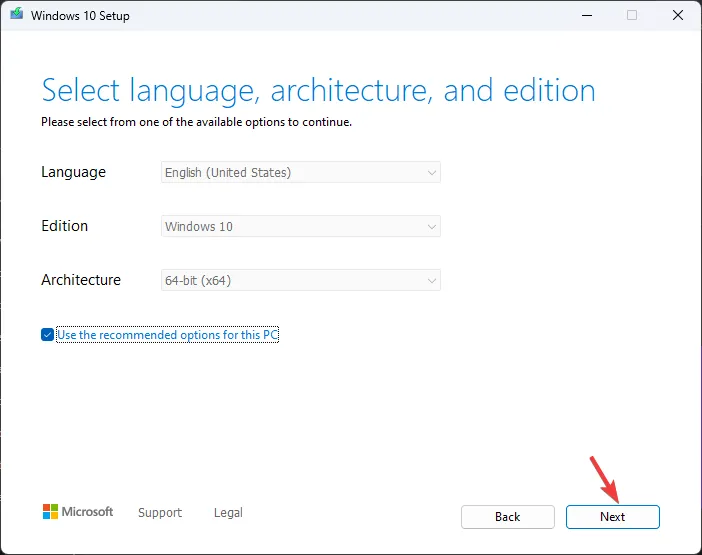
- Choisissez la langue, l’édition et l’architecture (32 bits ou 64 bits) pour Windows 10, puis cliquez sur Suivant .

- Sélectionnez la clé USB et cliquez sur Suivant. La clé USB deviendra alors un support de démarrage.
7.2 Installer Windows 10
- Connectez la clé USB à l’ordinateur ciblé, puis redémarrez-le.
- Appuyez sur F2, F12, ESC, ou DEL(la touche spécifique selon votre fabricant) pendant le démarrage pour accéder aux paramètres BIOS/UEFI.
- Dans les paramètres du BIOS, accédez au menu de démarrage et sélectionnez la clé USB pour prioriser le démarrage à partir de la clé USB, puis appuyez F10pour enregistrer les modifications et quitter.
- Maintenant, l’ordinateur va redémarrer et démarrer à partir de la clé USB.
- Sélectionnez la langue, le format de l’heure et de la devise, ainsi que la méthode de saisie au clavier, puis cliquez sur Suivant.
- Cliquez sur le bouton Installer maintenant .
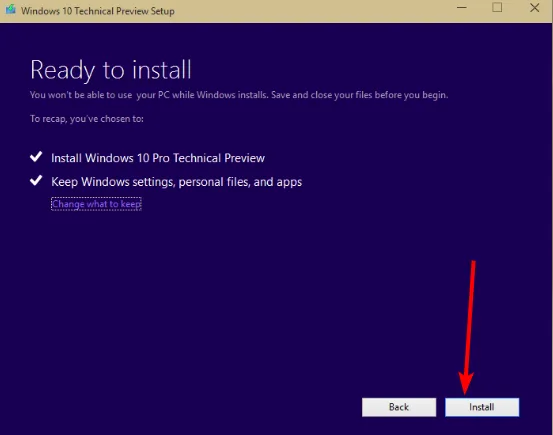
- Sur l’écran suivant, saisissez la clé de produit Windows 10 lorsque cela vous est demandé. Vous pouvez ignorer cette étape si vous avez déjà activé Windows 10 et l’avez installé sur l’appareil.
- Ensuite, acceptez les termes de la licence et cliquez sur Suivant.
- Choisissez Personnalisé : Installer Windows uniquement (Avancé) pour effectuer une nouvelle installation.
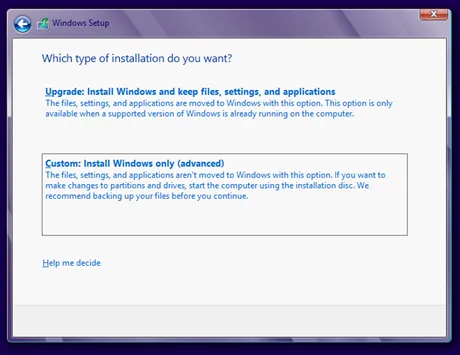
- Sélectionnez le lecteur sur lequel vous souhaitez installer Windows ou supprimez les partitions existantes. Si vous souhaitez effectuer une nouvelle installation, choisissez la partition de votre lecteur, puis cliquez sur Supprimer. Si vous en avez besoin d’une nouvelle, cliquez sur Nouveau pour créer une nouvelle partition.
- Suivez les instructions à l’écran pour terminer le processus.
7.3 Configurer les paramètres Windows
- Une fois l’installation terminée, choisissez votre région et la disposition du clavier.
- Connectez-vous au réseau Wi-Fi lorsque vous y êtes invité.
- Ensuite, connectez-vous avec un compte Microsoft ou créez-en un si nécessaire.
- Choisissez les paramètres de confidentialité selon vos préférences, puis suivez les autres invites pour configurer d’autres fonctionnalités.
- Une fois la configuration terminée, accédez à Windows + I pour ouvrir Paramètres , accédez à Mise à jour et sécurité et choisissez Windows Update .
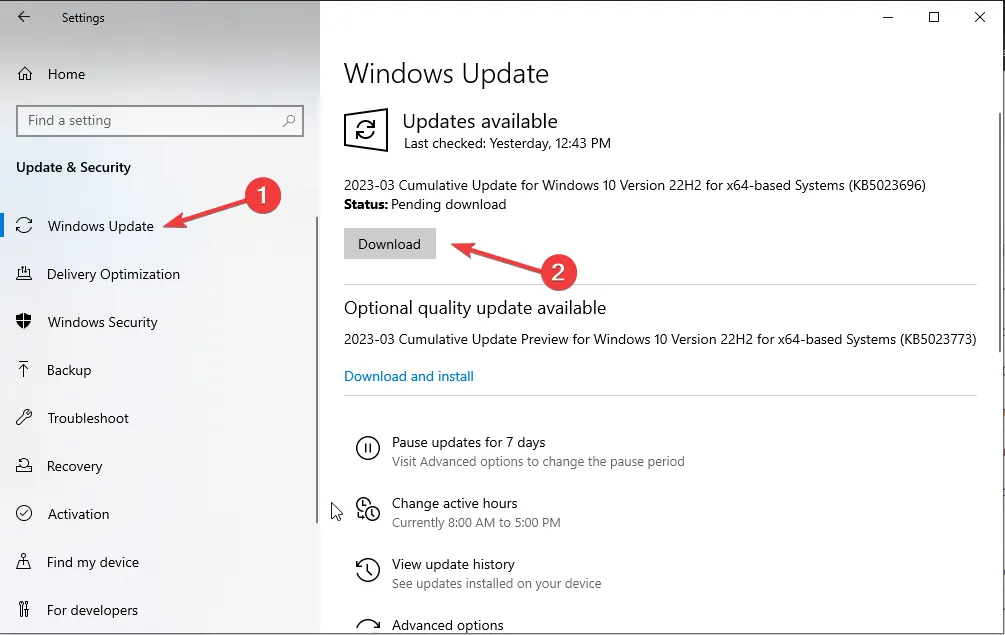
- Cliquez sur Rechercher les mises à jour.
Pour conclure, pour corriger l’erreur Windows Update 0x80240031 sur Windows 10, vous pouvez exécuter l’analyse SFC pour réparer les fichiers système corrompus, essayer d’effectuer une réparation automatique ou réinitialiser les composants Windows. Vous pouvez également utiliser un outil de réparation Windows Update fiable pour corriger toutes ces erreurs automatiquement et rapidement.
Si vous avez d’autres suggestions ou commentaires sur le sujet, n’hésitez pas à les mentionner dans la section commentaires ci-dessous.



Laisser un commentaire