Insérer un fichier Excel dans Powerpoint sous forme d’icône : comment procéder
Insérer un fichier Excel dans une présentation PowerPoint sous forme d’icône peut s’avérer très pratique, notamment lorsque vous souhaitez conserver vos diapositives propres et organisées. Que vous préfériez une méthode manuelle ou un script automatisé, voici quelques moyens efficaces pour y parvenir.
Comment insérer un fichier Excel dans PowerPoint sous forme d’icône ?
1. Insérer manuellement le fichier Excel
- Ouvrez PowerPoint .
- Accédez à la diapositive où vous souhaitez insérer le fichier Excel.
- Cliquez sur l’onglet Insérer dans le ruban. Choisissez Objet dans le groupe Texte.
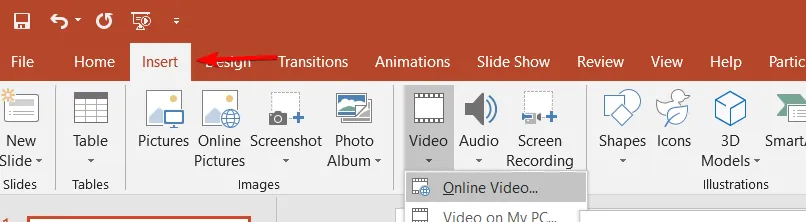
- Dans la boîte de dialogue Insérer un objet, sélectionnez Créer à partir d’un fichier . Cliquez sur Parcourir et accédez à votre fichier Excel.
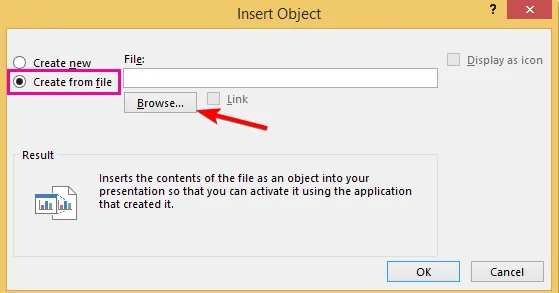
- Cochez la case Afficher sous forme d’icône .
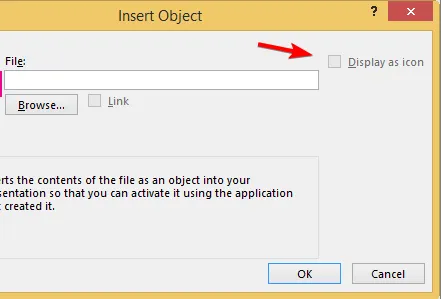
- Cliquez sur OK .
2. Intégrer un fichier Excel dans PowerPoint à l’aide de VBA
- Ouvrez Excel.
- Appuyez sur ALT+ F11pour ouvrir l’éditeur VBA.
- Cliquez sur Insérer > Module .
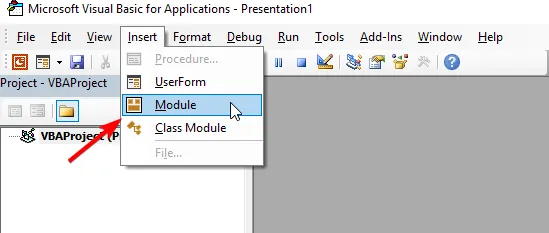
- Copiez et collez le code VBA suivant dans le module :
Sub EmbedExcelInPowerPoint() Dim pptApp As Object Dim pptPres As Object Dim pptSlide As Object Dim pptShape As Object Dim excelFilePath As String ' Set the file path of the Excel file excelFilePath = "C:\path\to\your\excel_file.xlsx"' Create a new PowerPoint application Set pptApp = CreateObject("PowerPoint.Application") pptApp.Visible = True ' Create a new Presentation Set pptPres = pptApp.Presentations.Add ' Add a slide Set pptSlide = pptPres.Slides.Add(1, 1) ' Embed the Excel file as an icon Set pptShape = pptSlide.Shapes.AddOLEObject(Left:=10, Top:=10, Width:=400, Height:=300, _ ClassName:="Excel.Sheet", FileName:=excelFilePath, DisplayAsIcon:=True) ' Rename the icon pptShape.OLEFormat.Object.IconLabel = "My Excel File"End Sub - Modifiez la variable excelFilePath pour pointer vers l’emplacement de votre fichier Excel.
- Exécutez la macro en appuyant sur F5.
Ces solutions offrent une gamme d’options, allant des processus manuels aux scripts automatisés, vous permettant d’intégrer efficacement des fichiers Excel dans des diapositives PowerPoint sous forme d’icônes. Pour éviter de futurs problèmes, vérifiez toujours les chemins d’accès aux fichiers et enregistrez régulièrement votre travail.
Si vous souhaitez en savoir plus, nous avons des guides sur la façon d’enregistrer des présentations PowerPoint ou d’insérer une vidéo dans l’application Web PowerPoint.



Laisser un commentaire