Comment définir l’intervalle d’images clés OBS approprié pour votre contenu
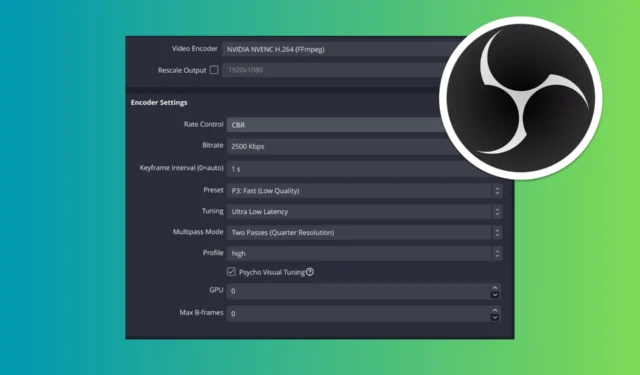
La qualité du streaming peut faire la différence entre l’expérience de votre spectateur et l’intervalle d’images clés dans OBS Studio. Voyons comment maîtriser l’intervalle d’images clés OBS pour garantir une qualité de streaming parfaite.
Comment définir l’intervalle d’images clés dans OBS Studio ?
1. Définissez l’intervalle d’images clés recommandé
- Lancez l’application en cliquant sur l’icône OBS sur votre bureau ou dans le menu Démarrer.
- Cliquez sur le bouton Paramètres dans le coin inférieur droit de la fenêtre OBS Studio.
- Dans la fenêtre Paramètres, cliquez sur l’ onglet Sortie dans le menu de gauche.
- Assurez-vous que vous êtes en mode de sortie avancé en le sélectionnant dans la liste déroulante en haut des paramètres de sortie.
- Recherchez l’option intitulée Intervalle d’images clés et définissez-la sur 2. Il s’agit du paramètre généralement recommandé pour la plupart des plateformes de streaming pour équilibrer la qualité et la latence.
Cela permettra à votre flux de conserver une bonne qualité tout en garantissant aux spectateurs un délai minimal. Il s’agit d’un paramètre équilibré approuvé par de nombreuses plateformes de streaming comme Twitch et YouTube.
2. Réglage de l’intervalle d’images clés pour différents types de contenu
- Démarrez l’application en cliquant sur l’icône OBS sur votre bureau ou dans le menu Démarrer.
- Cliquez sur Paramètres et cliquez sur l’onglet Sortie.
- Sélectionnez le mode de sortie avancé dans la liste déroulante en haut.
- Intervalle d’images clés basé sur le contenu :
- Pour les scènes statiques (par exemple, un bureau d’information ou un talk-show) : définissez l’intervalle d’image clé sur 2 secondes.
- Pour le contenu dynamique (par exemple, les événements sportifs) : définissez l’intervalle d’image clé sur 1 seconde.
Ce réglage vous permet d’optimiser votre flux en fonction du type de contenu, garantissant la meilleure qualité et des performances adaptées à ce que vous diffusez.
3. Intervalle d’images clés personnalisé pour les enregistrements à FPS élevé
- Dans OBS Studio, entrez dans Paramètres et accédez à Sortie.
- Passer au mode de sortie avancé.
- Dans le champ Intervalle d’images clés, définissez les valeurs suivantes :
- Pour un enregistrement à haute fréquence d’images (par exemple, 240 images par seconde) : définissez l’intervalle d’images clés sur une valeur en fonction de vos besoins. Par exemple, si vous le définissez sur 1, une image clé sera insérée toutes les 240 images. Vous pouvez également utiliser 0,5 toutes les 120 images.
Si vous définissez l’intervalle d’image clé sur 0, cela permet à OBS d’ajuster automatiquement l’intervalle d’image clé en fonction des paramètres d’encodage et des exigences de flux.
Les paramètres personnalisés peuvent optimiser les performances et la qualité pour des configurations d’enregistrement spécifiques, particulièrement utiles pour les enregistrements FPS élevés, en équilibrant la taille et la qualité du fichier.
Conseils supplémentaires pour les intervalles d’images clés OBS
- Tester différents paramètres : Il est conseillé de tester différents intervalles d’images clés et de surveiller la qualité et les performances de votre flux.
- Surveiller l’utilisation du processeur : un intervalle d’images clés plus court peut augmenter la charge du processeur. Si votre système rencontre des difficultés, envisagez d’allonger l’intervalle ou de mettre à niveau le matériel.
- Tenez compte du débit binaire et de la résolution : l’intervalle entre les images clés n’est qu’un des nombreux facteurs qui affectent la qualité du flux. L’équilibre entre le débit binaire et la résolution est également crucial.
Définir l’intervalle d’images clés approprié peut améliorer considérablement la qualité de votre diffusion et l’expérience du spectateur. Ajustez ces paramètres en fonction de vos besoins spécifiques et du type de contenu que vous diffusez.
Maintenant que vous savez comment définir l’intervalle d’images clés OBS,



Laisser un commentaire