Impossible de quitter Microsoft Excel : 5 méthodes rapides pour le fermer
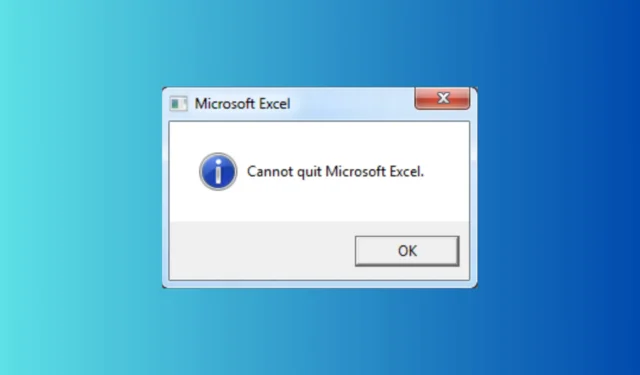
Il peut être extrêmement frustrant de ne pas pouvoir fermer Microsoft Excel, surtout lorsque vous devez enregistrer votre travail. Qu’il s’agisse d’un processus récalcitrant ou d’un problème plus profond, je vous propose ces solutions ultimes.
Que dois-je faire si Excel ne me permet pas de fermer l’application ?
1. Terminer la tâche via le Gestionnaire des tâches
- Enregistrez tout travail ouvert dans Excel en cliquant sur Fichier puis sur Enregistrer.
- Appuyez sur Ctrl+ Shift+ Escpour ouvrir le Gestionnaire des tâches.
- Cliquez sur l’ onglet Processus .
- Faites défiler vers le bas pour trouver Microsoft Excel ou EXCEL.EXE.
- Cliquez avec le bouton droit sur le processus et sélectionnez Terminer la tâche.
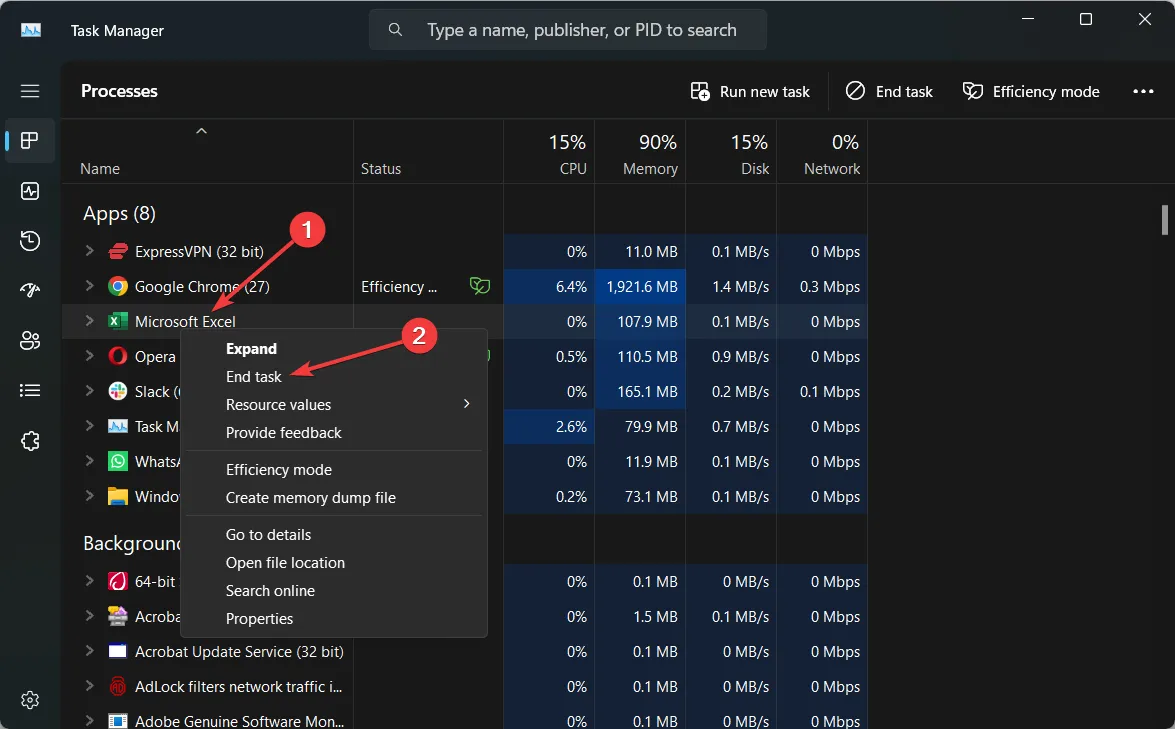
Cette solution forcera Excel à se fermer, ce qui vous permettra de redémarrer le programme sans aucun problème. Assurez-vous d’enregistrer votre travail avant de terminer la tâche pour éviter de perdre des données non enregistrées.
2. Fermez les autres applications
- Enregistrez votre travail dans toutes les applications ouvertes.
- Fermez chaque application une par une en cliquant sur le bouton X en haut à droite ou en utilisant Alt+ F4.
- Une fois toutes les autres applications fermées, essayez de fermer à nouveau Excel.
La fermeture d’autres applications peut libérer des ressources système, ce qui permet à Excel de se fermer plus facilement. Cela peut être particulièrement utile si votre ordinateur manque de RAM.
3. Désactiver les modules complémentaires COM
- Ouvrez Excel.
- Cliquez sur Fichier puis sur Options.
- Dans la fenêtre Options Excel, cliquez sur Compléments .
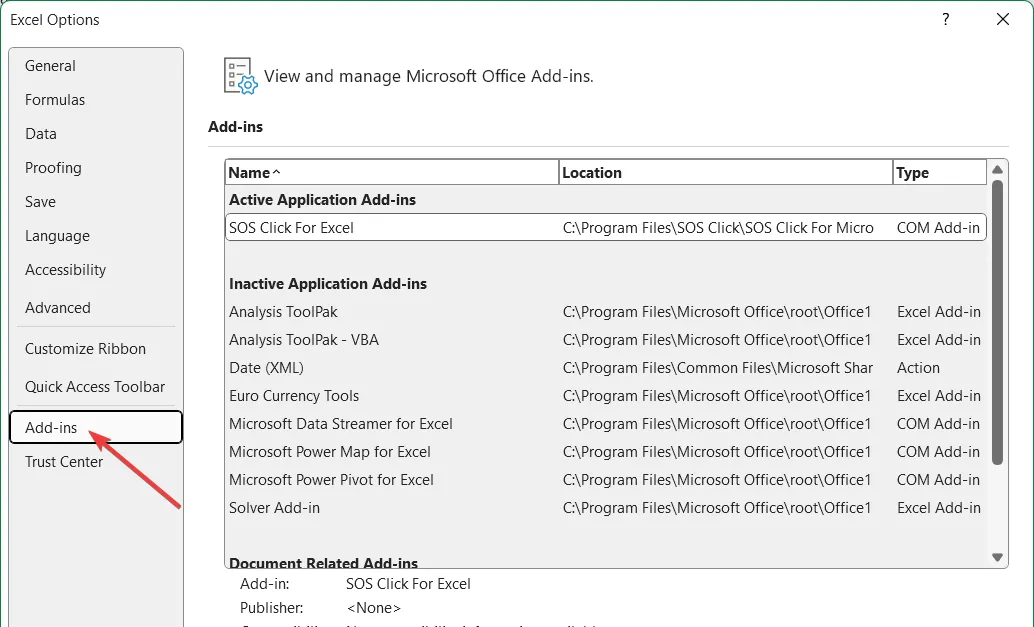
- En bas de la fenêtre, sélectionnez Compléments COM dans le menu déroulant Gérer et cliquez sur Accéder .
- Décochez tous les modules complémentaires et cliquez sur OK .
- Essayez de fermer à nouveau Excel.
La désactivation des modules complémentaires COM vous aidera à déterminer si un module complémentaire tiers est à l’origine du blocage d’Excel. Vous pouvez réactiver chaque module complémentaire un par un pour trouver celui qui pose problème.
4. Nettoyez les macros et le code VBA
- Ouvrez Excel.
- Appuyez sur Alt+ F11pour ouvrir l’éditeur VBA.
- Dans l’éditeur, vérifiez s’il y a des modules ou des macros inutilisés.
- Supprimez les modules et contrôles inutilisés en cliquant avec le bouton droit de la souris et en sélectionnant Supprimer .
- Fermez l’éditeur VBA et essayez de fermer à nouveau Excel.
La suppression des macros et du code VBA inutilisés peut empêcher Excel de se bloquer pendant le processus de fermeture. Cela garantit qu’aucun code orphelin ne cause de problèmes.
5. Effectuer une installation de réparation
- Appuyez sur Windows+ Rpour ouvrir la boîte de dialogue Exécuter .
- Tapez appwiz.cpl et appuyez Enterpour ouvrir la fenêtre Programmes et fonctionnalités.
- Recherchez Microsoft Office dans la liste des programmes installés.
- Cliquez avec le bouton droit sur Microsoft Office et sélectionnez Modifier.
- Dans la fenêtre Microsoft Office, sélectionnez Réparer et cliquez sur Continuer.
- Suivez les instructions pour réparer l’installation et redémarrez votre ordinateur lorsque vous y êtes invité.
Une installation de réparation peut réparer tous les fichiers corrompus qui peuvent être à l’origine du blocage d’Excel. Il s’agit d’une solution plus complète qui garantit que tous les composants Office sont en bon état de fonctionnement.
Les logiciels malveillants peuvent parfois empêcher Excel de se fermer correctement. L’exécution d’une analyse complète du système garantit que votre ordinateur est exempt de logiciels malveillants qui pourraient être à l’origine du problème.
En suivant ces solutions, vous devriez être en mesure de résoudre le problème de fermeture incorrecte d’Excel. Chaque étape aborde différentes causes potentielles, offrant une approche complète pour résoudre ce problème. Pour éviter ce problème à l’avenir, mettez régulièrement à jour votre logiciel et effectuez une maintenance de routine du système.



Laisser un commentaire