Erreur du port racine PCI Express : 7 méthodes testées pour la résoudre
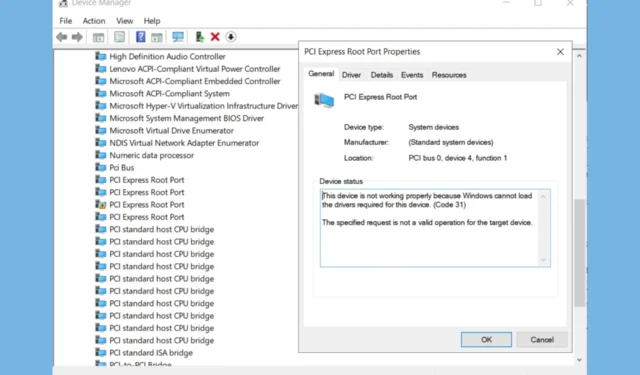
Gérer les erreurs du port racine PCI Express peut être un véritable casse-tête, surtout lorsqu’elles perturbent votre flux de travail ou vos sessions de jeu. Ce problème peut être causé par de nombreux problèmes, d’un pilote défectueux à une panne matérielle, mais nous avons les bonnes solutions pour le résoudre et le réparer.
Comment corriger l’erreur du port racine PCI Express ?
1. Mettre à jour le pilote du port racine PCI Express
- Appuyez sur Win+ Xet sélectionnez Gestionnaire de périphériques dans le menu.
- Développez la catégorie Périphériques système et recherchez des entrées nommées quelque chose comme Port racine PCI Express ou similaire.
- Cliquez avec le bouton droit sur chaque entrée de port racine PCI Express et sélectionnez Mettre à jour le pilote .
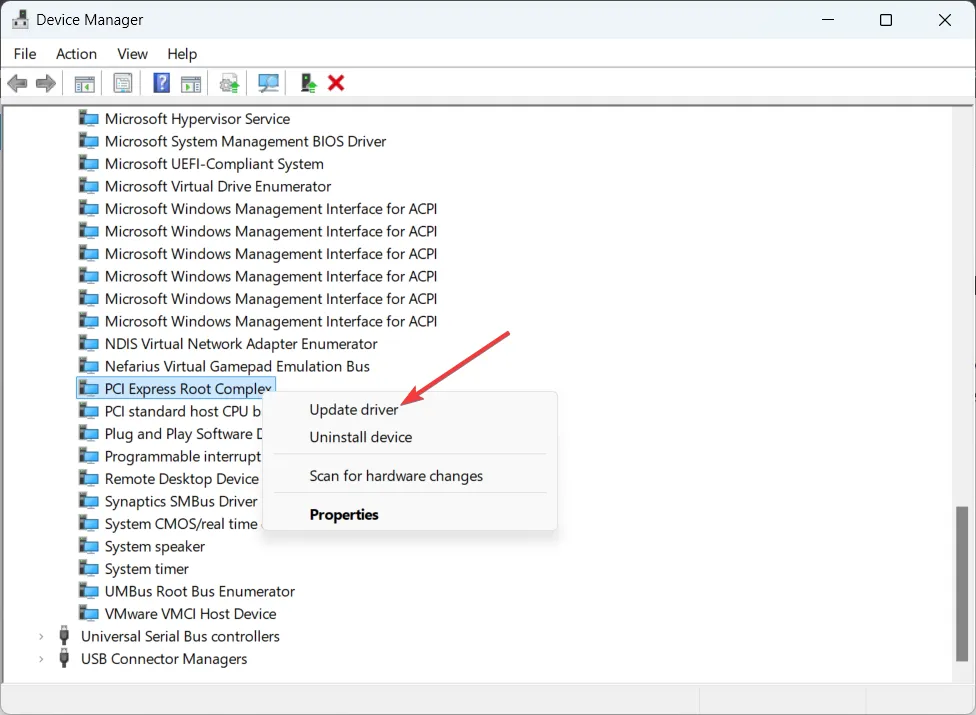
- Choisissez Parcourir mon ordinateur pour les pilotes .
- Sélectionnez « Laissez-moi choisir parmi une liste de pilotes disponibles sur mon ordinateur » .
- Choisissez le port racine standard PCI Express et cliquez sur Suivant pour l’installer.
La mise à jour du pilote garantit que vous disposez des pilotes les plus compatibles, qui peuvent résoudre les conflits et les erreurs liés au port racine PCI Express. Le système recherchera et installera un pilote approprié.
2. Modifiez les paramètres du BIOS
- Redémarrez votre ordinateur et appuyez plusieurs fois sur la touche (souvent Del, F2, F12, ou Esc) pour accéder à la configuration du BIOS.
- Utilisez les touches fléchées pour accéder à la section relative aux paramètres PCI. Cela peut se trouver sous Configurations avancées ou Configurations du chipset, selon votre BIOS.
- Recherchez la vitesse de liaison PCIe ou la vitesse de liaison PCIe du processeur et basculez le paramètre de Auto à Gen3.
- Appuyez sur la touche pour enregistrer les modifications (généralement
F10) et quitter le BIOS.
La modification de la vitesse de liaison PCIe sur Gen3 peut résoudre les problèmes causés par des incompatibilités ou des instabilités avec les paramètres Gen4.
3. Désactivez la gestion de l’alimentation native PCI Express
- Redémarrez votre ordinateur et entrez dans la configuration du BIOS comme dans la solution précédente.
- Accédez à la section relative à la gestion de l’alimentation.
- Localisez la gestion de l’alimentation native PCI Express et désactivez-la.
- Enregistrez les modifications et quittez la configuration du BIOS (c’est souvent la F10clé).
La désactivation de la gestion de l’alimentation native PCI Express peut empêcher le système d’entrer dans des états de faible consommation susceptibles de provoquer des erreurs.
4. Vérifiez et reconnectez le matériel
- Éteignez votre ordinateur et débranchez-le de la source d’alimentation.
- Ouvrez soigneusement le boîtier de votre ordinateur pour accéder aux composants matériels.
- Retirez puis réinsérez fermement votre carte graphique, votre RAM et tout autre périphérique PCIe.
- Assurez-vous que tous les câbles d’alimentation et toutes les connexions sont sécurisés.
- Fermez le boîtier de l’ordinateur, branchez l’alimentation et redémarrez l’ordinateur.
La réinstallation des composants et la sécurisation des connexions peuvent résoudre les problèmes causés par des connexions desserrées ou incorrectes.
5. Réinstaller ou mettre à jour les pilotes du chipset
- Visitez le site Web du fabricant de votre carte mère et téléchargez les derniers pilotes de chipset.
- Exécutez le programme d’installation téléchargé et suivez les instructions à l’écran pour installer les derniers pilotes.
- Une fois l’installation terminée, redémarrez votre ordinateur.
La mise à jour des pilotes du chipset garantit que tous les composants communiquent efficacement, minimisant ainsi les conflits et les erreurs.
6. Utilisez PowerShell pour identifier les périphériques problématiques
- Appuyez sur Win+ Xet sélectionnez Windows PowerShell (Admin) . S’il ne figure pas dans la liste, vous pouvez utiliser l’outil de recherche pour le trouver.
- Entrez la commande pour lister tous les périphériques de la classe System :
pnputil /enum-devices /class System - Recherchez le périphérique avec l’ID matériel spécifique qui correspond aux journaux d’erreurs, tels que PCI\\VEN_8086&DEV_… .
- Notez le périphérique problématique et mettez à jour ou réinstallez son pilote si nécessaire.
L’utilisation de PowerShell vous aide à identifier le périphérique exact à l’origine de l’erreur, permettant ainsi un dépannage ciblé.
7. Remplacez le matériel si nécessaire
- En vous basant sur les journaux d’erreurs et le dépannage, déterminez si un composant matériel spécifique (comme un SSD ou un GPU) est probablement défectueux.
- Si possible, remplacez le composant suspecté d’être défectueux par un composant dont le fonctionnement est connu.
- Surveillez le système pour voir si les erreurs persistent.
- Si le remplacement du composant résout le problème, envisagez d’en faire un changement permanent.
Parfois, la cause première est une défaillance matérielle et le remplacement du composant défectueux est la seule solution.
En suivant ces étapes, vous devriez être en mesure de résoudre la plupart des erreurs de port racine PCI Express. Pour éviter de futurs problèmes, maintenez vos pilotes à jour et vérifiez régulièrement vos connexions matérielles.
Pendant que nous parlons des problèmes de pilote PCI, consultez le guide mis en évidence si le périphérique PCI nécessite une installation supplémentaire.
Si vous avez d’autres questions ou suggestions, laissez-les dans les commentaires ci-dessous.



Laisser un commentaire