Comment désactiver facilement l’accélération de la souris dans Windows 10
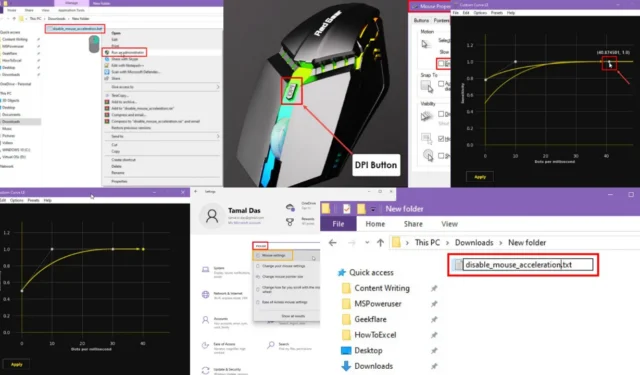
Découvrez comment désactiver l’accélération de la souris dans Windows 10 en quelques étapes simples.
Ce paramètre ajuste la vitesse du curseur de la souris en fonction des mouvements rapides ou lents. Si vous activez l’accélération et déplacez la souris lentement, le curseur se déplacera lentement sur l’écran, et vice versa.
Cependant, cela peut se dresser entre vous et votre réussite dans les jeux de tir à la première personne sur PC, la conception graphique et l’art numérique. Lisez la suite pendant que je présente des méthodes éprouvées pour optimiser les mouvements du curseur de votre souris en désactivant l’accélération.
Comment désactiver l’accélération de la souris dans Windows 10
Voici comment désactiver facilement l’accélération de la souris ou la précision du pointeur :
Utilisation du bouton DPI mécanique
La plupart des souris de jeu avancées et haut de gamme sont équipées d’un bouton DPI. Il contrôle physiquement la sensibilité ainsi que le niveau d’accélération . Par conséquent, vous n’avez pas besoin d’effectuer de modifications sur votre PC.

Vous devez consulter le manuel d’utilisation de la souris pour savoir quel est le bouton DPI et comment réduire ou revenir au DPI par défaut. En général, vous pouvez le modifier en appuyant plusieurs fois.
L’effet est en temps réel, vous verrez donc immédiatement le changement sur votre écran. Certaines souris RVB afficheront également un voyant RVB clignotant pour confirmer que les modifications ont pris effet. Par exemple, une souris RedGear affiche un clignotement rouge lorsque vous réduisez le paramètre DPI à la valeur par défaut.
Utilisation de l’application Paramètres Windows
- Appuyez sur les touches Windows+ Ipour lancer l’ application Paramètres de Windows 10 .
- Tapez Souris dans le champ de recherche Rechercher un paramètre et cliquez sur l’ option Paramètres de la souris .
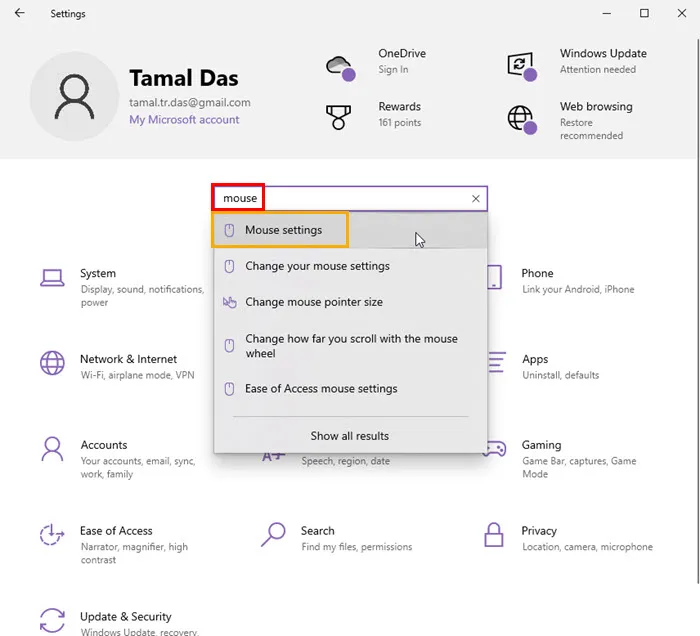
- Cliquez sur le lien hypertexte Options de souris supplémentaires sous la section Paramètres associés .
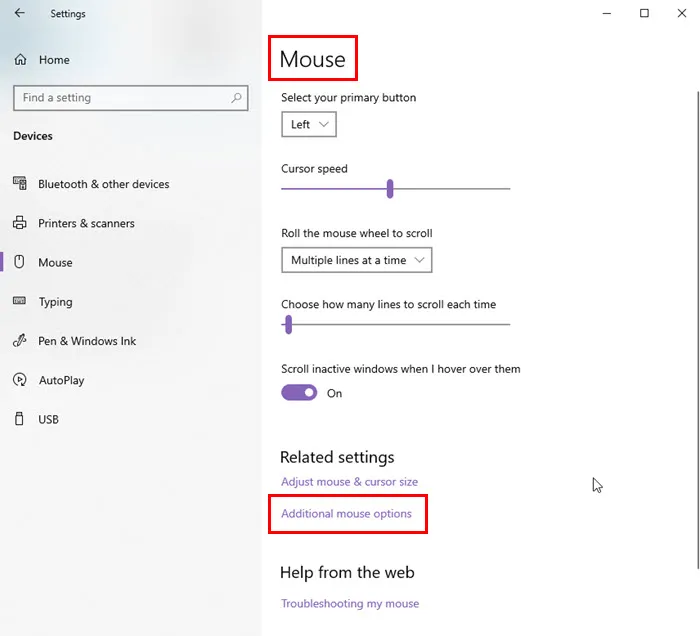
- Vous devriez maintenant arriver dans la boîte de dialogue Propriétés de la souris . L’onglet Boutons sera la sélection par défaut.
- Accédez à l’ onglet Options du pointeur .
- Décochez la case Améliorer la précision du pointeur .
- Cliquez sur Appliquer , puis sélectionnez OK pour enregistrer les modifications.
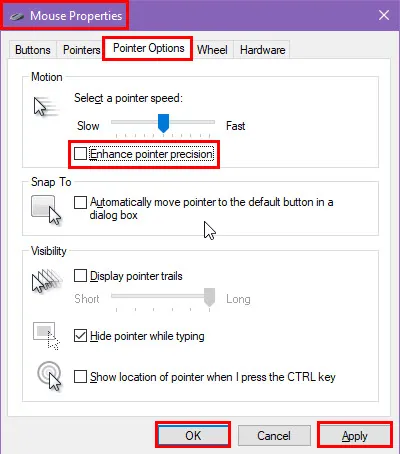
Utilisation d’un script d’invite de commande
Vous pouvez créer un fichier de script batch pour automatiser le processus mentionné ci-dessus. Une fois le script batch prêt, exécutez-le une fois et redémarrez le PC pour vous assurer que les modifications prennent effet. Voici comment procéder :
- Ouvrez le Bloc-notes depuis le menu Démarrer en tapant son nom.
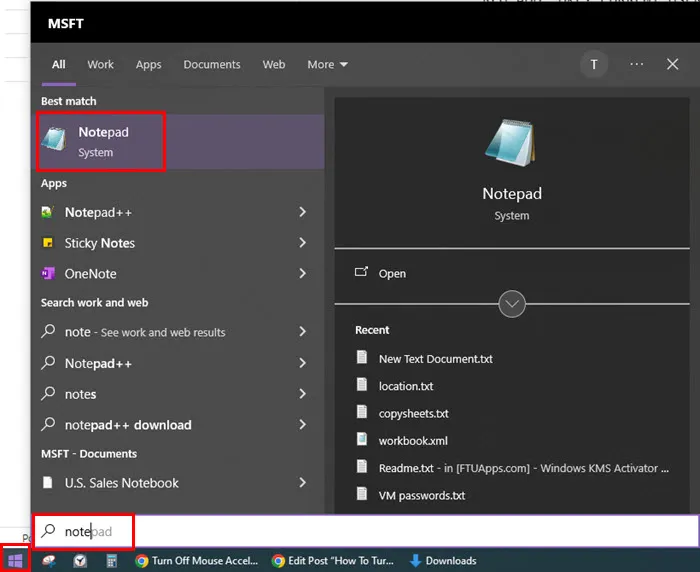
- Copiez et collez le script suivant dans le fichier Bloc-notes vide que vous venez d’ouvrir :
REG ADD "HKEY_CURRENT_USER\Control Panel\Mouse"/v MouseSpeed /t REG_SZ /d 0 /f
REG ADD "HKEY_CURRENT_USER\Control Panel\Mouse"/v MouseThreshold1 /t REG_SZ /d 0 /f
REG ADD "HKEY_CURRENT_USER\Control Panel\Mouse"/v MouseThreshold2 /t REG_SZ /d 0 /f
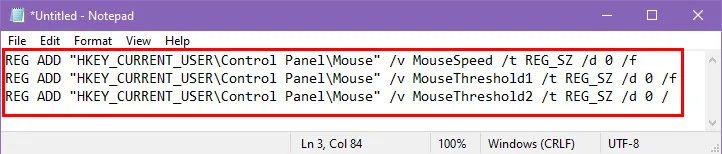
- Appuyez sur Ctrl+ Spour enregistrer le fichier.
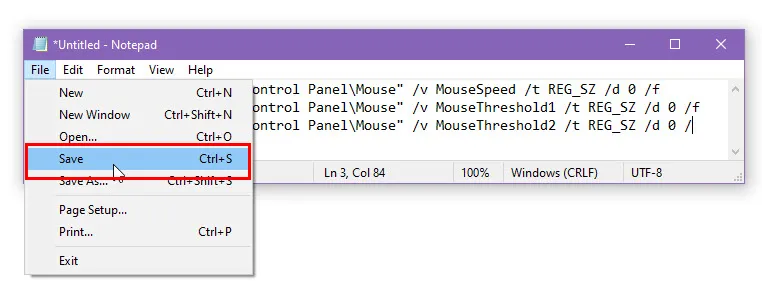
- Maintenant, renommez le fichier en disable_mouse_acceleration .
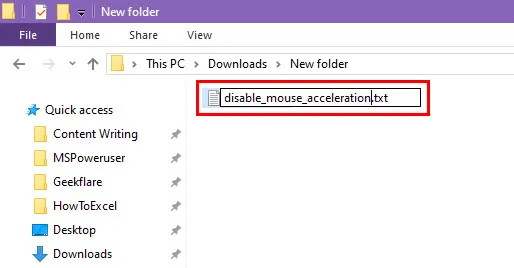
- Encore une fois, renommez et cette fois supprimez l’ extension TXT et remplacez-la par l’ extension BAT .
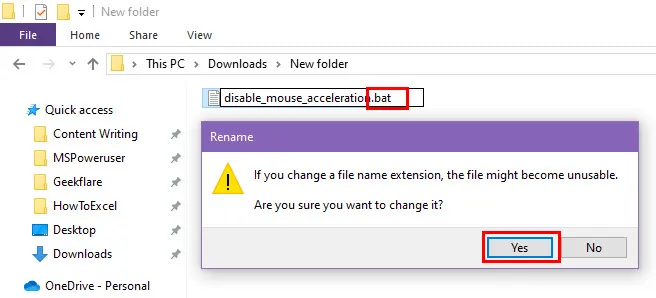
- S’il existe une boîte de dialogue de confirmation, cliquez sur Oui pour confirmer la modification.
- Cliquez avec le bouton droit sur le fichier batch et choisissez Exécuter en tant qu’administrateur pour désactiver l’accélération de la souris.
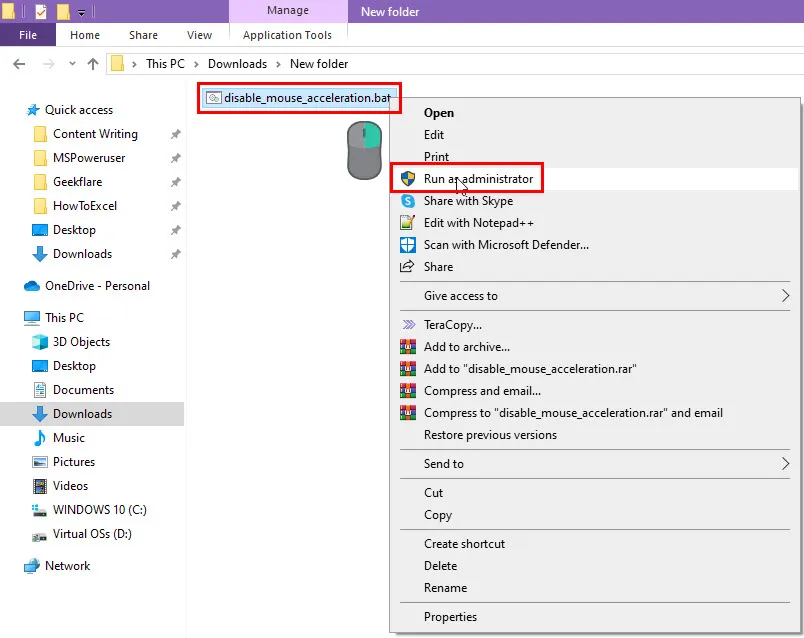
Vous pouvez enregistrer le fichier de script batch sur le bureau pour y accéder rapidement.
Pour annuler les modifications que vous avez apportées, vous pouvez créer un autre script batch de la même manière que celle mentionnée précédemment. Mais, cette fois, utilisez le script suivant :
REG ADD "HKEY_CURRENT_USER\Control Panel\Mouse"/v MouseSpeed /t REG_SZ /d 1 /f
REG ADD "HKEY_CURRENT_USER\Control Panel\Mouse"/v MouseThreshold1 /t REG_SZ /d 6 /f
REG ADD "HKEY_CURRENT_USER\Control Panel\Mouse"/v MouseThreshold2 /t REG_SZ /d 10 /f
Vous pouvez renommer ce fichier batch en enable_mouse_acceleration.bat et l’enregistrer sur le Bureau pour y accéder facilement. Lorsque vous l’exécutez, Windows 10 rétablit les valeurs MouseSpeed , MouseThreshold1 et MouseThreshold2 à leurs paramètres par défaut.
Utilisation de l’outil Courbe personnalisée LE
Si vous cherchez à améliorer la précision de vos jeux, vous devriez essayer l’ outil de réglage de la souris Custom Curve LE .
Vous pouvez télécharger une version d’évaluation gratuite depuis le portail officiel MouseAcceleration.com . Après avoir visité le site Web, cliquez sur le bouton Télécharger LE .
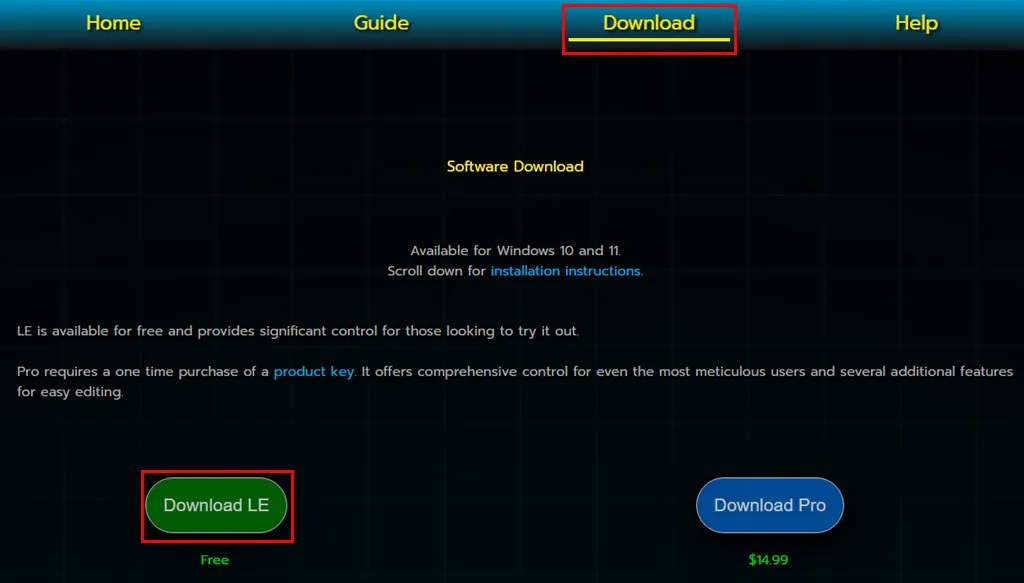
Installez l’application sur votre PC. Vous devriez également voir son raccourci sur le bureau.
Tout d’abord, désactivez l’accélération de la souris par l’une des méthodes mentionnées précédemment.
Maintenant, exécutez l’application depuis le bureau.
Vous devriez voir un graphique et une interface de contrôle comme indiqué ci-dessous.

La vitesse est représentée sur l’ axe des X et la sensibilité correspondante est représentée sur l’ axe des Y.
Cliquez sur le point de l’ axe Y pour le déplacer vers le haut ou vers le bas afin d’augmenter ou de diminuer la sensibilité.
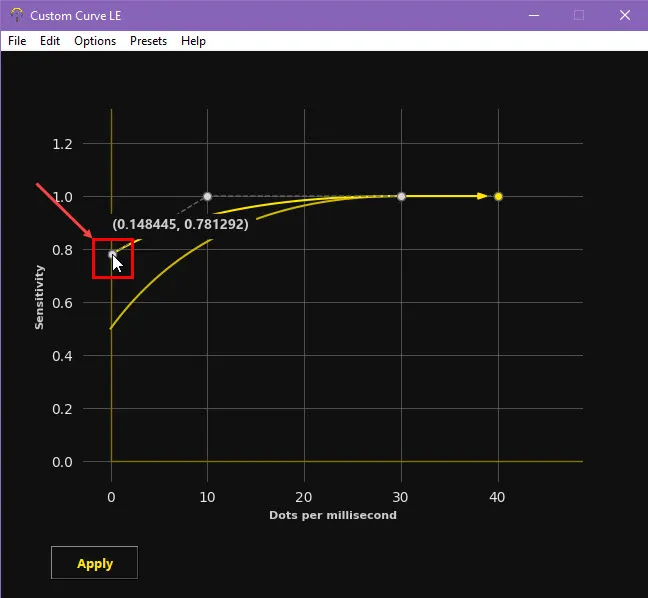
Pour ajuster la valeur DPM (points par milliseconde) , cliquez sur le point parallèle à l’ axe X et déplacez-le vers la gauche ou la droite pour diminuer ou augmenter le DPM .
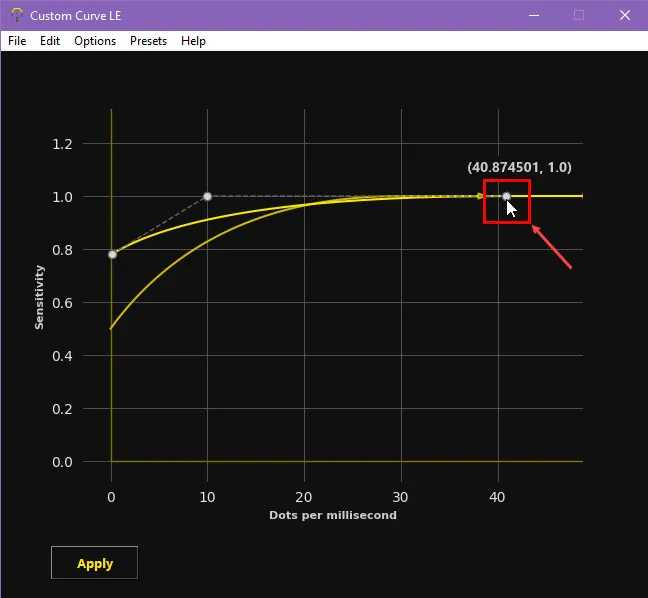
Vous devrez peut-être effectuer quelques essais et erreurs pour affiner la courbe de performances de la souris. Les modifications prendront effet en temps réel. N’oubliez pas de cliquer sur Appliquer pour enregistrer les modifications que vous avez apportées.
J’ai utilisé cet outil pour optimiser ma souris pour les événements de jeu rapides où j’avais besoin de mouvements lents et rapides.
Prenons l’exemple des jeux de tir à la première personne au rythme effréné. Repérer les ennemis nécessite de rapides mouvements de la souris pour passer d’une cible à l’autre. Mais ensuite, en une fraction de seconde, vous devrez peut-être passer à des optiques agrandies et effectuer des micro-ajustements précis pour un tir à la tête. Ce changement constant entre des balayages ultra-rapides et un contrôle précis est la raison pour laquelle l’optimisation des paramètres de votre souris est si importante.
Dans une situation aussi difficile, la fonction Custom Curve LE associée à une accélération désactivée produit les meilleurs résultats.
Résumé
Jusqu’à présent, vous avez appris à désactiver l’accélération de la souris dans Windows 10 à l’aide de méthodes éprouvées. Vous avez également découvert comment créer des scripts de traitement par lots automatisés pour la désactiver et l’activer. De plus, si vous rencontrez des problèmes avec le scintillement du curseur, nous avons le guide qu’il vous faut.
Pour améliorer la navigation dans le jeu, vous pouvez utiliser la méthode basée sur des outils tiers pour affiner les mouvements du curseur de la souris.



Laisser un commentaire