Votre iPhone n’est pas configuré pour autoriser les appels téléphoniques avec cet iPad : solution
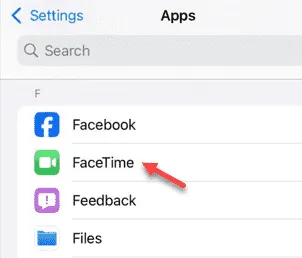
L’écosystème Apple offre une expérience fluide à ses utilisateurs, où vous pouvez facilement recevoir les appels de votre iPhone directement sur votre iPad. Mais que se passe-t-il si vous voyez ce message « Appels iPhone non disponibles » lorsque vous essayez de répondre à l’appel ? Ne vous inquiétez pas. Il s’agit simplement d’un problème avec les paramètres de l’iPad, et des ajustements devraient résoudre le problème.
Correction 1 – Autoriser les appels sur d’autres appareils
Vous devez modifier la fonctionnalité qui autorise vos appels sur d’autres appareils Apple.
Étape 1 – Vous pouvez le faire depuis votre iPhone. Il vous suffit de rechercher et d’appuyer sur le bouton ⚙ pour y accéder.
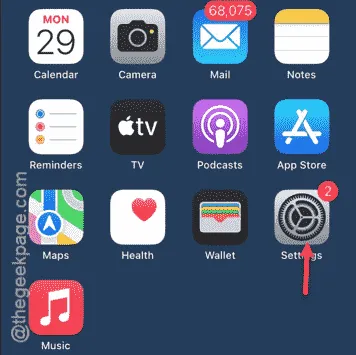
Étape 2 – Maintenant, si vous êtes sur iOS 18, vous devez vous rendre sur la page « Applications ». Faites défiler vers le bas et vous la trouverez là.
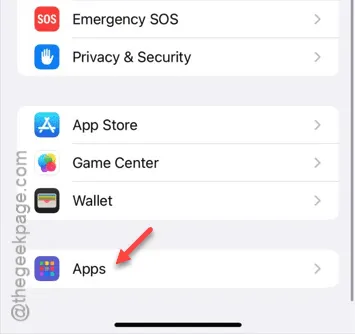
Étape 3 – Dans cette page Applications, ouvrez l’application « Téléphone ».
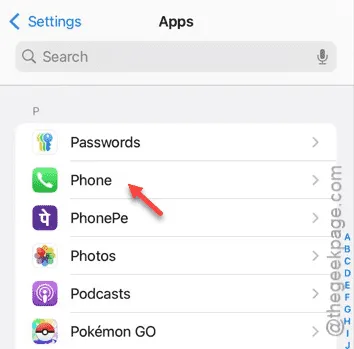
Étape 4 – Lorsque les principaux paramètres du téléphone se chargent, ouvrez les paramètres « Appels sur d’autres appareils ».
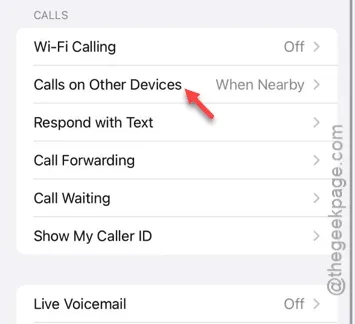
Il s’agit du paramètre responsable des appels qui apparaissent sur vos autres appareils iOS.
Étape 5 – Vous devez donc activer l’option « Appels sur d’autres appareils ».
Étape 6 – Activez votre appareil dans la liste « Autoriser les appels activés ».
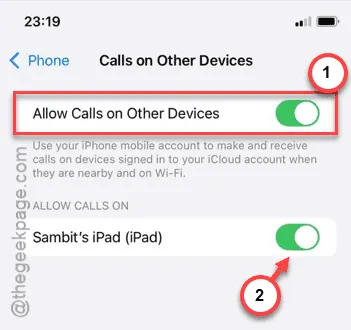
Une fois cette fonctionnalité activée, vous pouvez recevoir les appels téléphoniques directement sur l’iPad ou tout autre appareil iOS.
Mais, lors de l’activation de l’option, une poignée d’utilisateurs peuvent également recevoir ce message :
FaceTime and iCloud must be signed in to the same Apple ID to enable Calls on Other Devices.
Si tel est le cas, suivez les étapes de la solution suivante.
Solution 2 – Utiliser le même identifiant Apple
La fonctionnalité Écosystème Apple fonctionne via le réseau iCloud. Vous devez donc utiliser le même identifiant Apple sur votre iPhone et votre iPad.
Étape 1 – Alors, allez dans les paramètres de l’iPhone, une fois de plus.
Étape 2 – Jetez un œil à la bannière de nom. Maintenant, accédez à la page des paramètres de l’iPad ou du Mac. Vous devez voir les bannières de nom identiques (il s’agit de votre identifiant Apple) sur les deux appareils.
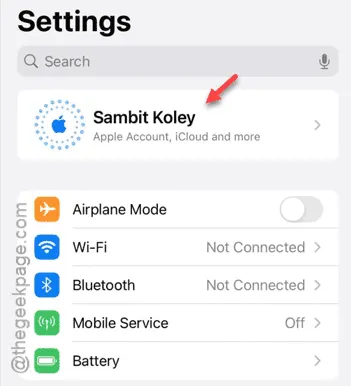
Étape 3 – Mais si vous voyez une bannière avec un nom différent sur l’un des appareils, vous utilisez deux identifiants Apple différents.
Vous devez donc modifier l’identifiant Apple d’un appareil afin de pouvoir avoir le même identifiant Apple sur les deux appareils.
Étape 4 – Après être allé sur la page Apple ID, faites défiler vers le bas et appuyez sur l’option « Déconnexion ».
Étape 5 – Plus tard, utilisez la même option « Déconnexion » pour vous déconnecter de l’identifiant Apple.
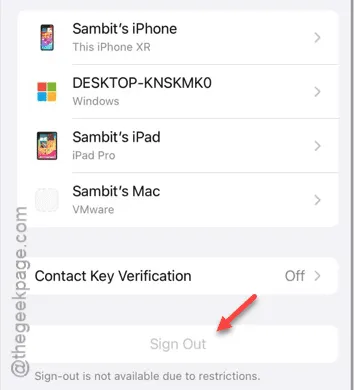
Vous devez suivre quelques étapes pour pouvoir supprimer l’identifiant Apple actuel.
Une fois le processus terminé, revenez à la page Paramètres de l’iPhone.
Étape 6 – Cette fois, vous verrez la bannière « Se connecter avec votre identifiant Apple » au lieu de votre identifiant Apple habituel. Appuyez dessus pour l’ouvrir.
Étape 7 – Utilisez maintenant le même identifiant Apple que celui que vous avez sur votre MacBook ou iPad.
Étape 8 – Suivez le processus, saisissez vos identifiants Apple ID et terminez le processus de connexion.
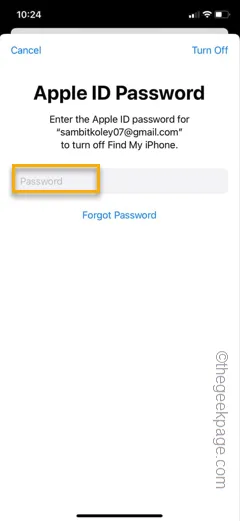
Étape 9 – lorsque vous êtes connecté aux deux appareils Apple en utilisant le même identifiant Apple, accédez à cette page sur votre page Paramètres –
Phone > Calls on Other Devices
Étape 10 – Activez simplement les paramètres.
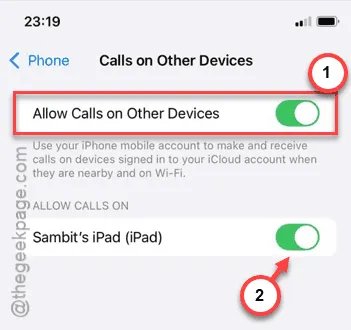
Vous recommencerez à recevoir des appels sur vos iPad ou MacBook.
Appelez votre numéro et voyez si vous recevez la même notification d’appel et si vous pouvez interagir avec l’appel.
Solution 3 – Utiliser l’identifiant Apple pour FaceTime
Si cette solution ne fonctionne pas, vous devez utiliser l’identifiant Apple pour la fonction FaceTime pour résoudre le problème.
Étape 1 – Vous devez ouvrir les paramètres de votre iPhone.
Étape 2 – Faites défiler jusqu’à l’onglet « Applications ».
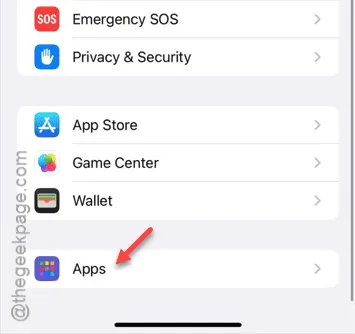
Étape 3 – Ouvrez les paramètres « FaceTime ».
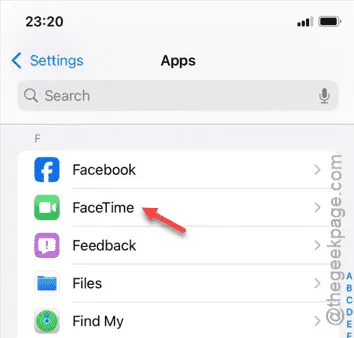
Étape 4 – Lorsque les paramètres FaceTime se chargent, appuyez sur les paramètres « Utiliser votre identifiant Apple pour FaceTime ».
Étape 5 – Appuyez sur « Se connecter » pour vous connecter à l’aide de l’identifiant Apple existant sur l’appareil. Sinon, vous pouvez également utiliser l’option « Utiliser un autre identifiant Apple ».
Cela devrait faire l’affaire et résoudre le problème. Vous recevrez les appels directement sur votre iPad.



Laisser un commentaire