Comment faire une capture d’écran défilante sous Windows


Windows propose de nombreuses méthodes pour effectuer une capture d’écran, mais toutes ces méthodes ne vous permettent de capturer que le contenu qui se trouve dans les dimensions de la zone d’affichage de l’écran. Que faire si vous souhaitez capturer une capture d’écran d’une fenêtre de défilement d’une page Web, d’un document ou de tout autre contenu qui se trouve au-delà de la zone d’affichage ?
Ce tutoriel présente les meilleurs outils pour capturer une capture d’écran défilante sous Windows.
Capturer des captures d’écran défilantes dans les navigateurs
Pour prendre une capture d’écran défilante sur n’importe quel navigateur Windows, vous aurez besoin d’options spécifiques à ce navigateur ou d’une extension de boutique en ligne prise en charge.
1. Microsoft Edge
Microsoft Edge dispose d’une fonctionnalité intégrée qui vous permet de capturer une page Web entière sous la forme d’une capture d’écran défilante.
Cliquez sur l’icône de menu à trois points dans le coin supérieur droit d’Edge, puis cliquez sur Capture d’écran . Vous pouvez également saisir Ctrl+ Shift+ S. Vous verrez une superposition transparente sur le site Web avec quelques options de capture d’écran.
Appuyez sur l’ option Capturer la page entière . Cela générera une capture d’écran défilante de la page Web actuelle.
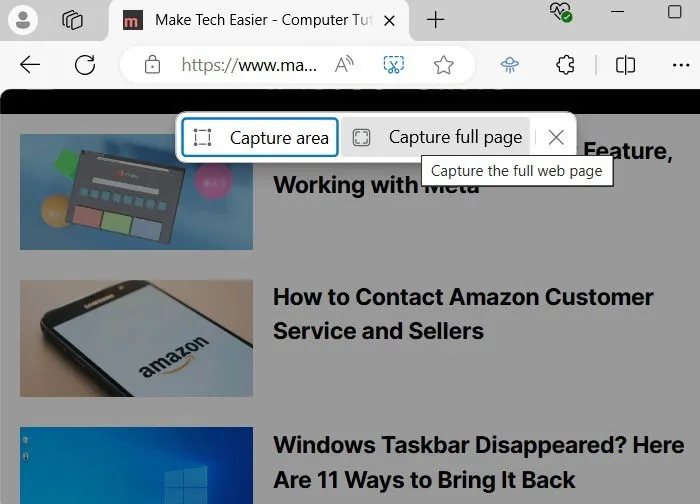
Il existe de nombreuses options sur une capture d’écran avec défilement latéral. Par exemple, vous pouvez dessiner ou effacer sur la capture d’écran. Si vous cliquez sur Partager , des options de partage via Nearby Share, Teams, Outlook, Phone Link et Snipping Tool seront générées.
Une fois que vous avez cliqué sur l’ icône Enregistrer , le fichier JPEG de capture d’écran défilant s’enregistrera dans votre dossier Téléchargements.
2. Mozilla Firefox
Mozilla Firefox dispose également d’une méthode intégrée de capture d’écran défilante dans le navigateur.
Cliquez sur l’icône du menu hamburger à trois lignes en haut à droite, puis sur Plus d’outils -> Personnaliser la barre d’outils . Vous y trouverez de nombreux éléments, notamment Capture d’écran . Faites-le glisser vers le menu de débordement à droite. Cliquez ensuite sur Terminé .
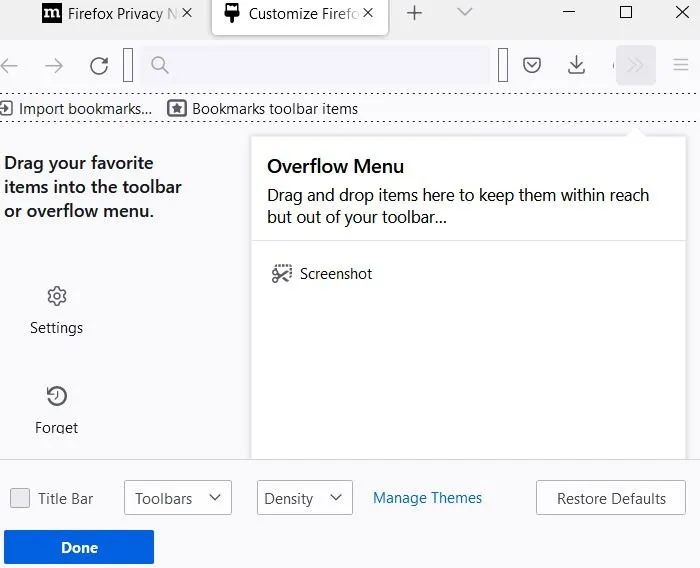
Vous pouvez désormais utiliser le bouton Capture d’écran dans la barre d’outils pour capturer n’importe quel écran dans une fenêtre de navigateur Firefox. Accédez à la page et cliquez sur la nouvelle icône de capture d’écran dans votre barre d’outils, puis cliquez sur Enregistrer la page entière . Selon l’apparence de votre navigateur, vous devrez peut-être appuyer sur l’ icône Plus d’outils pour afficher la capture d’écran.
Après cela, la capture d’écran défilante apparaîtra, que vous pourrez enregistrer sur votre PC en cliquant sur Télécharger .
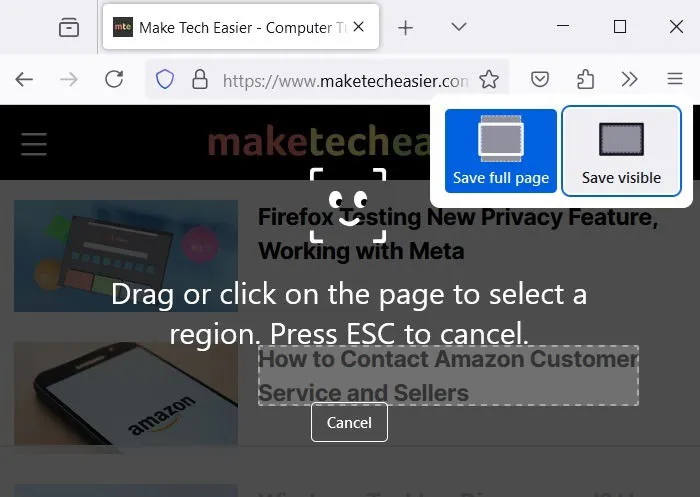
Alternativement, vous pouvez cliquer avec le bouton droit sur n’importe quelle zone d’une page Web et sélectionner l’option « Prendre une capture d’écran ».
Utilisation des extensions Firefox
L’outil de capture d’écran intégré de Firefox est suffisant pour la plupart des applications. Si vous avez besoin d’options plus avancées, téléchargez et installez une extension appelée FireShot . Après l’avoir ajoutée, épinglez-la à la barre d’outils.
Lorsque vous avez besoin de capturer une capture d’écran défilante sur un navigateur Web Firefox, cliquez sur l’icône FireShot. Elle vous offre davantage de choix sur la manière d’enregistrer l’image. Vous pouvez l’enregistrer au format JPEG, au format PDF ou imprimer la page Web complète.
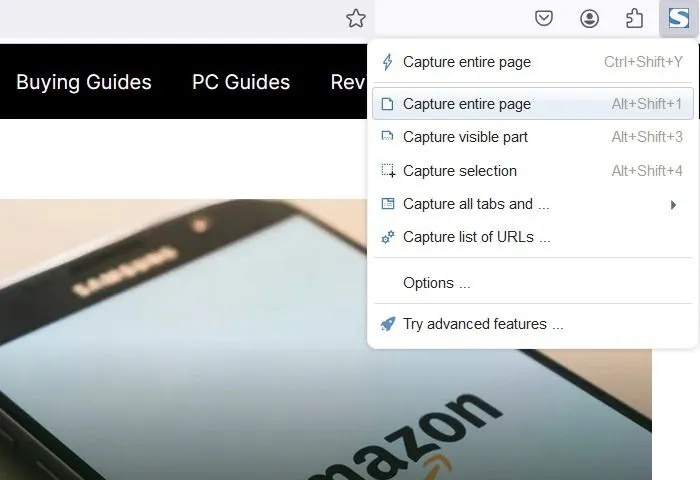
D’autres extensions Firefox qui vous aident à enregistrer une page Web entière sous forme de capture d’écran défilante sont :
- Capture d’écran de la page par Bernard
- Capture d’écran facile par Mozilla Online
3. Google Chrome
Bien que Google Chrome ne dispose d’aucune intégration de capture d’écran, il existe une autre méthode intégrée pour capturer une capture d’écran d’une page défilante.
Cliquez sur le menu à trois points, puis sur Plus d’outils -> Outils de développement . Dans la console, cliquez sur les trois points à côté de l’ icône Paramètres (engrenage), puis sélectionnez Exécuter la commande dans la liste déroulante.
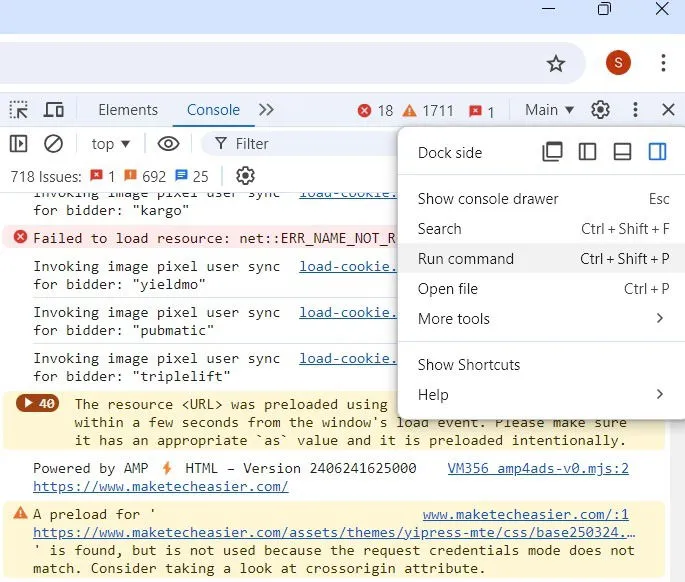
Tapez « capture d’écran » à côté de la commande Exécuter pour afficher une liste de commandes de capture d’écran dans le navigateur.
Pour effectuer une capture d’écran en taille réelle de la fenêtre entière du navigateur, sélectionnez Capture d’écran en taille réelle . Vous serez invité à enregistrer l’intégralité de la fenêtre de la page Web sous forme d’image JPEG/PNG.
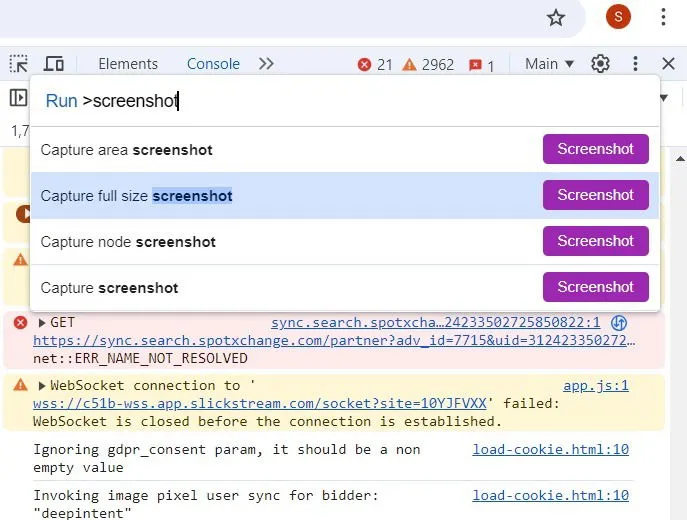
Utilisation des extensions Chrome
Google Chrome dispose également d’extensions permettant de capturer une capture d’écran pleine page, comme mentionné dans l’exemple ci-dessous.
Installez GoFullPage et épinglez-le sur la barre d’outils de Chrome. Pour cela, cliquez sur l’icône en forme de pièce de puzzle, puis sélectionnez GoFullPage dans la liste des extensions.
Lorsque vous souhaitez capturer le défilement dans une fenêtre de navigateur, cliquez sur l’icône GoFullPage dans la barre d’outils. Elle analysera l’intégralité de la page Web sur laquelle vous vous trouvez et affichera un statut de capture d’écran en cours . Une fois la capture d’écran de défilement créée, vous pouvez la modifier, l’annoter et la télécharger, au format PDF ou PNG.
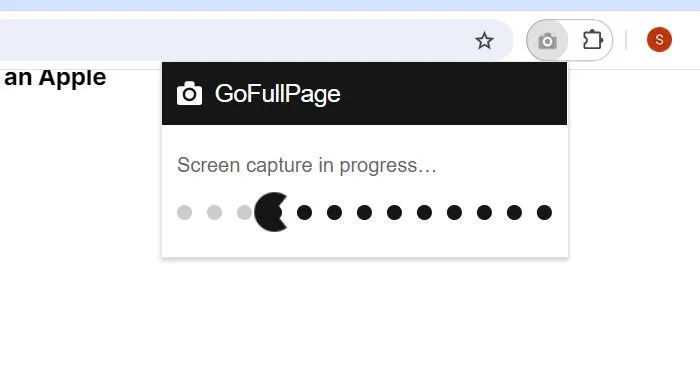
D’autres extensions Google Chrome qui vous aident à enregistrer une page Web entière sous forme de capture d’écran défilante sont :
- Capture d’écran de la page Web – Capture d’écran de la page entière
- Capture d’écran – Capture d’écran de la page entière
- FireShot , le même que Mozilla Firefox
Il existe des moyens de les supprimer facilement.
Capturer des captures d’écran défilantes dans les applications/jeux
Les méthodes ci-dessus basées sur un navigateur ne peuvent capturer que des captures d’écran défilantes dans une fenêtre de navigateur. Que faire si vous souhaitez les capturer dans des applications ou des jeux ? Dans de tels cas, vous devrez utiliser des applications externes.
Voici quelques-unes des meilleures méthodes basées sur des applications pour capturer des captures d’écran défilantes dans Windows.
1. PartagerX
Disponible à l’achat sur son propre site Web et sur la plateforme de jeux Steam (où elle a des critiques « extrêmement positives »), ainsi que disposant de son propre canal Discord bien peuplé, l’application de capture d’écran gratuite ShareX est validée par sa grande popularité dans la communauté exigeante du streaming de jeux.
L’application open source est largement utilisée par les joueurs pour ses options de capture d’écran robustes. Parmi ces fonctionnalités, qui incluent la capture vidéo, les GIF, la sélection de région et les flux de travail, ainsi qu’un grand nombre de filtres et d’effets à ajouter à vos captures, se trouve l’option « capture d’écran défilante » que vous recherchez.
Téléchargez le fichier « .setup.exe » pour installer ShareX Après l’installation, lancez l’application, puis sélectionnez Capture -> Capture avec défilement .
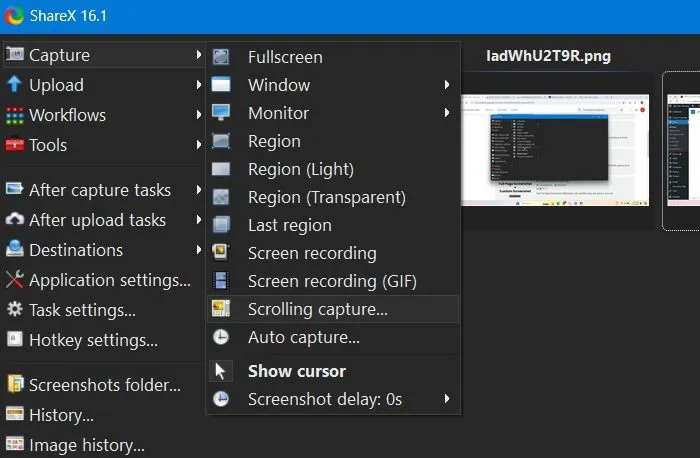
Accédez à la fenêtre de l’application/du jeu que vous souhaitez capturer et continuez à faire défiler vers le bas. L’application ShareX capture autant ou aussi peu que vous le souhaitez de la fenêtre de défilement.
ShareX est gratuit sans réserve et maintenu tel quel par une communauté assidue de développeurs open source. Au-delà du simple défilement, il fonctionne également comme une suite de capture d’écran tout-en-un, ce qui est assez impressionnant compte tenu de sa petite taille de fichier.
2. Autres applications de capture de défilement pour Windows
Il existe d’autres outils qui, selon nous, fonctionnent suffisamment bien pour capturer des captures d’écran défilantes sous Windows. Voici nos meilleurs exemples :
- PicPick : PicPick est un logiciel de capture d’écran et d’édition d’images développé et détenu par NGWIN. Pour capturer une capture d’écran défilante à l’aide de ce logiciel, ouvrez simplement l’application et sélectionnez Fenêtre de défilement . Vous verrez une petite barre d’outils avec plusieurs options de capture d’écran. Sélectionnez à nouveau l’option Fenêtre de défilementCtrl . Appuyez et maintenez enfoncés les boutons + Altsimultanément, puis appuyez sur PRTSC. Une boîte rectangulaire surlignée en rouge apparaît. Appuyez et maintenez enfoncé le bouton gauche de la souris. Relâchez le clic de la souris et un défilement automatique se produira lentement.
- Apowersoft Screen Capture Pro : Apowersoft Screen Capture Pro est un outil de capture d’écran et d’édition d’images innovant et hautement personnalisable. Vous pouvez facilement télécharger et installer le logiciel Pro sur votre PC. Une fois le programme lancé, sélectionnez l’ option Faire défiler la fenêtre pour continuer. Une poignée de capture d’écran est activée en haut à gauche pour sélectionner autant de fenêtre d’écran que vous le souhaitez.
- FastStone Capture : FastStone Capture est un ancien logiciel avec de nombreuses options de capture d’écran, notamment une capture d’écran défilante. La solution est compatible avec les anciennes versions de Windows, telles que Windows 7, mais fonctionne également assez bien avec Windows 11. Téléchargez et installez FastStone Capture sur votre appareil. Il s’agit d’un logiciel d’évaluation avec une période d’essai de 30 jours (aucune carte de crédit n’est nécessaire). Lorsque la petite barre d’outils est lancée, choisissez l’ option Capture Scrolling Window .
- Screenpresso : Screenpresso est un outil de capture d’écran très avancé pour Windows. Cet outil léger permet de faire des captures d’écran défilantes en un clin d’œil et est gratuit pour les utilisateurs non professionnels. Téléchargez et installez Screenpresso à partir de son lien officiel. Vous devez avoir installé . NET 4.8 sur votre PC Windows. Après avoir lancé le programme, accédez à l’icône de menu nommée Screenshot region et cliquez dessus. Choisissez la capture d’écran à l’aide de l’option de défilement automatique .
Questions fréquemment posées
Comment enregistrer une capture d’écran défilante ?
Vous essayez d’enregistrer le défilement de votre souris ? Les logiciels de capture d’écran, tels que ShareX et PicPick, disposent d’une fonction d’enregistrement d’écran dédiée pour enregistrer des captures d’écran défilantes.
Le meilleur moyen, cependant, est d’utiliser un logiciel qui prend en charge l’enregistrement d’écran aux formats MP4, AVI et autres formats vidéo. Sous Windows 10 et versions ultérieures, la Xbox Game Bar effectue cette tâche facilement. Elle peut être lancée à l’aide des touches de raccourci Win + G. XSplit ou OBS peuvent atteindre des objectifs similaires.
Puis-je prendre des captures d’écran défilantes en mode navigation privée ?
Oui. Certaines des extensions de capture d’écran défilantes décrites dans ce guide, telles que GoFullPage et FireShot, prennent en charge le mode navigation privée dans Chrome et Firefox.
L’outil de capture d’écran de Windows peut-il prendre une capture d’écran défilante ?
Bien que l’outil Capture d’écran de Windows ne dispose pas d’une fonction de capture par défilement stricte, il peut faire quelque chose de similaire en utilisant une fonction d’enregistrement vidéo. Au lieu d’une image, vous devez sélectionner le mode vidéo lors de la capture d’une page Web ou de toute application impliquant une promenade. La capture d’écran serait capturée sous la forme d’une vidéo.
Puis-je prendre des captures d’écran défilantes sous Android ?
Oui, il existe de nombreuses façons de prendre une capture d’écran défilante sur un téléphone Android.
Crédit photo : Christina via Unsplash . Toutes les captures d’écran par Sayak Boral.


Laisser un commentaire