Comment activer les étiquettes de la barre des tâches et ne jamais les combiner sous Windows 11
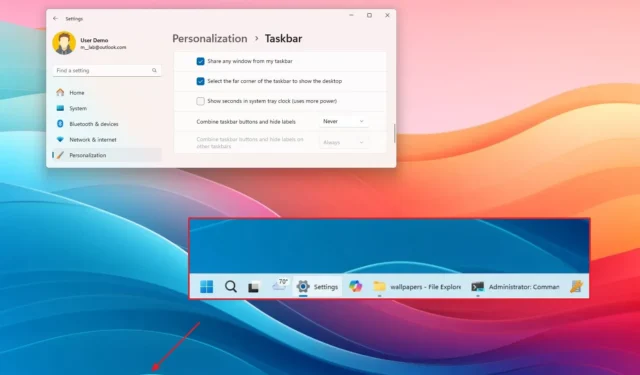
- Pour dissocier les applications et afficher les étiquettes dans la barre des tâches pour Windows 11, ouvrez Paramètres > Personnalisation > Barre des tâches > Comportements de la barre des tâches et choisissez l’ option « Jamais » dans le paramètre « Combiner les boutons de la barre des tâches et masquer les étiquettes ».
- Vous pouvez également modifier l’étiquette et le paramètre de regroupement de la barre des tâches dans une configuration multi-écrans.
Sous Windows 11, vous pouvez activer une option permettant d’afficher les libellés et de dissocier les applications dans la barre des tâches. Dans ce guide, je vous expliquerai comment effectuer cette configuration. Bien que la possibilité d’afficher des libellés sans regrouper les applications soit disponible dans une version précédente du système d’exploitation, Microsoft a introduit une nouvelle conception de la barre des tâches qui n’incluait pas de nombreuses fonctionnalités héritées, notamment la possibilité de ne jamais combiner les boutons ou d’afficher les libellés. Cependant, à partir de la sortie de la version 23H2 et des versions ultérieures, l’option permettant de ne jamais combiner les icônes et les libellés des applications dans la barre des tâches est de retour.
Vous pouvez activer la fonctionnalité via l’application Paramètres ou modifier les paramètres via le Registre.
Dans ce guide, je vais vous apprendre les étapes à suivre pour activer la fonctionnalité permettant d’afficher les étiquettes et de dissocier les applications dans la barre des tâches pour Windows 11.
- Afficher les étiquettes de la barre des tâches et dissocier les applications sur Windows 11 à partir des paramètres
- Afficher les étiquettes de la barre des tâches et dissocier les applications sous Windows 11 à partir du registre
Afficher les étiquettes de la barre des tâches et dissocier les applications sur Windows 11 à partir des paramètres
Pour afficher les étiquettes et dissocier les applications dans la barre des tâches, procédez comme suit :
-
Ouvrez les paramètres sur Windows 11.
-
Cliquez sur Personnalisation .
-
Cliquez sur l’ onglet Barre des tâches .
-
Cliquez sur le paramètre Comportements de la barre des tâches .
-
(Option 1) Choisissez l’ option « Jamais » pour afficher les étiquettes et dissocier les applications dans le paramètre « Combiner les boutons de la barre des tâches et masquer les étiquettes ».
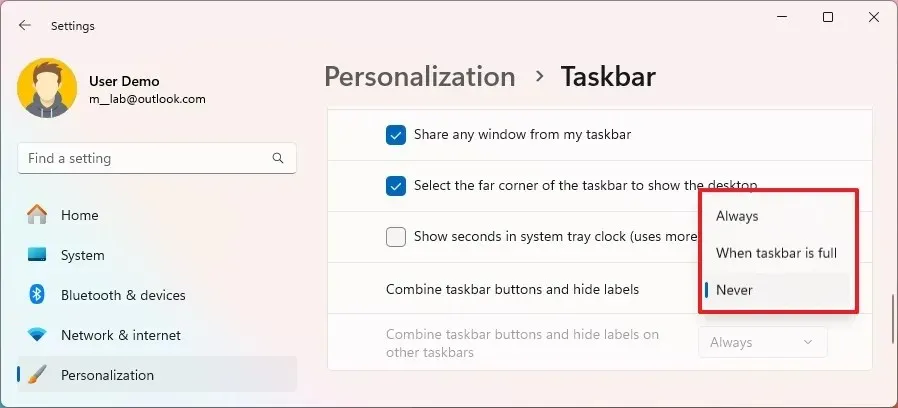
-
(Option 2) Choisissez l’ option « Lorsque la barre des tâches est pleine » pour afficher les étiquettes et dissocier les applications, mais lorsque la barre des tâches est pleine, le système regroupe les applications et affiche les étiquettes.
Remarque rapide : l’ option « Toujours » conservera le comportement d’origine en regroupant les applications et affichera désormais les étiquettes. -
(Facultatif) Choisissez l’ option « Jamais » pour afficher les étiquettes et dissocier les applications dans les configurations multi-écrans dans le paramètre « Combiner les boutons de la barre des tâches et masquer les étiquettes sur les autres barres des tâches » pour configurer la fonctionnalité sur des moniteurs externes.
Une fois les étapes terminées, la barre des tâches affichera désormais les libellés des applications sous Windows 11, en fonction de votre sélection de paramètres. La nouvelle fonctionnalité inclut également les paramètres permettant de contrôler les libellés dans la barre des tâches pour les configurations à plusieurs moniteurs.
https://www.youtube.com/watch?v=A06_aYTtLtw
Afficher les étiquettes de la barre des tâches et dissocier les applications sous Windows 11 à partir du registre
Pour dissocier les boutons et afficher les étiquettes dans la barre des tâches avec le Registre, procédez comme suit :
-
Ouvrir Démarrer .
-
Recherchez regedit et cliquez sur le premier résultat pour ouvrir l’ éditeur de registre .
-
Accédez au chemin suivant :
HKEY_CURRENT_USER\Software\Microsoft\Windows\CurrentVersion\Explorer\Advanced -
Cliquez avec le bouton droit sur le niveau DWORD de la barre des tâches et choisissez l’ option Modifier .
-
(Option 1) Définissez la valeur de 0 à 2 pour ne jamais combiner les applications et afficher les étiquettes.
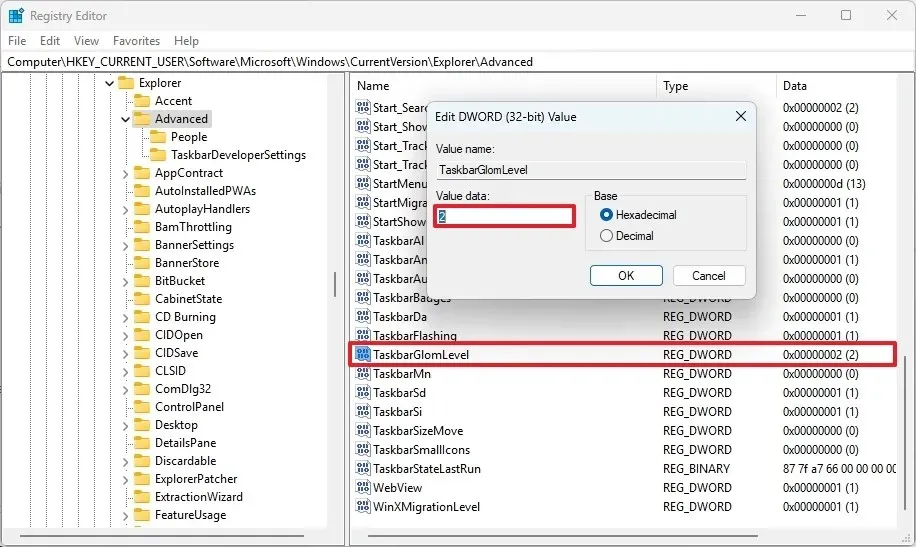
-
(Option 2) Définissez la valeur de 0 à 1 pour ne jamais combiner les applications et afficher les étiquettes, mais lorsque la barre des tâches est pleine, le système regroupera les applications et affichera les étiquettes.
-
Cliquez sur le bouton OK .
Une fois les étapes terminées, la barre des tâches devrait appliquer la nouvelle configuration sans avoir besoin de redémarrer le processus de l’Explorateur Windows ou l’ordinateur.
Si vous souhaitez annuler les modifications, vous pouvez utiliser les mêmes instructions, mais à l’ étape 5 , modifiez la valeur DWORD « TaskbarGlomLevel » à « 0 » .
Mise à jour le 29 juillet 2024 : Ce guide a été mis à jour pour garantir son exactitude et refléter les changements apportés au processus.



Laisser un commentaire