Comment définir une taille d’échelle DPI personnalisée sur Windows 11
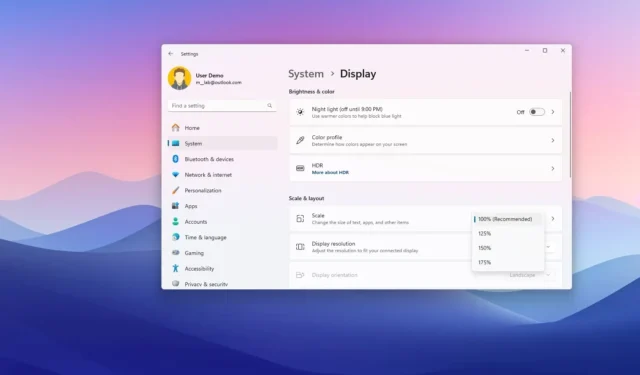
- Pour modifier la mise à l’échelle DPI sur Windows 11, ouvrez Paramètres > Système > Affichage et choisissez votre taille d’échelle préférée, ou cliquez sur le paramètre « Échelle » et confirmez une taille d’échelle personnalisée.
- Alternativement, vous pouvez ouvrir le Registre et modifier les clés « LogPixels » et « Win8DpiScaling » pour spécifier la taille de mise à l’échelle souhaitée pour Windows 11.
La fonction d’échelle de Windows 11 vous permet de modifier la taille du texte, des applications et d’autres éléments visuels à l’écran. Dans ce guide, je décrirai les étapes à suivre pour configurer cette fonction afin que les éléments ne paraissent pas trop petits ou trop grands.
En règle générale, vous n’avez pas à vous soucier des paramètres de mise à l’échelle des points par pouce (DPI) sur les écrans classiques, car ils offrent une taille plus naturelle. Cependant, cela peut poser problème sur les ordinateurs portables ou les moniteurs dotés de panneaux haute résolution (tels que les panneaux 4K ou de résolution supérieure) qui rendent les éléments et le texte trop petits pour être lus. De plus, même si Windows 11 peut configurer automatiquement un paramètre d’échelle optimal pour vous, le système peut parfois choisir une option qui affiche des éléments trop grands à l’écran.
Par conséquent, vous pouvez toujours modifier les paramètres de mise à l’échelle de l’affichage d’au moins trois manières. Par exemple, vous pouvez utiliser l’une des options prédéfinies, définir une taille de mise à l’échelle personnalisée pour les éléments à l’écran ou modifier les paramètres de mise à l’échelle DPI à l’aide du Registre.
Dans ce guide, je vais vous apprendre comment modifier la taille de l’échelle sous Windows 11.
- Modifier l’échelle d’affichage avec une taille personnalisée sur Windows 11
- Modifier l’échelle d’affichage avec des tailles prédéfinies sur Windows 11
- Modifier l’échelle d’affichage avec le Registre sur Windows 11
Modifier l’échelle d’affichage avec une taille personnalisée sur Windows 11
Pour modifier la taille de l’échelle d’un écran sous Windows 11, procédez comme suit :
-
Ouvrez les paramètres sur Windows 11.
-
Cliquez sur Système .
-
Cliquez sur le paramètre Échelle sous la section « Échelle et disposition ».
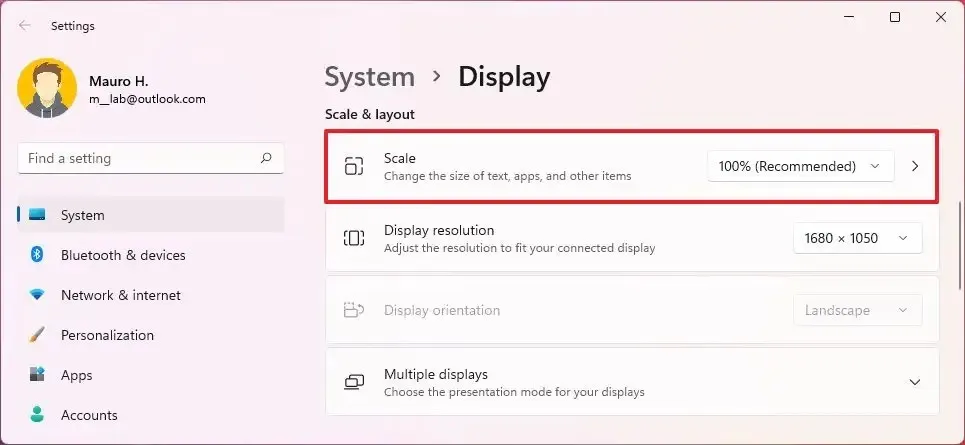
-
Utilisez le paramètre « Mise à l’échelle personnalisée » et spécifiez la taille de mise à l’échelle personnalisée entre 100 % et 500 % sous Windows 11.
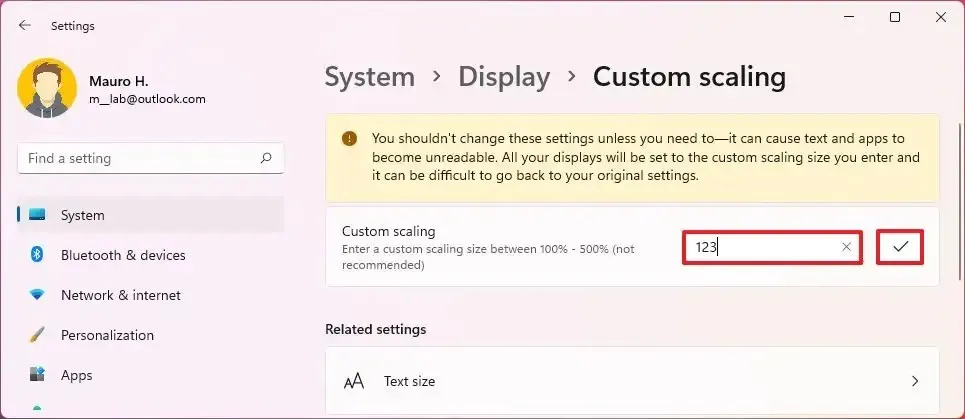
-
Cliquez sur le bouton Vérifier .
-
Cliquez sur le bouton « Se déconnecter maintenant » .
Une fois les étapes terminées, reconnectez-vous pour commencer à utiliser la mise à l’échelle personnalisée sur Windows 11.
Si vous souhaitez revenir au paramètre précédent, vous pouvez utiliser les mêmes instructions, mais à l’étape 3 , cliquez sur l’ option « Désactiver la mise à l’échelle personnalisée et vous déconnecter » .
Modifier l’échelle d’affichage avec des tailles prédéfinies sur Windows 11
Pour utiliser une taille d’échelle DPI différente sur Windows 11, procédez comme suit :
-
Ouvrez les Paramètres .
-
Cliquez sur Système .
-
Dans la section « Échelle et disposition », utilisez les paramètres d’échelle et sélectionnez l’une des tailles prédéfinies, notamment 100 % , 125 % , 150 % et 175 % .

Une fois les étapes terminées, vous devrez peut-être redémarrer certaines applications pour refléter la nouvelle taille d’échelle.
Si vous souhaitez annuler les modifications, vous pouvez utiliser les mêmes instructions, mais à l’étape 3 , sélectionnez la taille « Recommandée » .
Vous n’avez pas besoin de modifier les paramètres d’échelle si vous souhaitez uniquement agrandir le texte à l’écran. Si tel est le cas, ajustez la taille du texte affiché à l’aide de ces instructions.
Modifier l’échelle d’affichage avec le Registre sur Windows 11
Pour modifier les paramètres de mise à l’échelle de Windows 11 via le Registre, procédez comme suit :
-
Ouvrir Démarrer .
-
Recherchez regedit et cliquez sur le premier résultat pour ouvrir l’ éditeur de registre .
-
Accédez au chemin suivant :
HKEY_CURRENT_USER\Control Panel\Desktop -
Cliquez avec le bouton droit sur la touche Bureau , choisissez Nouveau et cliquez sur l’ option « Valeur DWORD (32 bits) » .
-
Confirmez le nom LogPixels et appuyez sur Entrée .

-
Cliquez avec le bouton droit sur le DWORD nouvellement créé et choisissez l’ option Modifier .
-
Choisissez l’ option Décimal .
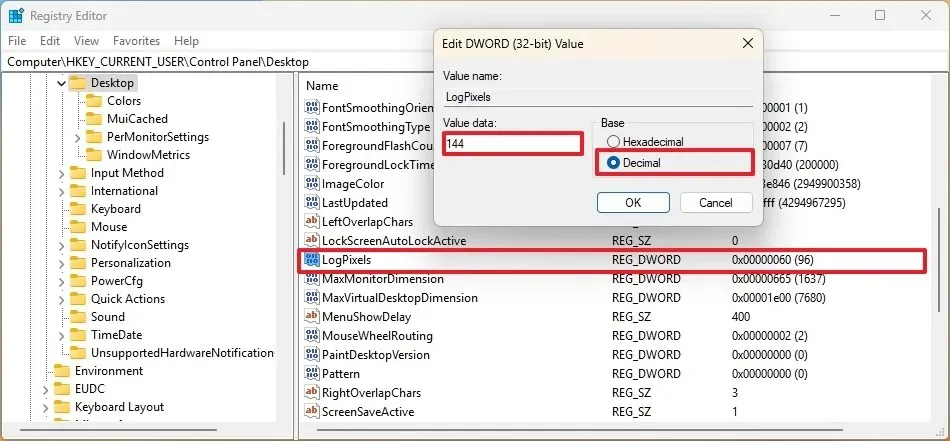
-
Modifiez la valeur de 0 au nombre représentant les paramètres de mise à l’échelle pour Windows 11 :
- 96 – Plus petit 100 % (recommandé)
- 120 – Moyen 125%
- 144 – Plus grand 150 %
- 192 – Très grand 200 %
- 240 – Personnalisé 250%
- 288 – Personnalisé 300%
- 384 – Personnalisé 400%
- 480 – Personnalisé 500%
-
Cliquez sur le bouton OK .
-
Si vous n’avez pas utilisé la valeur 96 à l’ étape 8 , cliquez avec le bouton droit sur le DWORD et choisissez l’ option Modifier .

-
Modifiez la valeur de 0 à 1 .
-
Cliquez sur le bouton OK .
-
Redémarrer le PC.
Une fois les étapes terminées, le système doit appliquer le nouveau paramètre de mise à l’échelle sur Windows 11.
Si vous souhaitez annuler les modifications, vous pouvez utiliser les mêmes instructions, mais à l’ étape 4 , faites un clic droit sur la touche « LogPixels » et choisissez l’ option « Supprimer » . De plus, à l’étape 11 , définissez la valeur de « Win8DpiScaling » sur 0 et cliquez sur le bouton « OK » .



Laisser un commentaire