Comment sauvegarder et restaurer Active Directory dans Windows Server

En règle générale, nous pouvons restaurer l’intégralité du serveur Windows à l’aide de l’assistant de sauvegarde et de restauration. Cependant, pour restaurer Active Directory dans Windows Server, nous devons utiliser une méthode différente, que nous allons vous montrer dans cet article. Donc, si vous souhaitez sauvegarder et restaurer Active Directory , cet article est fait pour vous.
Sauvegarde et restauration d’Active Directory dans Windows Server
Active Directory (AD) est le service d’annuaire de Microsoft. Il s’exécute sur Windows Server et aide les administrateurs à gérer les autorisations et l’accès aux ressources réseau.
Pour sauvegarder et restaurer Active Directory dans Windows Server, vous devez suivre les étapes mentionnées ci-dessous.
- Supprimer la limite de copie fantôme
- Installer la fonction de sauvegarde
- Créer et configurer un calendrier de sauvegarde
- Restaurer Active Directory à l’aide de la sauvegarde
Parlons-en en détail.
1] Supprimer la limite de copie fantôme
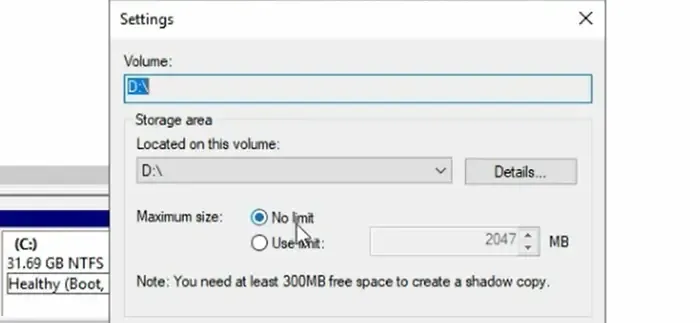
Tout d’abord, nous devons nous assurer que la copie fantôme n’a aucune limite sur le lecteur sur lequel nous allons stocker notre sauvegarde. Si elle a une limite, nous allons la supprimer. Suivez les étapes mentionnées ci-dessous pour faire de même.
- Ouvrez le Gestionnaire de serveur.
- Allez dans Outils > Gestion de l’ordinateur.
- Maintenant, accédez au disque sur lequel vous souhaitez stocker la sauvegarde d’Active Directory, faites un clic droit et cliquez sur Propriétés.
- Accédez à l’onglet Copies fantômes.
- Sélectionnez le lecteur et cliquez sur Paramètres.
- Maintenant, vérifiez l’option Taille maximale, elle doit être définie sur Aucune limite.
Après avoir supprimé la limite de la copie fantôme, passez à l’étape suivante.
2] Installer la fonction de sauvegarde
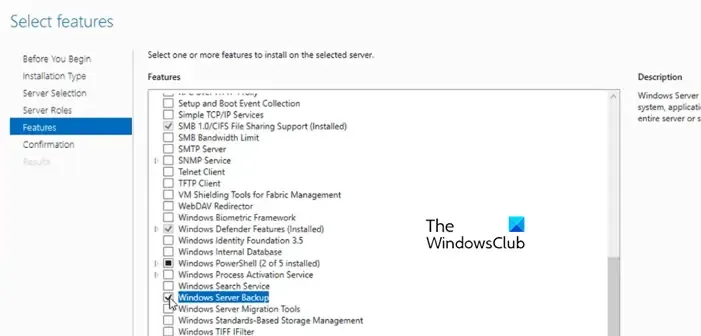
Pour effectuer la sauvegarde, nous devons installer la fonction de sauvegarde. Pour ce faire, suivez les étapes ci-dessous.
- Dans le Gestionnaire de serveur, accédez à Gérer > Ajouter des rôles et des fonctionnalités.
- Cliquez sur Suivant lorsque l’assistant apparaît pour commencer.
- Assurez-vous que l’option d’installation basée sur les rôles ou sur les fonctionnalités est cochée et cliquez sur Suivant.
- Cliquez sur Suivant jusqu’à atteindre l’onglet Fonctionnalités.
- Faites défiler vers le bas et recherchez Windows Server Backup, cochez-la et cliquez sur Installer.
Attendez que la fonctionnalité soit installée, puis passez à l’étape suivante.
3] Créer et configurer un calendrier de sauvegarde
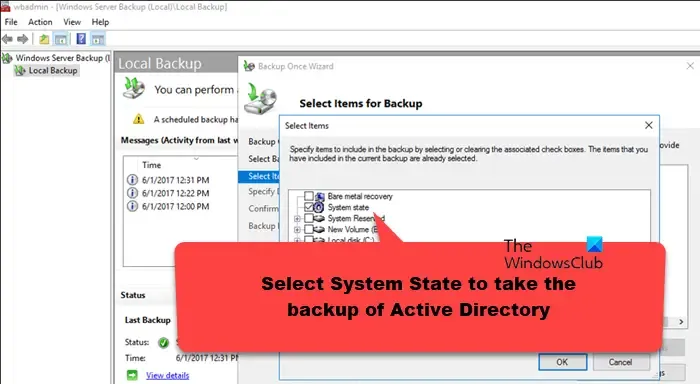
Après avoir installé la fonctionnalité de sauvegarde, nous allons planifier une sauvegarde d’Active Directory. Suivez ces étapes.
- Dans le Gestionnaire de serveur, cliquez sur Outils.
- Faites défiler vers le bas, recherchez et ouvrez la sauvegarde Windows Server.
- Cliquez sur Sauvegarde locale, puis sur Planification de la sauvegarde. Si vous ne souhaitez pas configurer la planification de la sauvegarde, cliquez sur Sauvegarder une fois pour effectuer la copie de sauvegarde instantanément.
- Après avoir cliqué sur l’option Planification de sauvegarde, l’assistant de sauvegarde apparaîtra et vous devrez cliquer sur Suivant.
- Cliquez sur Personnalisé puis sur Suivant.
- Cliquez sur Ajouter des éléments.
- Sélectionnez État du système pour effectuer la sauvegarde d’Active Directory. Cliquez sur OK puis sur Suivant.
- Vous devez ensuite spécifier une planification pour la sauvegarde puis cliquer sur Suivant.
- Sélectionnez la destination de la sauvegarde et assurez-vous de la définir sur le dossier dans lequel nous avons supprimé la limite de cliché instantané.
- Enfin, cliquez sur Terminer dans l’onglet Confirmation.
Cela créera un calendrier de sauvegarde.
4] Restaurer Active Directory à l’aide de la sauvegarde
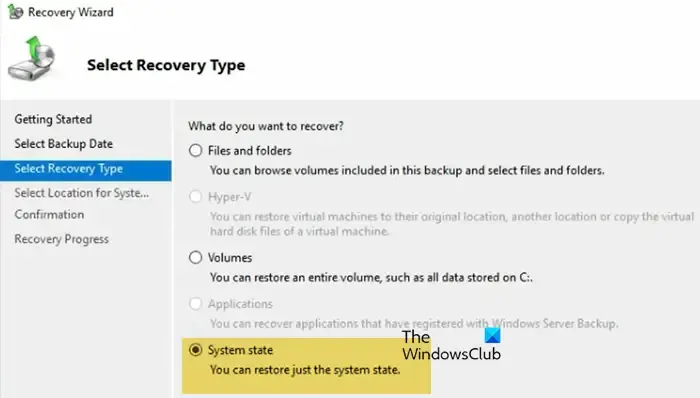
Si vous cliquez sur le bouton Restaurer dans l’assistant de sauvegarde et de récupération et essayez de restaurer la sauvegarde, vous recevrez le message d’erreur suivant.
La sauvegarde contient le service de domaine Active Directory qui ne peut être récupéré que lorsque l’ordinateur est démarré en mode de restauration des services d’annuaire (DSRM). Réessayez l’opération de récupération de l’état du système à partir de DSRM.
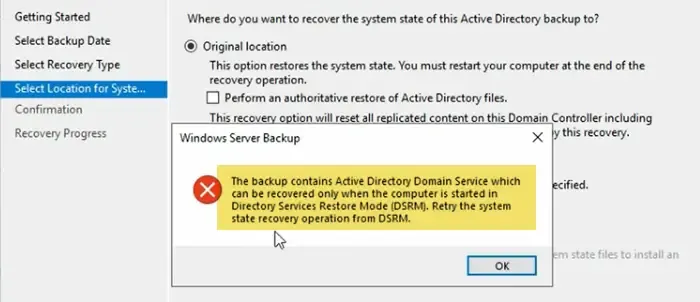
Ainsi, comme le montre le message d’erreur, nous allons démarrer le système dans DSRM et récupérer Active Directory.
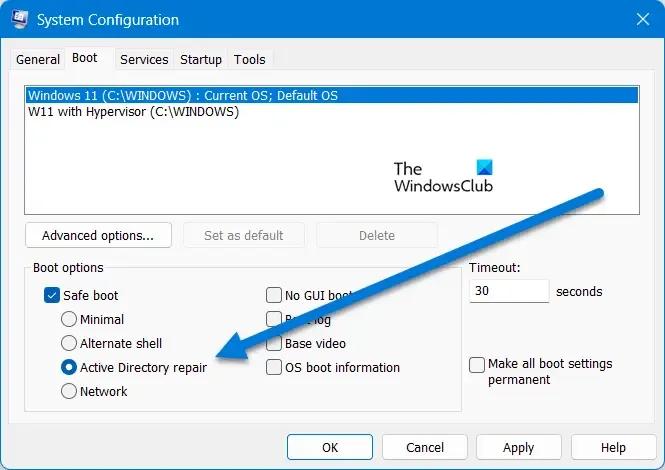
Suivez les étapes mentionnées ci-dessous pour démarrer dans DSRM et récupérer votre Active Directory.
- Démarrez votre ordinateur en mode de réparation Active Directory.
- Ouvrir Exécuter.
- Tapez « msconfig » et appuyez sur Entrée.
- Aller au démarrage.
- Cochez Mode sans échec et sélectionnez Réparation Active Directory.
- Une fois le système démarré, nous devons nous connecter en tant qu’administrateur local. Cliquez sur Autres utilisateurs, saisissez « administrator » et entrez le mot de passe de ce serveur. Le mot de passe est exclusif à Active Directory, celui que vous avez défini lors de l’initialisation d’Active Directory.
- Maintenant, ouvrez le Gestionnaire de serveur et cliquez sur Outils > Sauvegarde de Windows Server.
- Cliquez sur Sauvegarde locale puis sur Récupérer.
- Sélectionnez ce serveur et cliquez sur Suivant.
- Ensuite, sélectionnez la sauvegarde que vous souhaitez restaurer et cliquez sur Suivant.
- Vous souhaitez définir le type de récupération sur l’état du système et démarrer le processus de récupération.
Le processus de récupération prendra du temps mais restaurera votre Active Directory.
C’est ça!
Comment sauvegarder et restaurer Active Directory ?
Pour effectuer une sauvegarde d’Active Directory, vous devez sauvegarder l’état du système. De même, lors de la restauration, vous devez restaurer l’état du système, mais cela n’est possible qu’en mode de restauration d’Active Directory. Si vous souhaitez sauvegarder et restaurer Active Directory, nous vous recommandons de consulter le guide susmentionné.
Puis-je restaurer un contrôleur de domaine à partir d’une sauvegarde ?
Pour restaurer le contrôleur de domaine, vous devez effectuer une restauration non autorisée du contrôleur de domaine. Ce type de restauration permet de restaurer l’intégralité du répertoire sur un contrôleur de domaine sans réintroduire ou modifier les objets qui ont été modifiés.



Laisser un commentaire