Erreur iMessages non délivrés sur iPhone : correction

Si vous utilisez iMessage depuis un certain temps, vous avez peut-être rencontré ce problème où iMessages ne semble pas livrer vos messages sur votre iPhone. Ne nous concentrons pas sur la raison pour laquelle vous rencontrez ce problème, mais sur la façon de le résoudre. De cette façon, vos messages seront livrés normalement comme avant en un rien de temps.
Correction 1 – Activer l’option iMessage
Vous devez activer l’option iMessage dans les paramètres de votre iPhone.
Étape 1 – Vous pouvez le faire uniquement à partir des paramètres iMessages.
Étape 2 – Ouvrez ensuite les paramètres de l’iPhone et faites défiler jusqu’en bas pour ouvrir les « Applications ».
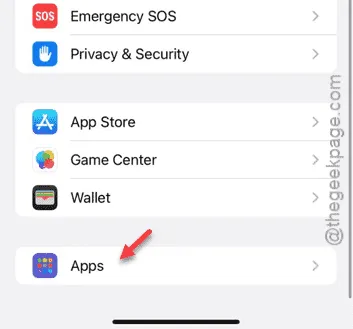
Étape 3 – Une fois que vous avez ouvert la liste des applications, ouvrez l’ application « Messages ».
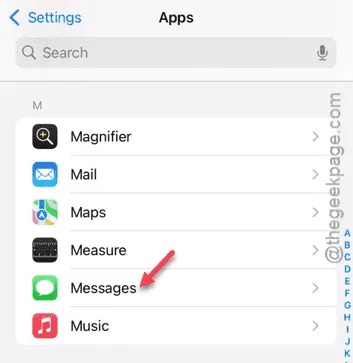
Étape 4 – Ici, recherchez l’option « iMessage ». Si elle est désactivée, activez- la immédiatement.
Étape 5 – Mais que faire si l’option iMessages est déjà activée, désactivez -la.

Étape 6 – Attendez ensuite quelques secondes. Activez ensuite l’option iMessage.
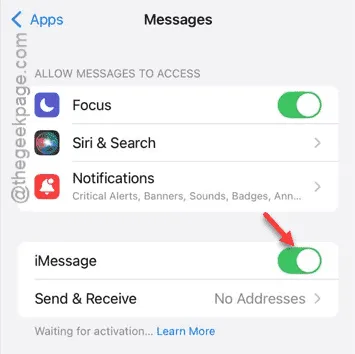
Une fois que vous avez activé l’option iMessage, les iMessages seront livrés normalement à vos contacts.
Vérifiez si cela a fonctionné et si les messages sont délivrés ou non.
Correction 2 – Désactivez le mode avion et réactivez-le
Parfois, il suffit de mettre l’iPhone en mode avion et de le désactiver. Cette opération réinitialisera le réseau de votre iPhone, en transmettant tous les messages en attente.
Étape 1 – Pour ce faire, faites glisser votre doigt vers le bas pour ouvrir les Paramètres (vous pouvez également le faire depuis le Centre de contrôle).
Étape 2 – Vous verrez le bouton « Mode Avion », juste là.
Étape 3 – Appelez le mode Avion.
Cela coupera toutes vos connexions réseau sur votre iPhone (comme le Wi-Fi, les données mobiles).
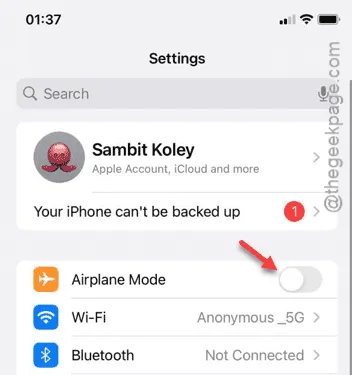
Étape 4 – Laissez l’iPhone quelques secondes pendant que vous êtes en mode Avion.
Étape 5 – Plus tard, accédez aux mêmes paramètres et désactivez le mode Avion .
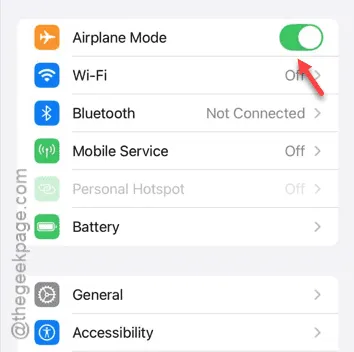
Vous verrez que les barres de votre réseau opérateur réapparaissent sur la barre d’état de votre iPhone en un rien de temps.
Vérifiez les messages pour voir si ces messages ont été livrés ou non.
Solution 3 – Activer la fonction Envoyer par SMS
Vous devez modifier les paramètres iMessage et activer la fonction « Envoyer en tant que SMS » dans vos paramètres iMessages.
Étape 1 – Accédez aux Paramètres et ouvrez l’onglet « Applications ».
Étape 2 – Ensuite, ouvrez les paramètres « Messages ».
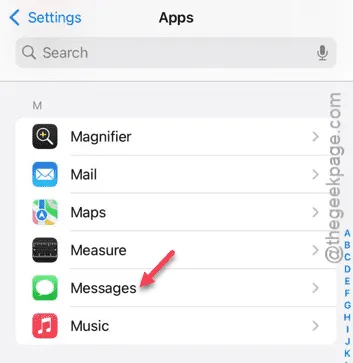
Étape 3 – Dans les paramètres principaux d’iMessages, recherchez la fonction « Envoyer par SMS » et activez- la .
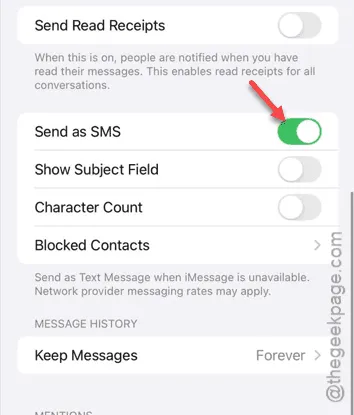
Vos iMessages seront livrés sans aucun problème supplémentaire. Vérifiez auprès du destinataire si les messages ont été livrés ou non.
Correction 4 – Installer toutes les mises à jour en attente
Le problème peut provenir d’un bug dans la version actuelle de l’iOS que vous utilisez. La mise à jour de votre iPhone devrait résoudre le problème.
Étape 1 – Tout d’abord, accédez à votre page Paramètres et ouvrez l’onglet « Général ».
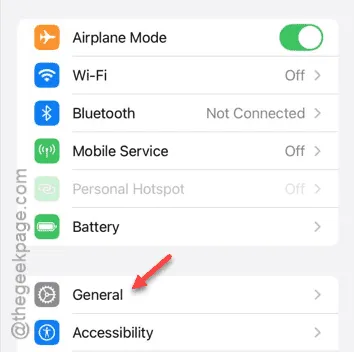
Étape 2 – Lorsque vous êtes dans l’onglet Général, appuyez sur « Mise à jour du logiciel » pour l’ouvrir.
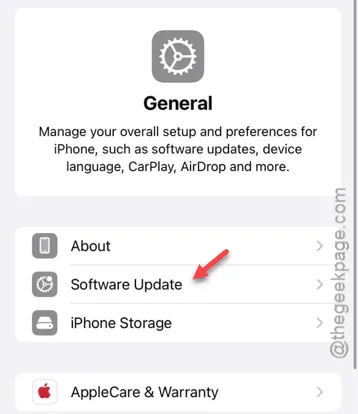
Étape 3 – Lorsque la page de mise à jour du logiciel se charge, vous pouvez l’installer sur votre iPhone.
Cela devrait résoudre le problème avec les paramètres d’iMessage.
Vérifiez si les messages sont apparus ou ont été livrés.
Correction 5 – Déconnectez-vous de votre identifiant Apple et reconnectez-vous
Déconnectez-vous de l’identifiant Apple et connectez-vous ultérieurement sur votre iPhone.
Étape 1 – Lorsque vous êtes sur la page Paramètres de votre iPhone, appuyez sur la bannière de votre nom pour accéder aux paramètres de l’identifiant Apple .
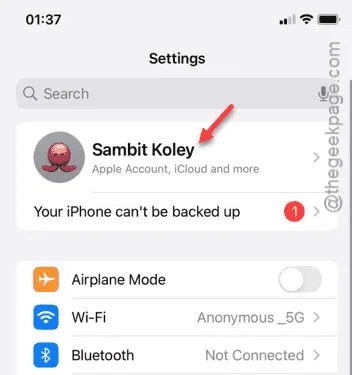
Étape 2 – Sur la page principale de l’identifiant Apple, appuyez sur la fonction « Déconnexion ».
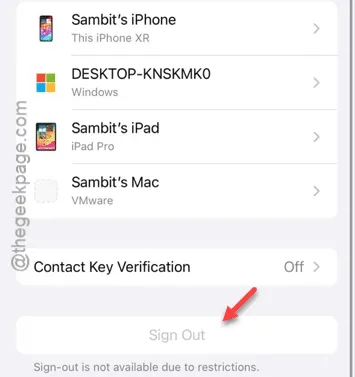
Il est nécessaire de vérifier votre accès à l’aide de votre identifiant Face ID. Ainsi, une fois la vérification effectuée, vous pouvez vous déconnecter complètement de votre compte Apple.
Ce processus peut durer quelques minutes.
Après cela, revenez à la page Paramètres et utilisez « Se connecter avec votre identifiant Apple » sur la même page pour vous connecter à l’aide de vos identifiants Apple.


Laisser un commentaire