Méthodes éprouvées pour améliorer la durée de vie de la batterie d’un ordinateur portable Windows
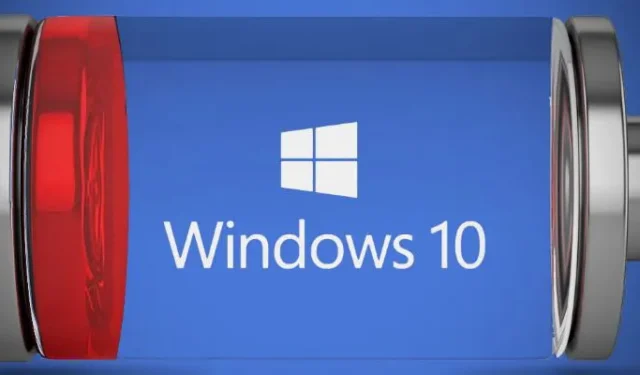

Les ordinateurs portables d’aujourd’hui sont incroyablement puissants par rapport à ceux du passé. Bien que nos ordinateurs portables puissent exécuter toute la gamme des logiciels Adobe Creative Suite, des jeux informatiques 3D et tout ce qui se trouve entre les deux, l’autonomie de la batterie est toujours une préoccupation. Bien que les progrès des technologies matérielles et logicielles aient considérablement amélioré l’autonomie de la batterie au fil des ans, nous sommes sûrs que la plupart des gens ont encore des problèmes de batterie d’ordinateur portable à un moment donné. Heureusement, vous pouvez prolonger la durée de vie de la batterie de votre ordinateur portable en appliquant les astuces suivantes.
Gérer la luminosité de l’écran
Le rétroéclairage de l’écran contribue largement à la décharge de la batterie, presque autant que le processeur ou le GPU sous charge modérée. À moins que vous ne travailliez en plein soleil, vous devez réduire la luminosité de l’écran à un niveau où l’affichage reste confortablement visible.
Nous vous recommandons de régler la luminosité à environ 30 %, mais n’hésitez pas à l’ajuster selon vos préférences. Pour modifier la luminosité, cliquez sur les icônes de la barre d’état système et réglez le curseur de luminosité.
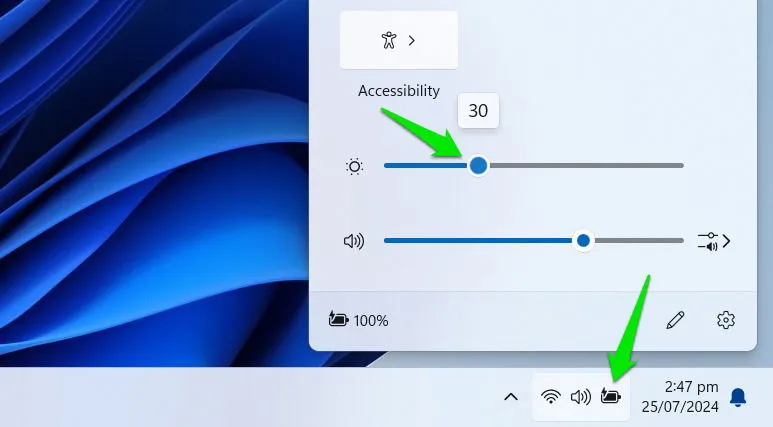
Si vous êtes dans une pièce sombre, vous pouvez utiliser l’ application Dimmer qui peut régler la luminosité encore plus bas que la fonction de luminosité native de Windows.
Optimiser les paramètres de la batterie
Les paramètres de batterie de Windows proposent de nombreuses options pour gérer l’alimentation et l’épuisement de la batterie. Vous devez ajuster toutes ces options pour économiser la batterie. Dans les paramètres Windows, accédez à Système -> Alimentation et batterie .
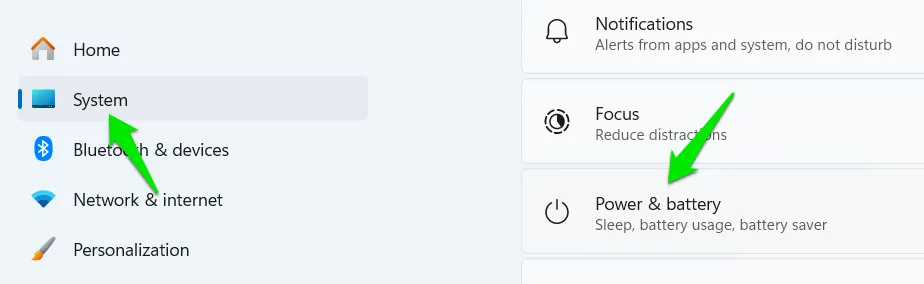
Cliquez sur Recommandations énergétiques ici et vous verrez quelques recommandations pour économiser la batterie. Appliquez-les toutes ou cliquez sur Appliquer à côté de celles que vous souhaitez utiliser.
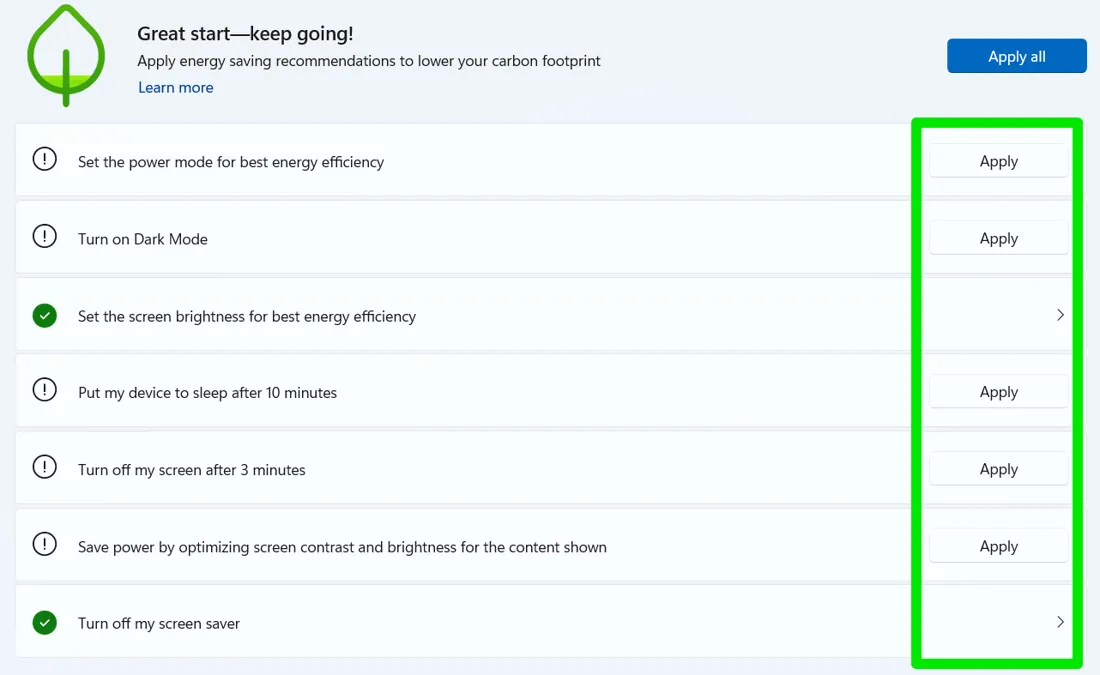
Revenez en arrière et cliquez sur Économiseur de batterie et ajustez le moment où le mode Économie de batterie doit s’activer. Par défaut, il est à 20 %, mais vous pouvez augmenter le seuil pour commencer à économiser la batterie plus tôt. Assurez-vous que l’ option Réduire la luminosité de l’écran lors de l’utilisation de la batterie est activée.

Si ce n’est pas déjà fait par les recommandations énergétiques, le mode d’alimentation doit également être défini sur Meilleure efficacité énergétique .
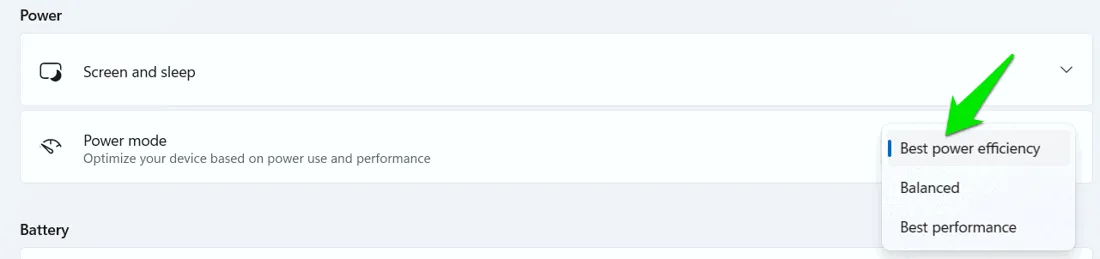
Réduire l’état d’alimentation du processeur
Tout d’abord, assurez-vous que vous utilisez le plan d’alimentation Économie d’énergieWindows . Appuyez sur les touches + Ret saisissez powercfg.cplpour ouvrir les Options d’alimentation . Sélectionnez le mode Économie d’énergie ou Économie de batterie . S’il n’est pas répertorié, cliquez sur l’ option Créer un plan d’alimentation et sélectionnez Économie d’énergie .
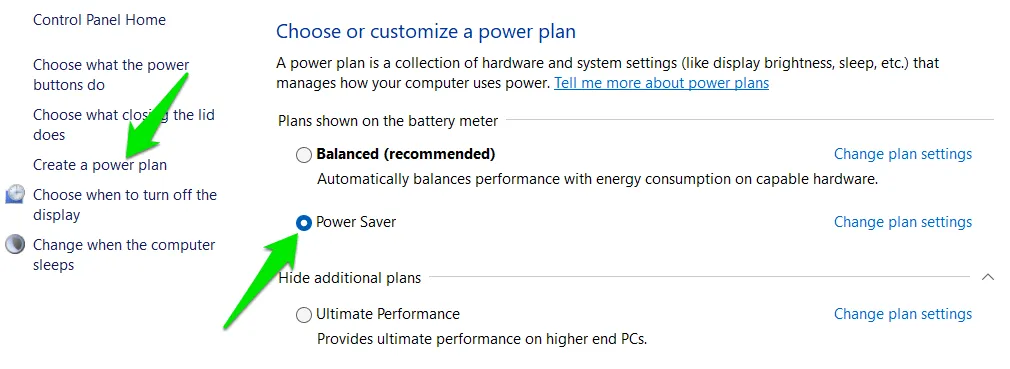
Même si le plan d’économie d’énergie définit tous les paramètres sur l’économie de batterie, il permet toujours au processeur d’atteindre l’état d’alimentation maximal. En fonction de vos besoins, vous pouvez diminuer l’état maximal du processeur pour économiser la batterie en échange de performances.
Cliquez sur Modifier les paramètres du plan à côté du plan d’alimentation sélectionné et cliquez sur Modifier les paramètres d’alimentation avancés .
Ensuite, accédez à Gestion de l’alimentation du processeur -> État maximal du processeur et diminuez l’ option Sur batterie de 10 %. Ensuite, vérifiez l’impact sur votre utilisation et continuez à diminuer pour trouver un équilibre entre performances et économie de batterie.
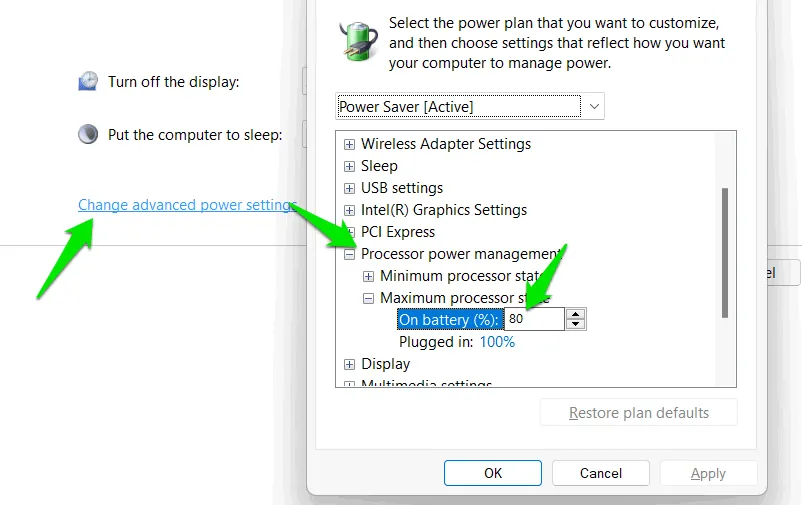
Vérifier l’utilisation de la batterie de l’application
Vous pouvez voir la quantité de batterie consommée par chaque application. Vous pouvez ensuite réduire l’utilisation des applications qui utilisent trop de batterie ou les fermer lorsqu’elles ne sont pas utilisées.
Dans les paramètres Windows, accédez à Système -> Alimentation et batterie et ouvrez la section Utilisation de la batterie .
Vous verrez une liste d’applications en fonction de leur consommation d’énergie, à la fois lorsqu’elles sont actives et en arrière-plan. Si vous voyez une application ici qui consomme trop de batterie, vous devez minimiser son utilisation ou la fermer correctement si elle s’exécute en arrière-plan.
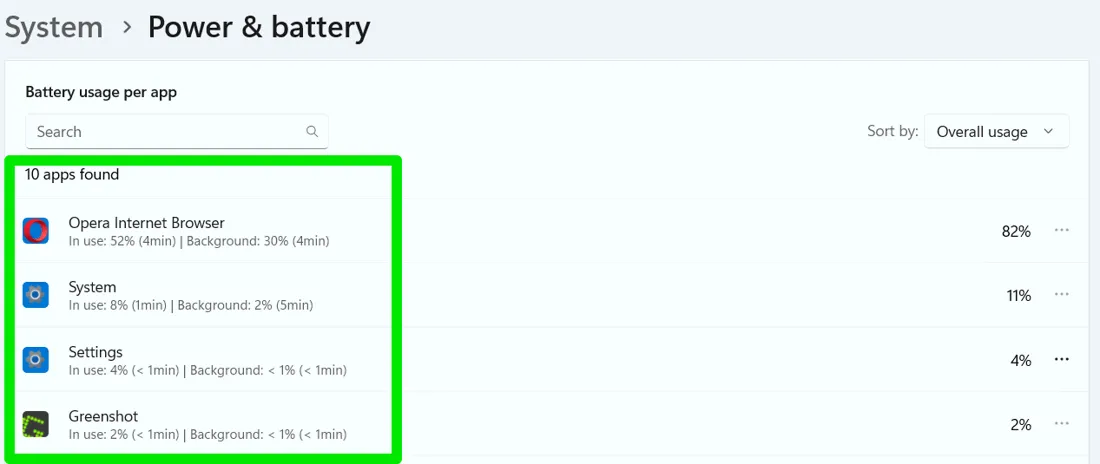
Débrancher les périphériques externes
Les périphériques externes peuvent consommer une quantité importante d’énergie. Il est donc préférable de les débrancher lorsqu’ils ne sont pas utilisés. Cela inclut les périphériques tels que les disques durs externes, les souris, les clés USB, les webcams, les supports de refroidissement et les imprimantes/scanners. Même lorsqu’ils sont inactifs, ces périphériques continuent de consommer de l’énergie pour être prêts à être utilisés immédiatement.
Si vous ne souhaitez pas retirer physiquement le périphérique externe, vous pouvez également le désactiver/l’activer dans le Gestionnaire de périphériques Windows. Recherchez « Gestionnaire de périphériques » dans la recherche Windows et ouvrez le Gestionnaire de périphériques .
Cliquez avec le bouton droit de la souris sur l’appareil que vous souhaitez désactiver et sélectionnez Désactiver . Lorsque vous devez l’activer, cliquez à nouveau avec le bouton droit de la souris et sélectionnez Activer .
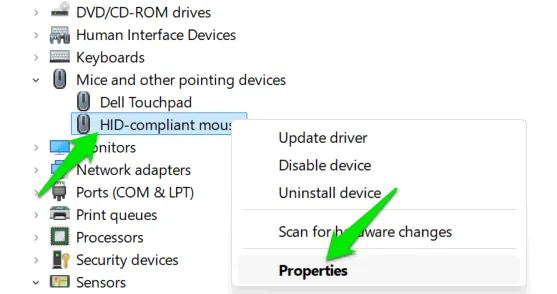
Réduire la résolution d’affichage
La résolution de l’écran fait référence au nombre total de pixels affichés horizontalement et verticalement sur l’écran. Les résolutions plus élevées fournissent des images plus détaillées, mais nécessitent également plus de puissance de traitement de la part du processeur graphique de votre ordinateur portable. La réduction de la résolution d’affichage peut diminuer la charge du processeur graphique pour augmenter les performances et prolonger la durée de vie de la batterie.
Pour modifier la résolution d’affichage, accédez à Système -> Affichage dans les paramètres Windows. Réglez la résolution sur une valeur inférieure. Par exemple, si votre résolution actuelle est de 1920 × 1080, vous pouvez la réduire à 1600 × 900. Même si l’affichage peut ne pas être aussi net, ce réglage contribuera à améliorer la durée de vie de la batterie.

Réduire le taux de rafraîchissement de l’affichage
L’écran de votre ordinateur portable dispose d’un taux de rafraîchissement natif qui détermine la fréquence à laquelle il actualise l’image par seconde. Plus le taux de rafraîchissement est élevé, plus l’expérience que vous obtiendrez sera fluide lorsque vous jouerez à des contenus à FPS élevés comme des vidéos ou des jeux. Ce processus de rafraîchissement consomme de l’énergie, donc la diminution du taux peut améliorer la durée de vie de la batterie.
Dans les paramètres Windows, accédez à Système > Affichage > Affichage avancé et définissez un taux de rafraîchissement inférieur à côté de l’ option Choisir un taux de rafraîchissement .
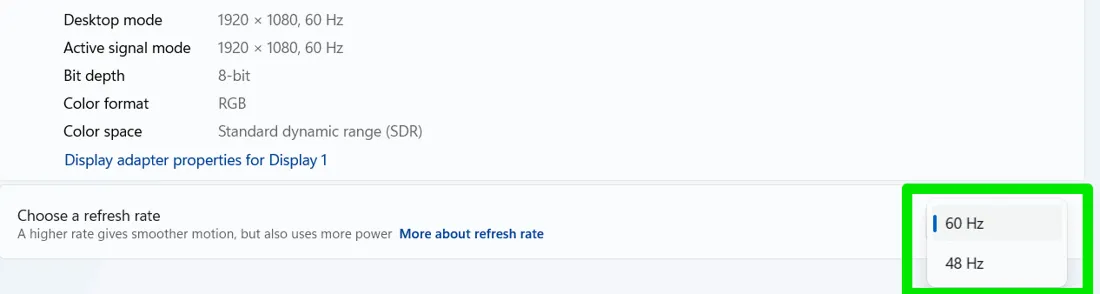
Ne vous inquiétez pas, vous ne ressentirez aucune différence lors d’activités normales comme la navigation. Cela sera perceptible lorsque vous jouerez à des jeux ou regarderez une vidéo avec un FPS trop élevé.
Désactiver les animations et les effets visuels
Windows inclut diverses animations et effets qui, bien que visuellement attrayants, consomment davantage de puissance de traitement et peuvent vider votre batterie plus rapidement. Si vous êtes prêt à sacrifier certains de ces effets visuels pour améliorer l’autonomie de la batterie, voici comment les désactiver :
Appuyez sur les touches Windows+ Ret tapez sysdm.cpldans la boîte de dialogue Exécuter pour ouvrir les Propriétés système . Dans l’ onglet Avancé , cliquez sur Paramètres sous la section Performances .

Sélectionnez l’ option Ajuster pour de meilleures performances pour désactiver toutes les animations et effets visuels.
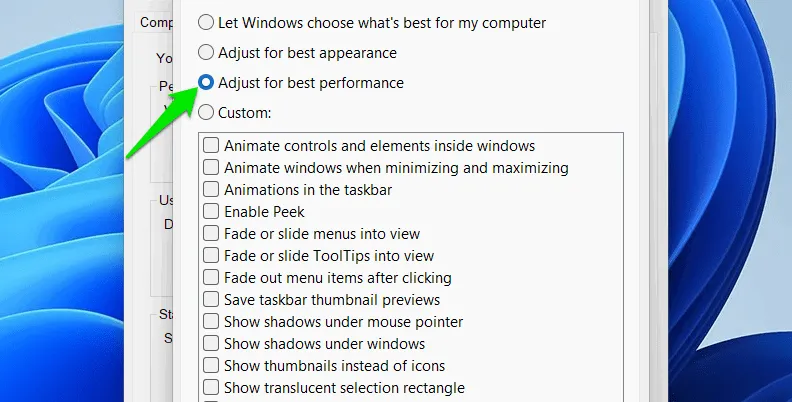
Exécuter la vérification de la configuration de l’alimentation
Windows peut surveiller le comportement de votre système pour générer un rapport d’alimentation répertoriant les problèmes pouvant avoir un impact sur la durée de vie de la batterie. Après avoir appliqué les solutions ci-dessus, l’exécution de cette vérification permettra d’identifier les améliorations supplémentaires qui peuvent être apportées.
Recherchez « cmd » dans la recherche Windows, cliquez avec le bouton droit sur Invite de commandes et sélectionnez Exécuter en tant qu’administrateur .
Tapez ici la commande suivante et appuyez sur Enter.
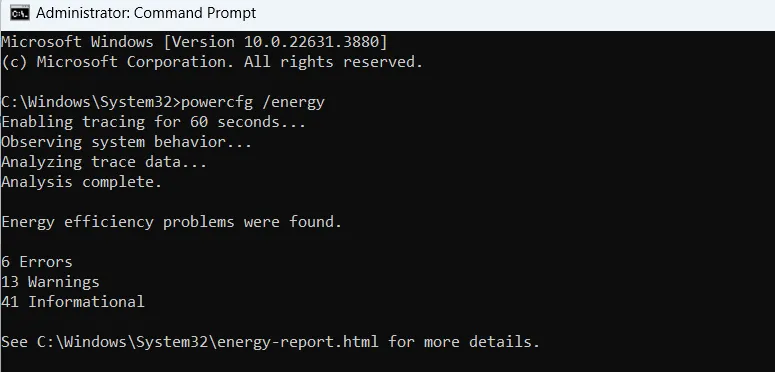
Windows observera le comportement de votre système pendant 1 minute, puis générera un rapport qui se trouve dans C:\Windows\System32 .
Vous pouvez ouvrir le rapport dans n’importe quel navigateur pour le consulter. Vous devez principalement vous concentrer sur les sections Erreurs et Avertissements du rapport. Il répertorie les paramètres et applications mal configurés qui peuvent affecter la durée de vie de votre batterie.
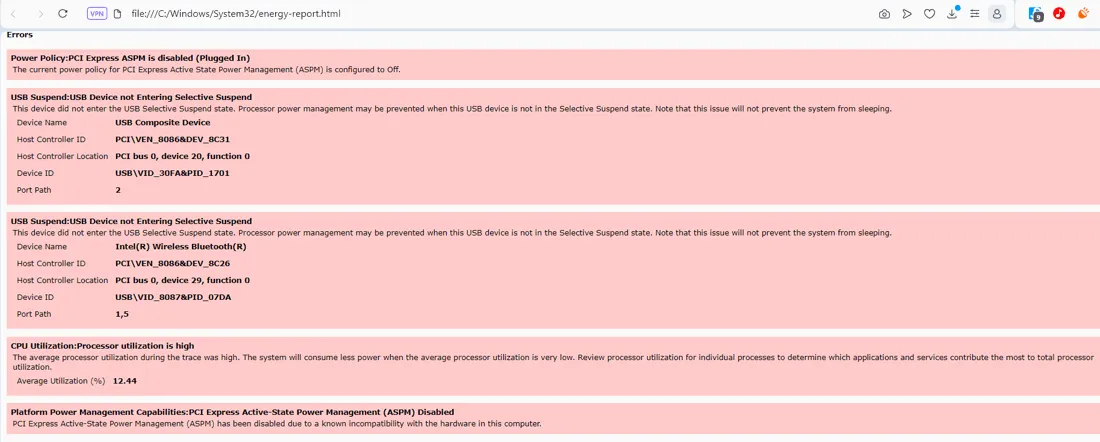
Conseils supplémentaires pour économiser la batterie
Outre les principales méthodes mentionnées, plusieurs petits ajustements peuvent encore améliorer la durée de vie de la batterie de votre ordinateur portable. Bien que chaque changement puisse sembler mineur en soi, ils peuvent collectivement faire une différence notable. Voici quelques conseils supplémentaires pour vous aider à tirer le meilleur parti de la batterie de votre ordinateur portable :
- Pendant la journée, éteignez la lumière du clavier. Il devrait y avoir un Fnraccourci clavier pour le faire sur votre clavier.
- Utilisez un délai d’expiration d’affichage et une minuterie de veille plus courts pour permettre à votre ordinateur portable de consommer moins d’énergie lorsqu’il est inactif.
- Le Wi-Fi consomme plus d’énergie de la batterie, essayez d’utiliser une connexion Ethernet lorsque cela est possible.
- Utilisez le mode Avion lorsque vous n’utilisez aucune connectivité, car le réseau ou le Bluetooth consomme beaucoup d’énergie.
- Dans la plupart des cas, vous n’aurez pas besoin d’activer les services de localisation sur un ordinateur portable, contrairement aux téléphones. Vous devez le désactiver en allant dans Confidentialité et sécurité -> Localisation dans les paramètres Windows.
- Assurez-vous de garder l’ordinateur portable au frais, car la chaleur peut augmenter l’activité du ventilateur et les composants peuvent également fonctionner de manière inefficace, ce qui entraîne une utilisation plus élevée de la batterie.
- L’ordinateur portable doit également disposer d’un espace de stockage libre suffisant. Lorsque l’espace est limité, la recherche et la gestion des données peuvent consommer une puissance de traitement supplémentaire, ce qui peut augmenter l’utilisation de la batterie.
Après avoir appliqué toutes les solutions ci-dessus, vous devriez constater une augmentation significative de la durée de vie globale de la batterie. Si la durée de fonctionnement de la batterie est trop faible, vous devrez peut-être vérifier l’état de la batterie pour vous assurer qu’elle fonctionne correctement.
Crédit image : Vecteezy . Toutes les captures d’écran par Karrar Haider.



Laisser un commentaire