10 façons de désinstaller les extensions Chrome qui ne se désinstallent pas
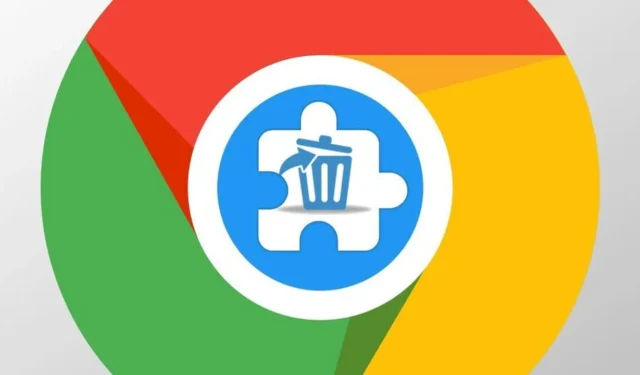
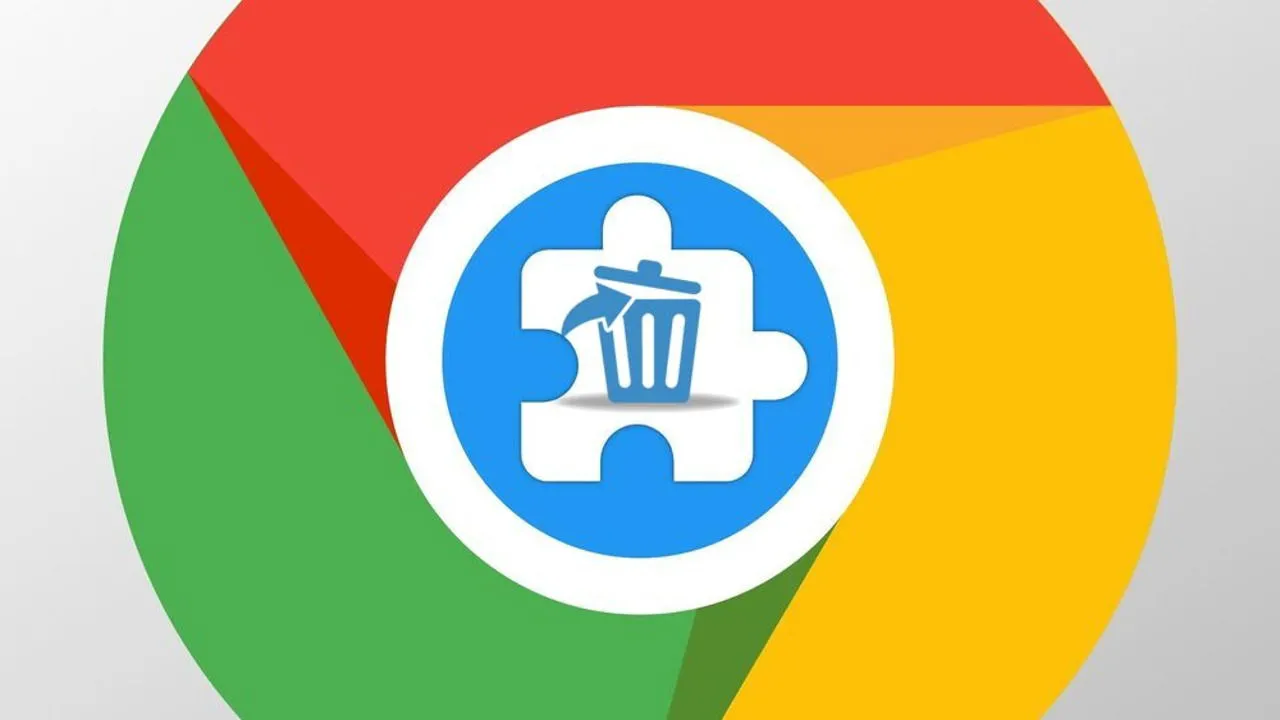
Vous avez affaire à une extension Chrome tenace qui refuse de se désinstaller ? Ne vous inquiétez pas, les extensions peuvent parfois être difficiles à supprimer, mais il existe plusieurs méthodes pour résoudre ce problème. Dans ce guide, je répertorie toutes les solutions possibles pour se débarrasser des extensions Chrome tenaces.
1. Désinstaller avec le mode développeur activé
Tout d’abord, assurez-vous que vous le supprimez correctement. Au lieu de le supprimer de la barre d’outils, allez dans Menu principal -> Extensions -> Gérer les extensions .
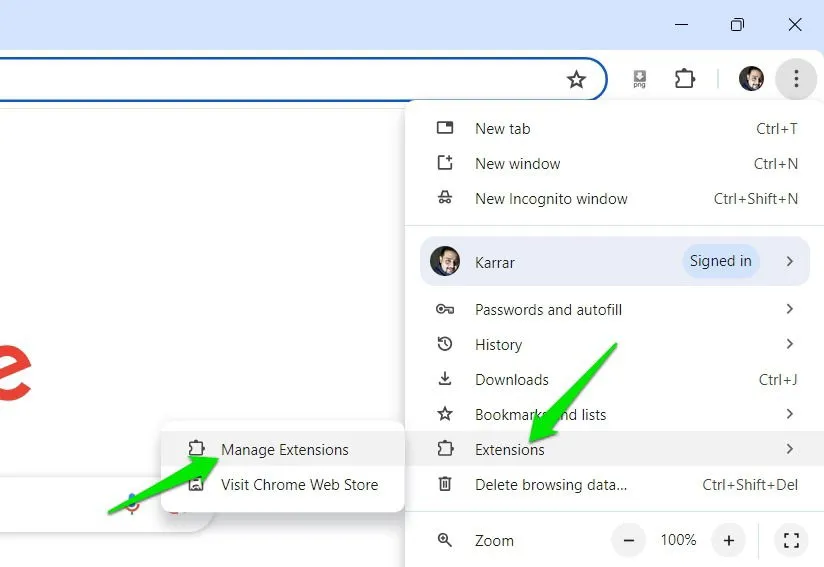
Activez le bouton bascule du mode développeur dans le coin supérieur droit, puis cliquez sur Supprimer . Le mode développeur vous permettra de voir l’ option Supprimer si elle n’est pas affichée. Dans certains cas, vous devrez peut-être ouvrir la page Détails de l’extension et cliquer sur Supprimer .
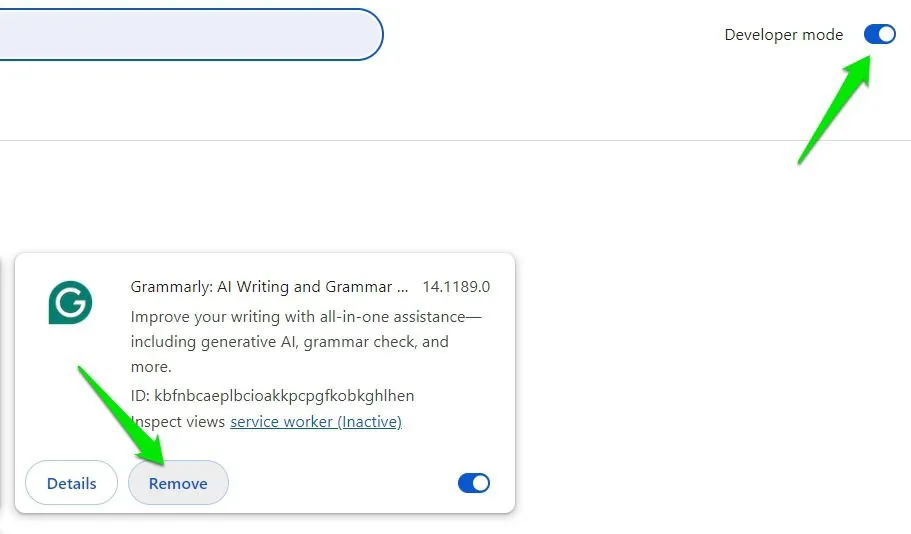
Si cela ne fonctionne pas, vous devez désactiver l’extension, puis essayer de la supprimer à nouveau.
2. Désactiver toutes les extensions
Il est possible qu’une autre extension vous empêche de désinstaller les extensions Chrome. Vous devez désactiver toutes les extensions Chrome avant de supprimer celle que vous souhaitez. Vous pouvez le faire manuellement en accédant à la page Extensions de Chrome et en désactivant chaque extension.
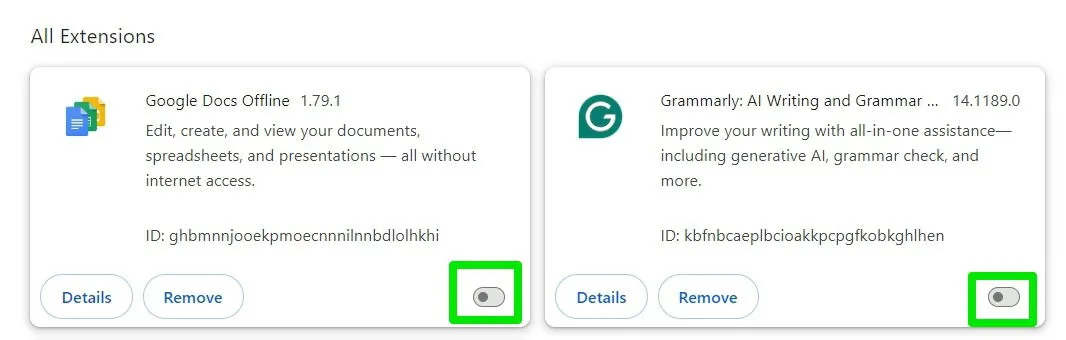
Une façon plus rapide et plus efficace de procéder consiste à utiliser l’ extension Chrome Désactiver les extensions et les applications . Elle désactivera automatiquement toutes les autres extensions et applications Chrome pour garantir que rien n’interfère avec le processus de désinstallation. Après l’installation, cliquez sur l’icône de l’extension ou appuyez sur le raccourci clavier Ctrl+ Shift+ Epour activer/désactiver les extensions.
3. Supprimer les politiques de Chrome
Si votre PC est un PC professionnel ou scolaire, l’administrateur peut utiliser les politiques de Chrome pour forcer l’installation de certaines applications et empêcher leur suppression. Cependant, ces politiques peuvent également être manipulées par des extensions malveillantes pour empêcher leur suppression.
Si vous recevez une erreur « Géré par votre organisation » lors de la désinstallation d’une extension, vous devez supprimer les nouvelles stratégies Chrome. Vous pouvez utiliser l’ application Chrome Policy Remover pour supprimer toutes les stratégies Chrome.
Pour exécuter cette application, faites un clic droit dessus et sélectionnez Exécuter en tant qu’administrateur . Ensuite, sélectionnez Exécuter quand même dans l’avertissement de Windows et l’application supprimera toutes les politiques Chrome.

Vous devriez pouvoir désinstaller l’extension Chrome après le processus.
4. Désinstaller l’application associée
Si l’extension fait partie d’un autre logiciel, il se peut que ce dernier empêche son installation ou la réinstalle. Vous devrez d’abord désinstaller l’application associée, puis désinstaller l’extension.
Dans les paramètres Windows, accédez à Applications -> Applications installées et vous verrez une liste de toutes les applications installées. Recherchez l’application qui correspond au nom de l’extension et désinstallez-la.
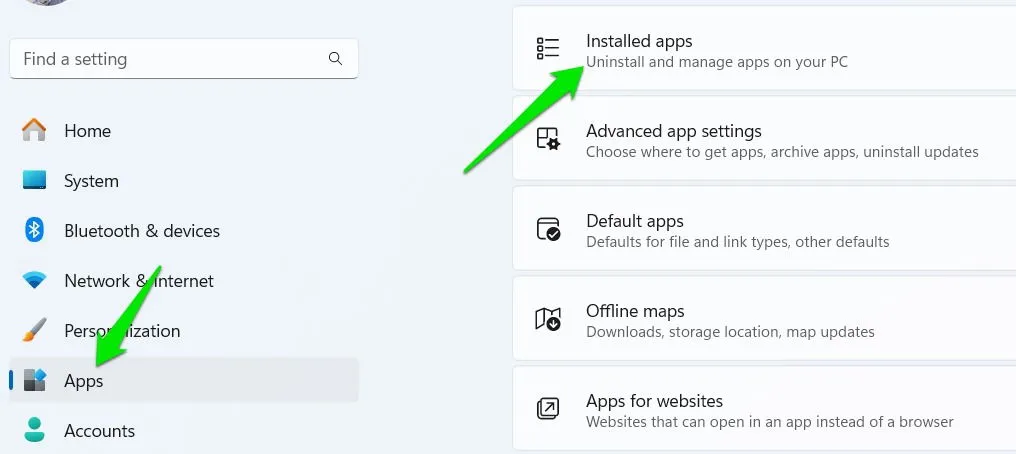
De plus, vous devez également désinstaller toutes les applications Chrome associées à l’extension. Tapez chrome://apps dans la barre d’adresse de Chrome, faites un clic droit sur l’application que vous souhaitez désinstaller et sélectionnez Désinstaller .
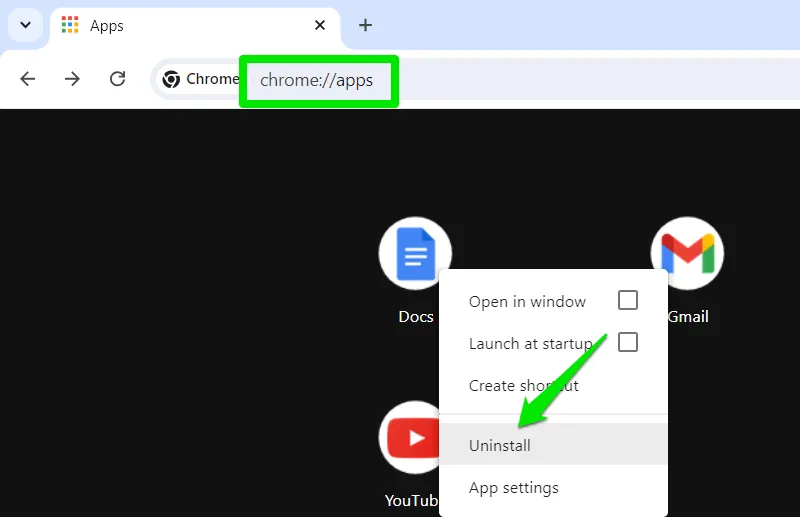
5. Terminer les processus associés
Il est également possible qu’une extension exécute un script distinct pour empêcher la désinstallation. Vous devrez alors terminer manuellement tous les processus associés à l’extension avant de la supprimer.
Accédez à la page Extensions et activez les options du développeur comme indiqué ci-dessus. Cela révélera l’ ID de chaque extension. Prenez note de l’ID de l’extension que vous souhaitez supprimer.
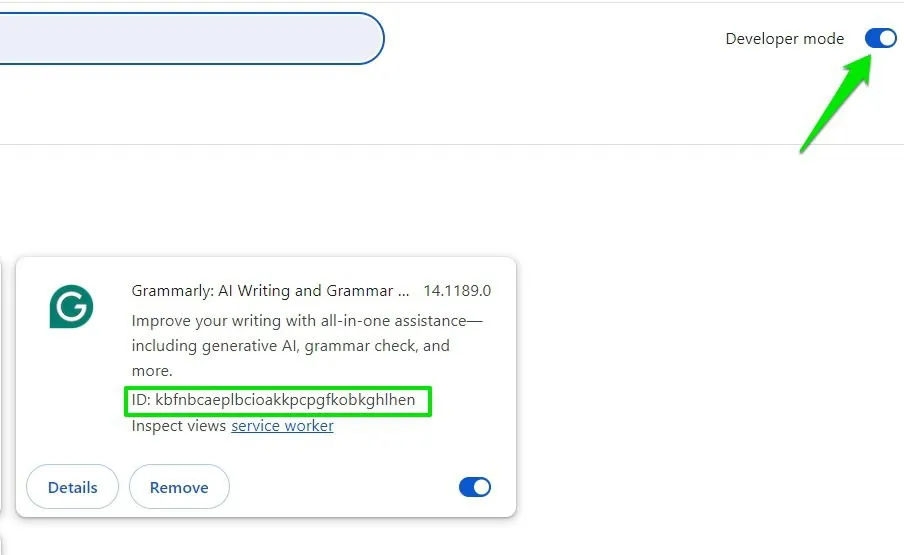
Appuyez maintenant sur les touches Shift+ Escpour ouvrir le gestionnaire de tâches de Chrome. Sélectionnez le processus qui possède l’ID de cette extension et cliquez sur Terminer le processus pour l’arrêter. Répétez cette opération pour tous les processus portant l’ID de l’extension, puis essayez de supprimer l’extension.
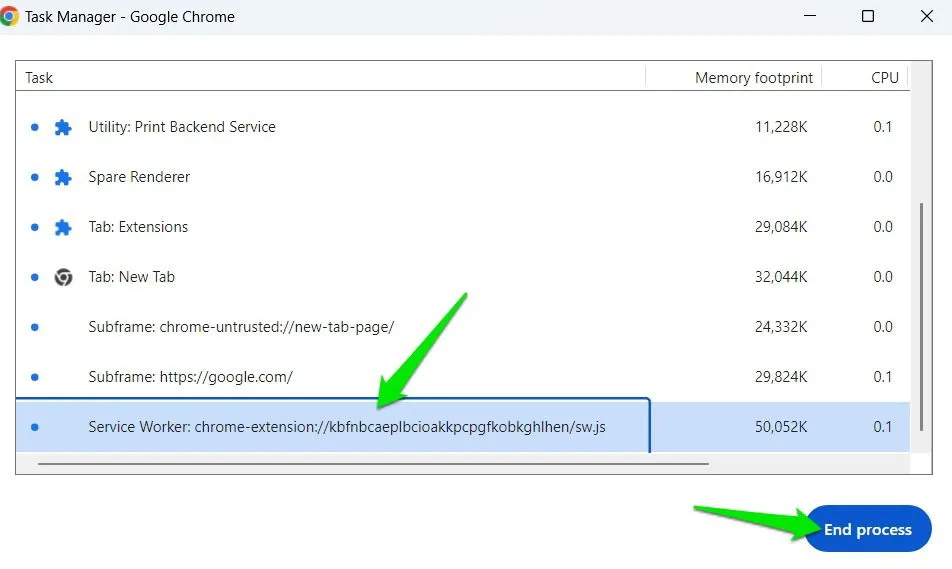
6. Supprimer manuellement l’extension du dossier Chrome
Si vous ne parvenez pas à le supprimer depuis Chrome, vous pourrez peut-être le faire depuis votre gestionnaire de fichiers. Recherchez manuellement le dossier Chrome où se trouvent toutes les données des extensions et supprimez les données.
Notez d’abord l’ID de l’extension, puis accédez à l’emplacement suivant dans l’Explorateur de fichiers Windows :
Les extensions utilisent leurs identifiants comme noms de dossier. Supprimez le dossier de l’extension que vous souhaitez désinstaller. Cela ne supprimera pas l’extension de Chrome, mais la rendra inaccessible à Chrome. Vous pouvez maintenant désinstaller l’extension de Chrome et cela devrait fonctionner.
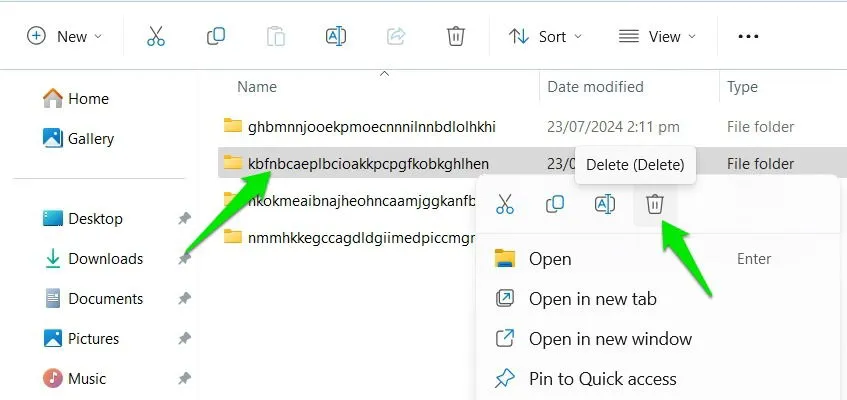
7. Utilisez un outil de suppression d’extensions Chrome tiers
Vous pourrez peut-être supprimer l’extension à l’aide d’une autre application au lieu du gestionnaire d’extensions intégré de Chrome. Vous pouvez utiliser un gestionnaire d’extensions tiers ou un outil de nettoyage de PC pour désinstaller les extensions Chrome. Voici mes recommandations :
Extension Manager
Bien qu’Extension Manager soit principalement utilisé pour regrouper des extensions en fonction de différents besoins de navigation, il dispose d’une fonctionnalité permettant de désactiver ou de désinstaller des extensions. Il vous suffit de passer le curseur de la souris sur une extension pour faire apparaître le menu avec l’ option Désinstaller .
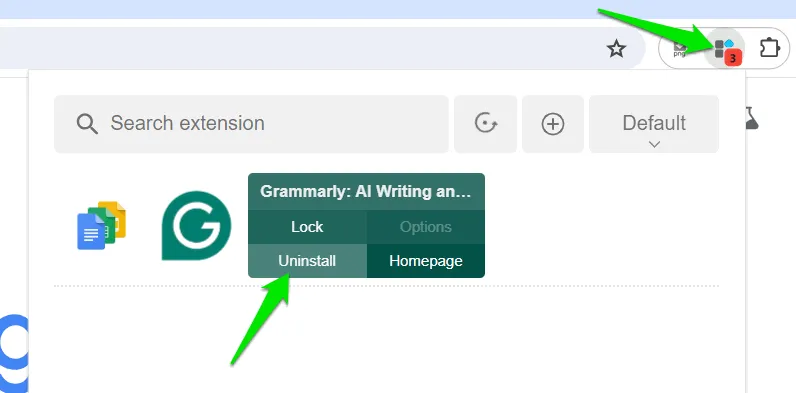
CCleaner
L’outil de nettoyage PC populaire CCleaner est également capable de désinstaller les extensions Chrome. Lancez l’application et accédez à Outils -> Plugins de navigateur . Sélectionnez l’extension sous l’ onglet Google Chrome et cliquez sur Supprimer pour la désinstaller.
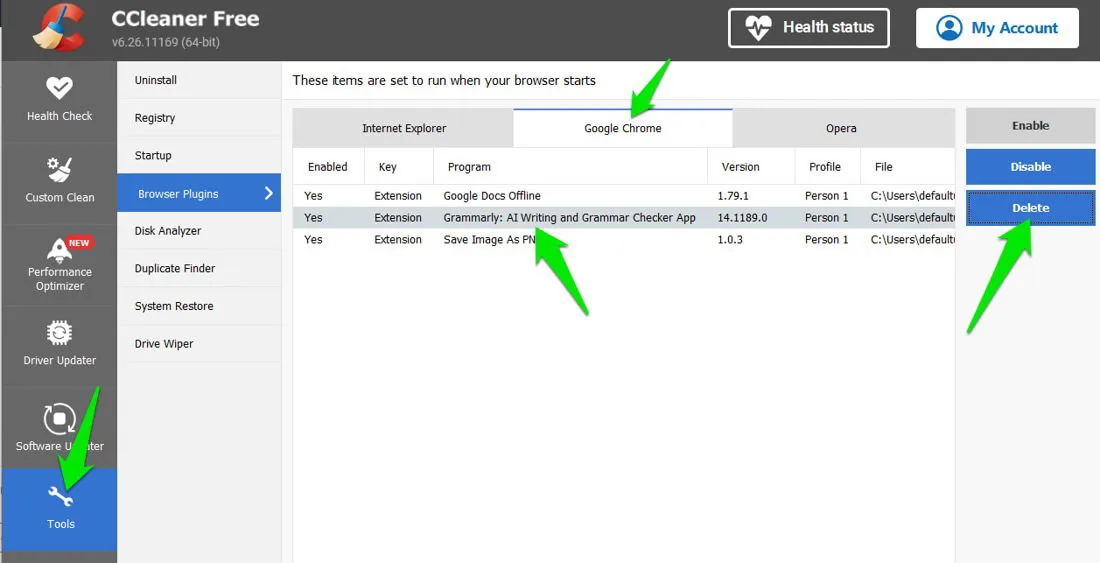
8. Analysez votre PC à la recherche de logiciels malveillants et d’extensions malveillantes
Les extensions malveillantes peuvent utiliser différentes méthodes pour empêcher leur désinstallation. Vous pouvez analyser votre PC à la recherche de logiciels malveillants pour éventuellement les supprimer ainsi que l’extension associée.
Windows Defender ou votre logiciel antivirus préféré ne suffiront peut-être pas à gérer les programmes malveillants liés aux extensions. Je vous recommande d’utiliser un programme antivirus doté de fonctionnalités dédiées pour gérer les extensions qui ne se désinstallent pas, comme Malwarebytes.
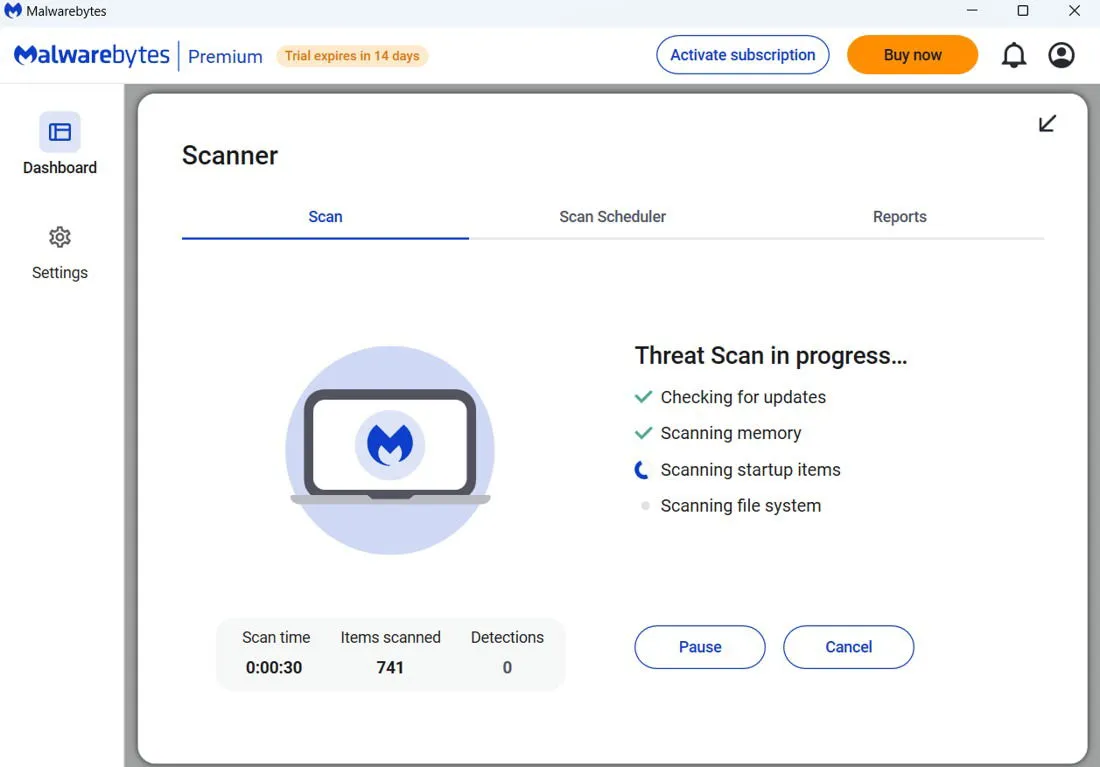
Malwarebytes ne se contente pas d’analyser les programmes malveillants, il détecte et supprime également les extensions malveillantes. Cela inclut les programmes potentiellement indésirables qui pourraient installer une extension associée.
Vous pouvez également essayer l’ outil Avast Browser Cleaner qui nettoie spécifiquement les données indésirables du navigateur et les extensions malveillantes.
9. Utiliser la restauration du système Windows
La fonction de restauration du système de Windows peut réinitialiser votre PC à une période donnée et supprimer toutes les modifications ou applications installées au cours du processus. Si vous avez récemment installé l’extension que vous ne pouvez pas désinstaller, la restauration du système peut vous aider à revenir à l’époque où elle n’était pas installée.
Appuyez sur les touches Windows+ Ret tapez rstrui.exedans la boîte de dialogue Exécuter pour ouvrir la restauration du système.
Sélectionnez une heure de restauration avant d’installer l’extension et suivez les étapes pour restaurer Windows.
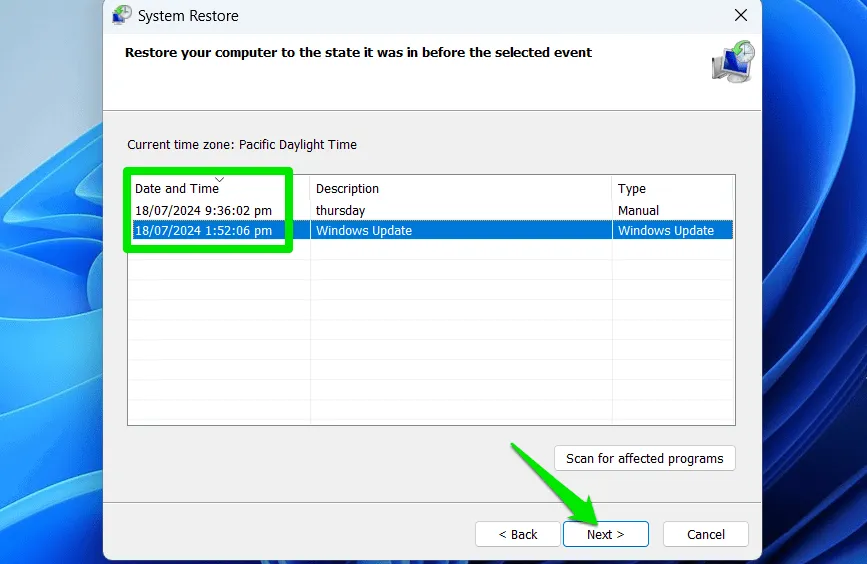
10. Réinitialiser/réinstaller Chrome
Si rien ne fonctionne, la réinitialisation de Chrome à l’état par défaut devrait résoudre le problème. Vous pouvez d’abord réinitialiser Chrome, et si cela ne fonctionne pas, réinstaller Chrome entièrement.
Pour réinitialiser Chrome, accédez aux paramètres de Chrome depuis le menu principal et accédez à la section Réinitialiser les paramètres . Cliquez sur Restaurer les paramètres par défaut et confirmez l’invite pour réinitialiser Chrome.
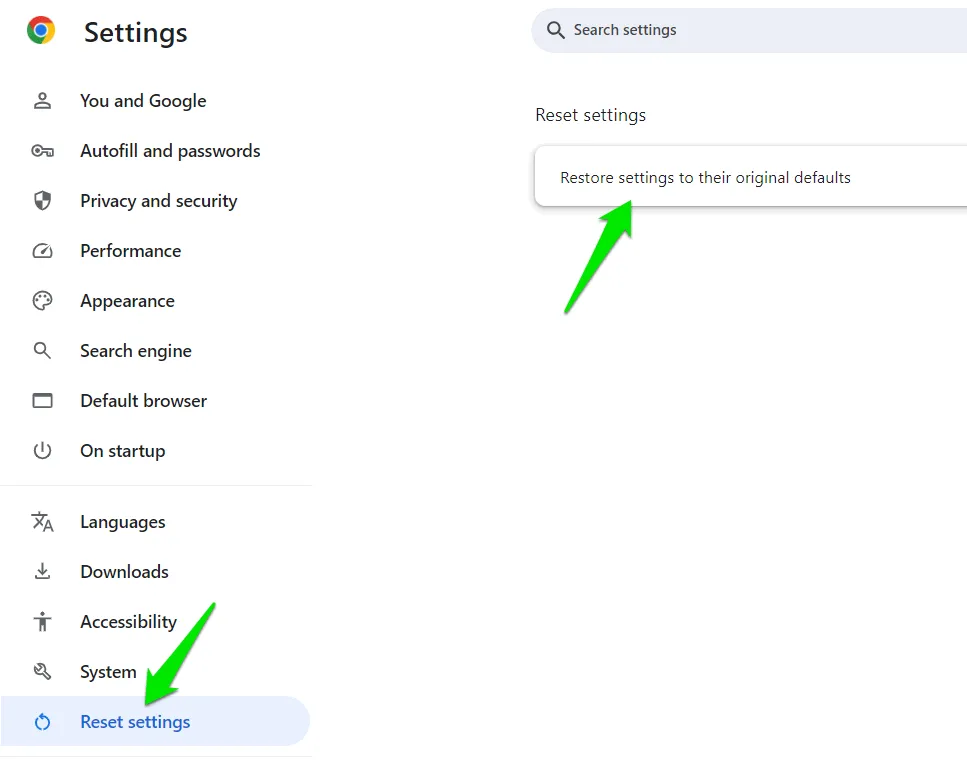
Vous pouvez également désinstaller Chrome des applications installées sur Windows , puis le télécharger et l’installer à nouveau à partir du site Web de Chrome .
Si les extensions Chrome sont synchronisées avec votre compte Google, assurez-vous de désactiver l’ option Extensions lorsque Chrome vous demande de gérer les paramètres de synchronisation.
Il convient de noter que certaines extensions de sécurité ou de contrôle parental sont également dotées de fonctions de protection par mot de passe. Vous devrez fournir le mot de passe défini pour les désinstaller. Si vous n’avez pas le mot de passe, supprimez-les manuellement comme nous l’avons fait ci-dessus.
Crédit image : Toutes les captures d’écran par Karrar Haider.



Laisser un commentaire