Comment corriger l’erreur de mise à jour Windows 10/11 0xc1900209
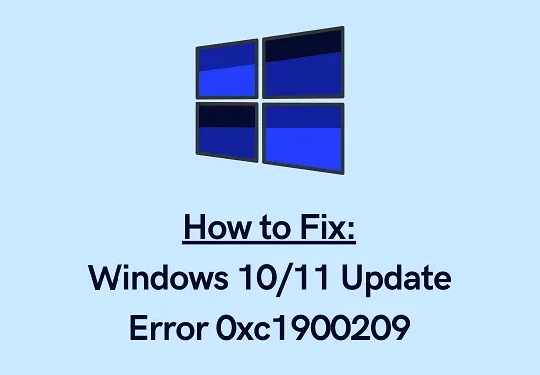
Le code d’erreur de mise à jour 0xc1900209 se produit généralement en raison de certains programmes corrompus sur un PC Windows 10 ou 11. Lorsque cela se produit, vous ne pouvez tout simplement pas mettre à jour votre système d’exploitation normalement. Si le message d’erreur vous informe de l’application en conflit, la solution est assez simple.
Il vous suffit de désinstaller le logiciel défectueux et de mettre à jour votre appareil par la suite. Cependant, que faire si vous ne savez pas quelle application est à l’origine de cette erreur sur votre PC Windows ?
Vous pouvez toujours essayer la méthode du test aléatoire. Mais cela vous prendrait certainement plus de temps. Dans cet article, nous avons trouvé une solution qui permet de trouver facilement les applications à l’origine de problèmes de compatibilité et de les résoudre.
Cette erreur peut également se produire pour d’autres raisons. Quelle que soit la raison dans votre cas, suivez simplement les solutions de contournement décrites ci-dessous et vous surmonterez l’erreur 0xc1900209.
Solutions pour l’erreur de mise à jour 0xc1900209
Si vous ne parvenez pas à installer une mise à jour en attente sur votre ordinateur en raison d’un code d’erreur 0xc1900209, essayez ces solutions une par une –
1. Désinstaller les applications en conflit
L’erreur de mise à jour 0xc1900209 se produit principalement en raison de certaines applications conflictuelles exécutées sur votre système. Si vous avez installé un nouveau logiciel sur votre ordinateur, réinstallez-le et vérifiez si le problème est résolu. Si l’erreur apparaît même après la désinstallation des applications récemment installées, vous devez identifier et désinstaller manuellement l’application défectueuse.
Le guide ci-dessous devrait aider à trouver le véritable coupable –
- Tout d’abord, visitez le site officiel de Microsoft et téléchargez la dernière version de SQL Server.
- Ouvrez le dossier contenant tous les fichiers téléchargés et double-cliquez sur le fichier d’installation.
- Cette action lancera l’installation de SQL Server sur votre appareil. Le programme d’installation affichera trois options parmi lesquelles choisir, choisissez l’option de base.
- Une fois l’installation terminée, téléchargez le kit d’évaluation et de déploiement Windows (ADK) pour Windows 10.
- Double-cliquez sur le fichier téléchargé pour commencer son installation. Lors de l’installation de l’ADK, assurez-vous de sélectionner uniquement les fonctionnalités que vous souhaitez installer.
Attendez que les fonctionnalités choisies soient installées sur votre appareil avec succès. Une fois cette opération terminée, corrigez l’erreur 0xc1900209 en suivant les étapes ci-dessous :
Résoudre les problèmes de compatibilité sur les applications défectueuses
- Appuyez sur WinKey + S pour lancer la fenêtre de recherche.
- Tapez « Administrateur de compatibilité » dans le champ de texte et appuyez sur Entrée .
- Lorsque l’application Administrateur de compatibilité démarre, cliquez sur Rechercher et sélectionnez Programmes fixes .
- Cliquez ensuite sur l’option « Rechercher maintenant ».
- Cet outil analysera toutes les applications installées sur votre ordinateur et sélectionnera quelques applications présentant des problèmes de compatibilité.
- Sélectionnez le premier élément de la liste. ADK vous redirigera ensuite vers la section principale du programme avec une entrée sélectionnée.
- Cliquez avec le bouton droit de la souris sur l’élément choisi et copiez-le. Accédez au volet de droite et faites défiler vers le bas jusqu’à ce que vous trouviez une entrée intitulée « Nouvelle base de données » sous Bases de données personnalisées.
- Cliquez à nouveau avec le bouton droit sur la nouvelle base de données et collez l’élément choisi à l’intérieur de celle-ci.
- Répétez ce processus pour toutes les entrées que vous trouvez dans la liste ci-dessus.
Vous devez donc répéter l’ensemble du processus pour les programmes que vous avez téléchargés depuis le Microsoft Store et qui se trouvent dans le dossier Program Files (x86).
Voici comment résoudre les problèmes de compatibilité des applications 32 bits sur un PC x64.
- Accédez au coin supérieur droit de l’outil Administrateur de compatibilité et cliquez sur Parcourir .
- Accédez au dossier – Program Files (x86) et cliquez sur Rechercher maintenant .
- Suivez les mêmes instructions que ci-dessus pour résoudre les problèmes de compatibilité avec les applications basées sur x86.
J’espère que cette méthode résoudra tous les problèmes qui peuvent survenir à cause d’une application défectueuse. Allez voir si vous pouvez mettre à jour votre appareil.
2. Entrez dans l’état de démarrage propre
Bien que la solution ci-dessus devrait vous aider à identifier et à corriger le code d’erreur 0xc1900209 sur votre appareil, il se peut que ce ne soit pas toujours le cas. Si vous rencontrez toujours des problèmes lors de la mise à jour de votre système, entrez l’état de démarrage en mode minimal sur votre ordinateur et vérifiez si le problème se produit également à cet endroit.
Comme aucune application ou pilote tiers ne fonctionne dans le démarrage sécurisé, il n’y aura aucune interférence de tiers. Allez vérifier si vous pouvez mettre à jour Windows normalement. J’espère que cette méthode fonctionnera et qu’aucun nouveau bug n’apparaîtra lors de l’installation des mises à jour en attente.
3. Exécutez les analyses SFC et DISM
Des fichiers système obsolètes ou manquants peuvent également empêcher Windows Update de se dérouler normalement. Il serait donc préférable de vérifier et de résoudre tous les fichiers coupables sur votre ordinateur à l’aide de l’outil SFC. Voici comment effectuer cette tâche :
- Ouvrez l’invite de commande en tant qu’administrateur.
- Lorsque cela se produit, tapez ce qui suit et appuyez sur Entrée :
sfc /scannow
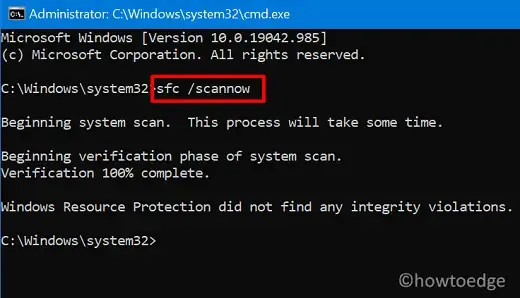
- Ce code prend généralement 10 à 15 minutes pour rechercher et réparer les fichiers corrompus, cependant, cela peut prendre un peu plus de temps en fonction du niveau de corruption.
- Une fois l’analyse/réparation terminée, redémarrez votre PC.
- Reconnectez-vous à votre appareil et vérifiez si vous pouvez désormais mettre à jour Windows normalement.
4. Effectuez une analyse DISM
Si l’erreur 0xc1900209 persiste, cela peut être dû à une corruption de l’image système Windows elle-même. Pour résoudre ce problème, vous pouvez utiliser un outil intégré, à savoir DISM.
- Appuyez simultanément sur Win + R .
- Lorsque la boîte de dialogue Exécuter s’ouvre, tapez « CMD » et appuyez sur les touches Ctrl + Maj + Entrée.
- En suivant cette procédure, la console Windows sera invoquée avec les droits d’administrateur.
- Sur l’invite de commande, copiez/collez le code ci-dessous –
Dism /Online /Cleanup-Image /CheckHealth
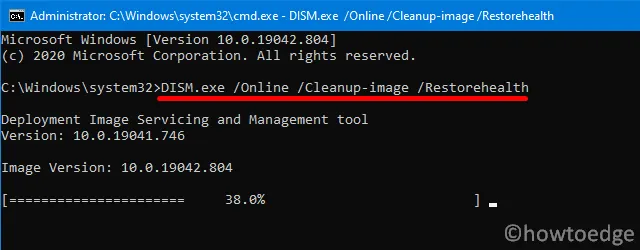
- Appuyez sur Entrée pour démarrer l’exécution de la commande de restauration de l’état de santé DISM.
- L’ensemble de ce processus de restauration prend 15 à 20 minutes, alors attendez patiemment.
- Redémarrez votre PC et vérifiez si cela aide à résoudre le code d’erreur 0xc1900209.
5. Réinitialiser les composants de Windows Update
Microsoft publie de temps à autre de nouvelles mises à jour pour toutes les versions de Windows 10. Si l’on compte par mois, il y a au moins 2 ou 3 mises à jour, y compris les mises à jour hors bande, non liées à la sécurité et celles liées à la sécurité. Bien que certaines d’entre elles soient facultatives par nature, la plupart des utilisateurs appliquent toutes ces mises à jour.
Le problème est qu’à chaque mise à jour, une partie du cache s’accumule dans les dossiers de cache Windows. Lorsque le cache stocké dépasse une limite prédéfinie, cela peut entraîner différents problèmes liés aux mises à jour, notamment 0xC1900209. Vous ne pouvez résoudre ce problème qu’en réinitialisant les composants de Windows Update à leurs états par défaut.
Après avoir appliqué cette solution de contournement, vérifiez si cela résout le problème en cours sur votre ordinateur. Si l’erreur persiste même après cela, il ne vous reste qu’une seule option : installer proprement Windows 11/10 à l’aide d’un fichier ISO.



Laisser un commentaire