Correction – Erreur de mise à jour du carnet d’adresses Outlook 0x80190194 – 0x90019
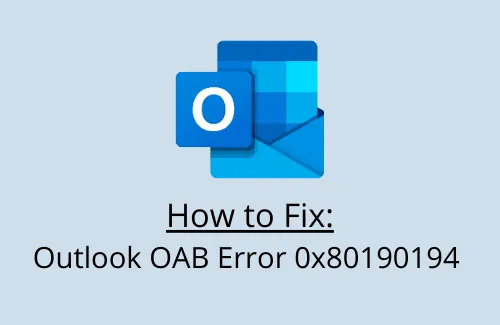
Dans cet article, nous allons discuter du code d’erreur Outlook 0x80190194 – 0x90019, pourquoi il se produit et quelles sont les méthodes possibles pour le corriger sous Windows. Ce problème se produit principalement lorsque les utilisateurs essaient d’envoyer ou de recevoir des e-mails via le client de messagerie Outlook. Quelques utilisateurs se sont même plaints d’avoir reçu cette erreur en essayant de télécharger le carnet d’adresses hors ligne.
Quelles sont les causes de l’erreur OAB 0x80190194 dans Outlook ?
L’erreur du carnet d’adresses hors ligne 0x80190194 peut se produire pour une ou plusieurs des raisons suivantes :
- Dossier Outlook corrompu
- Fichiers OAB manquants sur le serveur d’accès client
- Paramètres système incorrects ou mal configurés
- Profil Outlook corrompu
- Entrées défectueuses dans le registre Windows
- Carnet d’adresses hors ligne corrompu
Comment corriger l’erreur Outlook 0x80190194 – 0x90019
Si vous obtenez ce code d’erreur lors de l’envoi ou de la réception d’e-mails via un client de messagerie, parcourez les suggestions ci-dessous et vérifiez si l’une d’entre elles vous aide –
- Renommer le dossier Outlook
- Effacer le contenu du carnet d’adresses
- Mettre à jour Exchange Management Shell
- Créer un nouveau profil
1. Renommer le dossier Outlook
Si vous obtenez le code d’erreur 0x80190194 lorsque vous essayez d’accéder à un dossier ou de le supprimer dans Outlook, renommez ce dossier en un autre nom. En procédant de cette façon, vous ne perdrez aucune de vos données. Alors, allez-y et procédez comme suit :
- Appuyez sur « Win + R » pour ouvrir la boîte de dialogue Exécuter.
- Tapez %appdata% dans le champ de texte et appuyez sur OK .
- Le système vous redirigera ensuite vers le dossier AppData.
- Dans le dossier AppData, accédez à Roaming > Microsoft.
- Localisez le dossier Outlook ici et faites un clic droit dessus.
- Cliquez sur l’option Renommer et changez son nom en
Outlook.old.
- Fermez toutes les fenêtres en cours d’exécution et redémarrez votre PC.
Lorsque votre appareil redémarre, allez vérifier qu’un nouveau dossier nommé « Outlook » devrait apparaître.
Si vous rencontrez toujours cette erreur, essayez la solution de contournement suivante :
2. Effacer le contenu du dossier Carnet d’adresses
Cette erreur peut également se produire lorsque votre dossier de carnet d’adresses Outlook est corrompu d’une manière ou d’une autre. Il est donc préférable d’ouvrir le dossier et d’effacer tout son contenu. Pour ce faire, procédez comme suit :
- Cliquez avec le bouton droit sur l’icône Windows et sélectionnez Exécuter .
- Tapez %localappdata% dans le champ de texte et appuyez sur Entrée .
- Dans la fenêtre suivante, accédez à Microsoft > Outlook > Carnet d’adresses hors ligne.
- Utilisez Ctrl + A pour sélectionner tous les fichiers à l’intérieur du OAB, puis appuyez sur Maj + Suppr .
- Cela effacera tout le contenu du dossier Carnet d’adresses hors ligne.
- Redémarrez votre PC et vérifiez si cela résout le problème auquel vous étiez confronté.
3. Mettre à jour Exchange Management Shell
Si vous recevez toujours le code d’erreur 0x80190194, ouvrez votre Exchange Management Shell et exécutez ces codes :
- Pour localiser la boîte aux lettres d’arbitrage qui pourrait être à l’origine de l’erreur OAB –
Get-Mailbox -Arbitration | où {$_.PersistedCapabilities -like “*OAB*” } | Format-Nom de la liste,Nom du serveur
- Pour redémarrer le service « Assistant de boîte aux lettres Microsoft Exchange »
Obtenir-le-carnet-d’adresses-hors-ligne | Mettre-à-jour-le-carnet-d’adresses-hors-ligne
L’exécution de ce code forcera une mise à jour du dossier OAB sur votre compte. Vérifiez si le dossier OAB est généré ou mis à jour sur le serveur ou non. Vous pouvez le vérifier à l’emplacement suivant sur le serveur :
%ExchangeInstallPath%ClientAccess\OAB\<GUID OAB>
4. Créer un nouveau profil
Vous pouvez également corriger l’erreur 0x80190194 du carnet d’adresses en créant un nouveau profil Outlook sur votre appareil. Pour ce faire, suivez les instructions ci-dessous :
- Ouvrez Outlook et accédez à Fichier > Paramètres du compte.
- Une fenêtre de paramètres de compte distincte apparaîtra.
- Cliquez sur Nouveau et configurez un nouveau compte de messagerie en indiquant votre nom, votre adresse e-mail et votre mot de passe.
- Après avoir fourni tous les détails requis, cliquez sur Suivant .
- Outlook commencera alors à établir une connexion réseau avec votre adresse e-mail saisie.
- Si tout est correct et correct, votre nouveau profil est généré.
- Vérifiez si l’erreur OAB 0x80190194 se résout sur le nouveau profil ou non. Si c’est le cas, vous pouvez supprimer votre ancien profil.
Faites-nous savoir si les solutions ci-dessus aident à résoudre le problème auquel vous étiez confronté dans la section commentaires.



Laisser un commentaire