Comment trouver et accéder à votre dossier de captures d’écran Steam sur un PC Windows
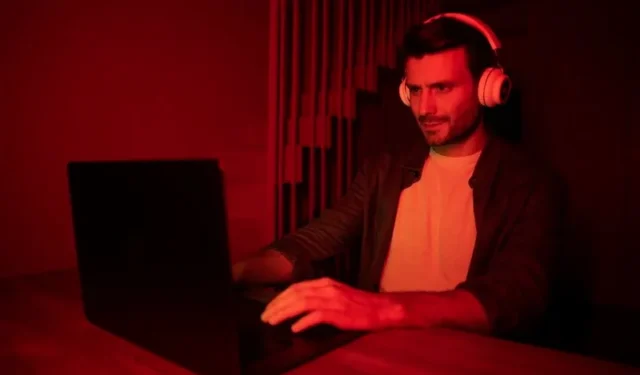
Vous souhaitez savoir où se trouvent vos captures d’écran Steam et où elles sont enregistrées sur votre PC Windows ? Voyons les étapes simples à suivre pour localiser vos captures d’écran et y accéder sur votre ordinateur.
Prendre des captures d’écran de vos jeux Steam vous permet de vous souvenir de ce que vous avez accompli sur un jeu particulier. Il s’agit d’un enregistrement visuel de vos progrès jusqu’à présent et, bien sûr, d’une preuve de vos gains.
Pour prendre une capture d’écran sur Steam, vous pouvez simplement appuyer sur la touche F12 de votre clavier Windows. Une photo de votre écran actuel sera automatiquement prise. La question est : où vont vos captures d’écran ?
Deux façons d’accéder à vos captures d’écran Steam sur un PC Windows
Il existe deux manières simples de localiser le dossier et les fichiers de captures d’écran que vous avez pris sur Steam. La première consiste à utiliser l’application Steam et la seconde à utiliser votre stockage local.
Étapes pour rechercher et localiser les fichiers de captures d’écran Steam via l’application Steam
Il vous suffit d’accéder à votre application Steam et de vous connecter à votre compte. Dans le coin supérieur, cliquez sur Afficher et accédez à Captures d’écran. Cliquez sur la case à côté de l’option Afficher et sélectionnez le jeu dans lequel vous avez pris vos captures d’écran. Cliquez sur Afficher la bibliothèque en ligne en bas. Cela ouvrira un nouveau dossier. Vous pouvez prendre note du chemin du répertoire dans la barre d’adresse pour y accéder la prochaine fois.
Comment afficher le dossier de captures d’écran du client Steam via le stockage local Windows
Pour accéder à vos captures d’écran Steam dans votre stockage local, vous pouvez le faire via ce chemin de répertoire : C:\Program Files (x86)\Steam\userdata\<AccountNumber>\760\remote\<GameNumber>\screenshots.
Le numéro de compte est votre identifiant Steam tandis que le numéro de jeu correspond à l’ID de l’application du jeu.
Pour accéder au dossier Steam, accédez à C:\Program Files (x86)\Steam.
Modification de votre dossier de captures d’écran Steam
Si vous n’aimez pas l’endroit où vos captures d’écran sont enregistrées par défaut, vous pouvez également le modifier dans le dossier de votre choix.
Sur votre application Steam, cliquez sur Afficher et accédez à Paramètres. Sélectionnez En jeu dans le menu de gauche et recherchez le dossier Capture d’écran. Cliquez dessus et modifiez l’emplacement.
En conclusion
Jouer à des jeux sur Steam peut être exaltant et vous donne l’occasion d’améliorer vos capacités de jeu. Enregistrez ces écrans de jeu et prenez autant de souvenirs que possible.



Laisser un commentaire