Comment ajouter un minuteur à OBS Studio : 5 méthodes simples
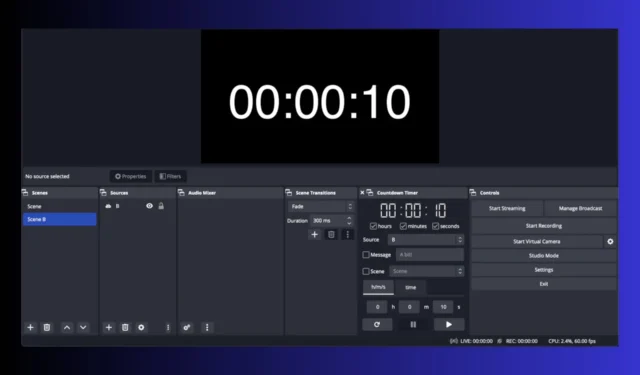
L’ajout d’un minuteur à OBS Studio peut changer la donne pour vos streams, vous aidant à suivre le temps et à impliquer votre public plus efficacement. Voici quelques étapes simples pour ajouter un compte à rebours dans OBS Studio en utilisant différentes méthodes.
Comment ajouter une minuterie dans OBS Studio ?
1. Utilisez le script de compte à rebours dans OBS Studio
- Ouvrez OBS Studio et créez une scène ou sélectionnez celle que vous avez déjà.
- Accédez au panneau Sources et sélectionnez Texte (GDI+) dans le menu.
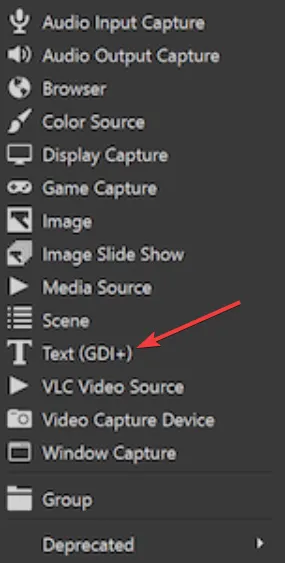
- Nommez-le Timer et définissez ses caractéristiques.
- Maintenant, allez dans Outils dans le menu supérieur et sélectionnez Scripts.
- Ensuite, cliquez sur le bouton + qui ouvrira automatiquement le dossier des scripts dans OBS Studio.
- Sélectionnez le script countdown.lua et cliquez sur Ouvrir.
- Dans la fenêtre suivante, définissez la valeur du temps du compteur, puis ci-dessous, dans le menu Source du texte, sélectionnez votre minuterie que vous avez créée à l’étape 2.
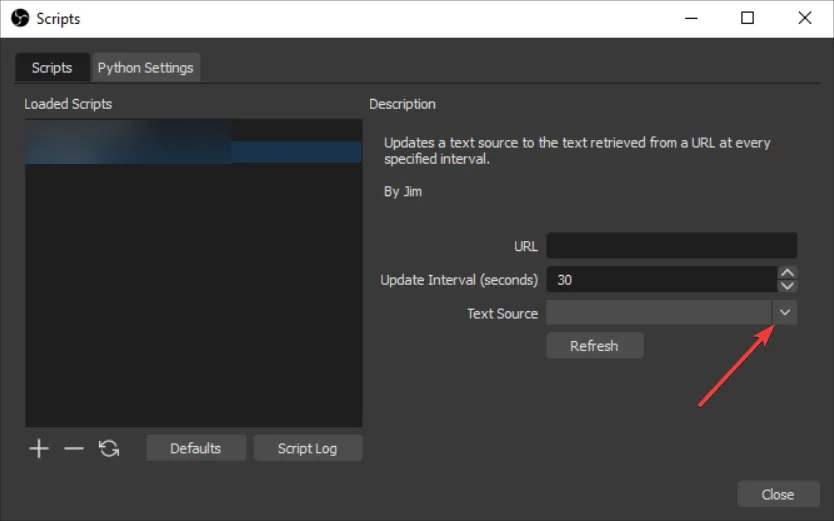
- Maintenant, le minuteur apparaîtra sur l’écran et vous pourrez le placer où vous le souhaitez sur l’écran en le faisant glisser avec votre souris.
2. Utiliser le minuteur de scène
- Visitez Stagetimer pour créer un minuteur gratuit et copiez le lien Viewer généré.
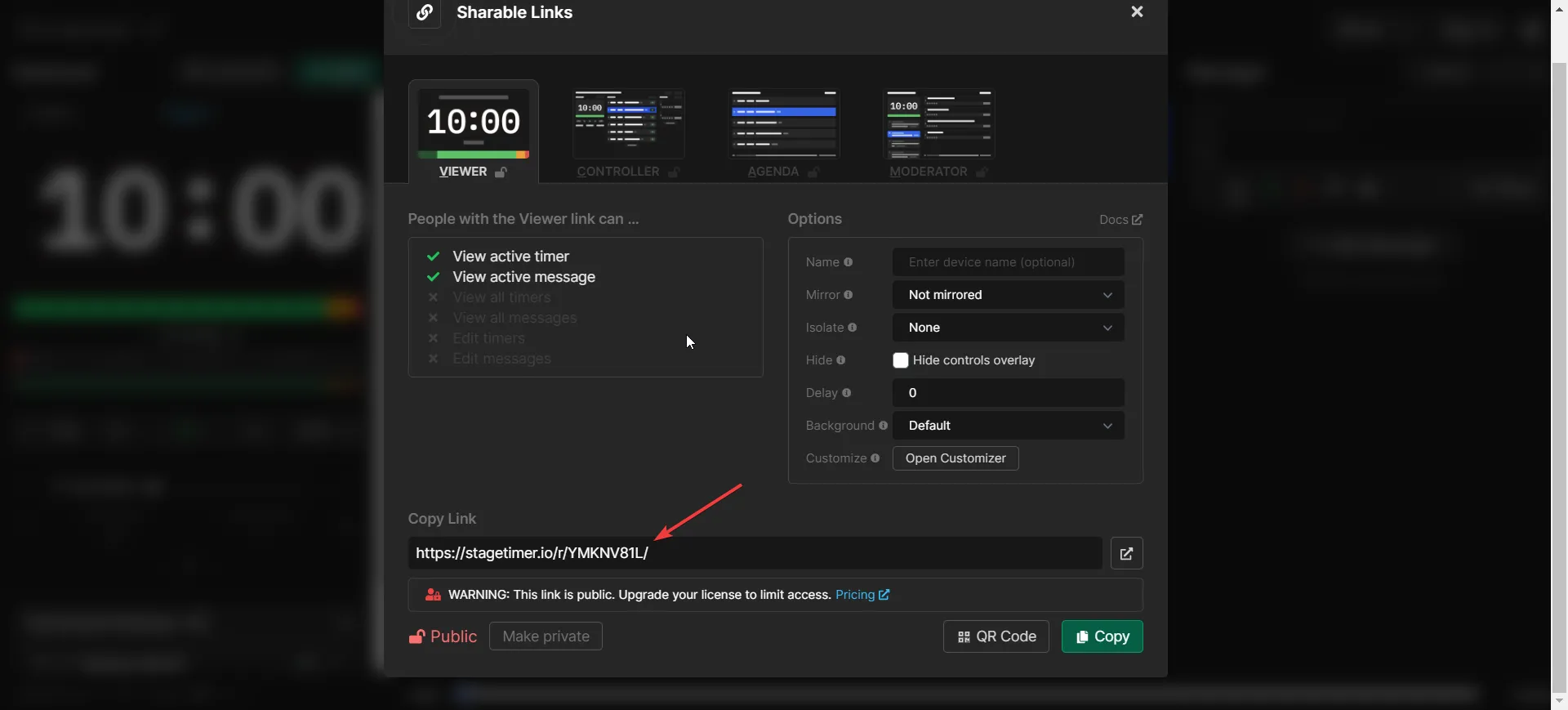
- Ouvrez OBS Studio et créez une nouvelle scène ou sélectionnez-en une existante.
- Dans le panneau Sources, cliquez sur le bouton + et sélectionnez Navigateur.
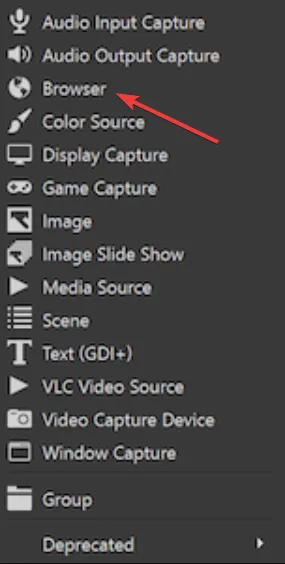
- Collez l’URL du minuteur dans la fenêtre Propriétés . Ajustez la largeur à 1200 et la hauteur à 400 .
- Cliquez sur OK pour fermer la fenêtre des propriétés.
- Redimensionnez et positionnez la minuterie selon vos besoins.
- Double-cliquez sur la source du navigateur que vous avez créée pour ouvrir la fenêtre des propriétés.
- Ajoutez ?only=timer à l’URL pour isoler le minuteur. Par exemple :
https://stagetimer.io/r/JX151NX9/?only=timer - Cliquez avec le bouton droit sur votre source dans le panneau Sources et sélectionnez Mode de fusion, puis choisissez Additif .
Cette méthode vous aide à intégrer un compte à rebours personnalisable dans OBS, qui peut être isolé et rendu transparent pour une meilleure intégration dans votre flux.
3. Utilisation du programme de compte à rebours gratuit
- Téléchargez et installez Free Countdown Timer depuis le Microsoft Store .
- Démarrez OBS et le programme de minuterie.
- Activez le compte à rebours pour créer les fichiers nécessaires : Timer.txt et Timer.cfg.
- Dans OBS, ajoutez une nouvelle source GDI texte .
- Cochez la case Lire à partir du fichier et définissez le fichier sur Timer.txt.
Cette méthode vous permet d’ajouter un compte à rebours simple à OBS à l’aide d’un programme gratuit, vous donnant le contrôle sur l’affichage du compte à rebours.
4. Utilisation du plugin Ashmanix Countdown Timer
- Téléchargez le plugin Ashmanix Countdown Timer depuis GitHub .
- Suivez les instructions d’installation fournies dans le référentiel.
- Ajoutez une source de texte OBS à votre scène.
- Sélectionnez le menu Docks et cliquez sur Compte à rebours.
- Sélectionnez la source de texte que vous avez créée dans le menu déroulant Source .
- Réglez le compte à rebours manuellement ou définissez une durée pour le compte à rebours du minuteur.
- Cliquez sur le bouton de lecture pour démarrer le chronomètre.
Ce plugin s’intègre directement à OBS, offrant diverses options de personnalisation telles que les messages de fin et le changement de scène lorsque le minuteur atteint zéro.
5. Utilisation du plugin Simple Countdown Timer
- Téléchargez le plugin Simple Countdown Timer depuis WordPress.
- Extrayez le fichier . zip et suivez les instructions README pour installer le plugin dans OBS.
- Ajoutez une nouvelle source de navigateur dans OBS et configurez-la à l’aide des paramètres fournis.
- Ajustez la police, la couleur et la taille selon vos besoins à partir des paramètres du plugin.
- Utilisez la station de commande pour démarrer, arrêter ou réinitialiser la minuterie.
- Personnalisez les options de message et de jours si disponibles.
Cette méthode offre un moyen simple d’ajouter un compte à rebours personnalisable avec des commandes et des paramètres simples.
Ces méthodes offrent différentes manières d’ajouter et de personnaliser des comptes à rebours dans OBS, améliorant ainsi votre expérience de streaming en gardant vos téléspectateurs informés et engagés.
Si vous avez des questions ou connaissez d’autres moyens d’inclure un minuteur dans OBS, n’hésitez pas à nous le faire savoir dans les commentaires ci-dessous.



Laisser un commentaire