La barre des tâches de Windows a disparu ? Voici 11 façons de la faire réapparaître
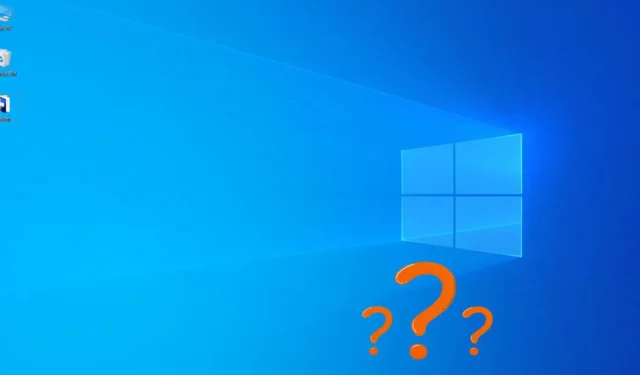
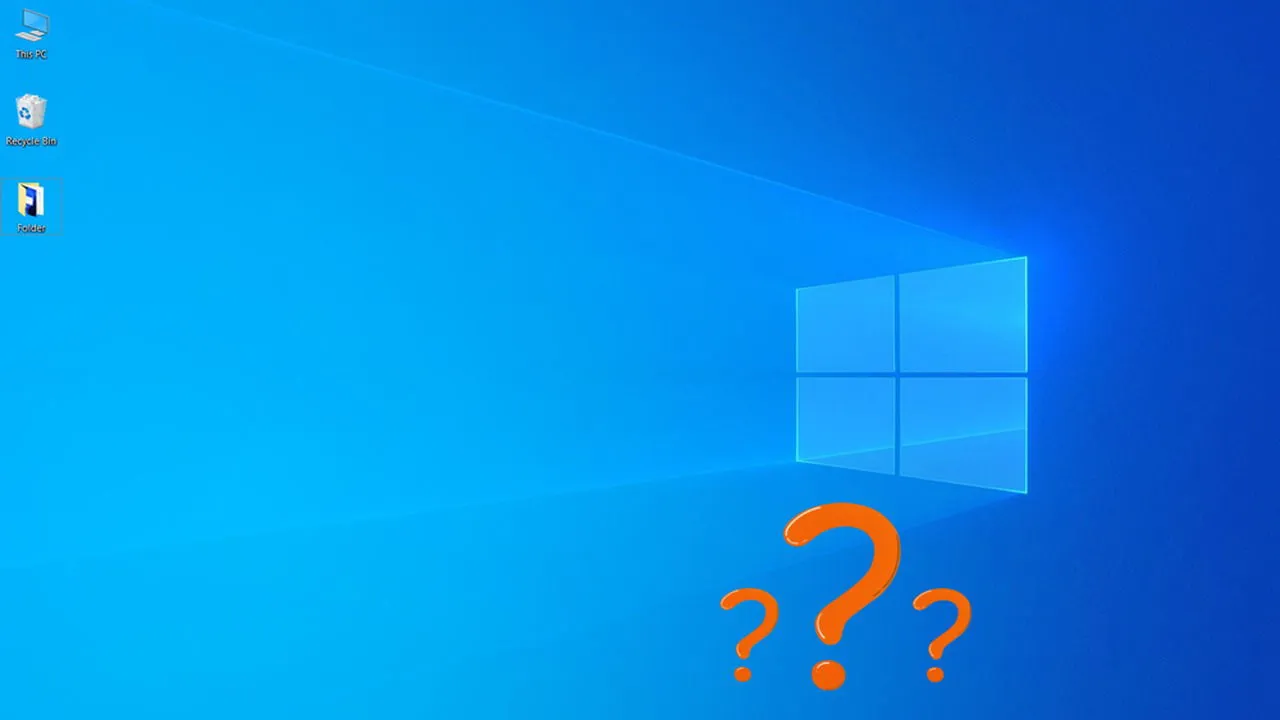
Votre barre des tâches Windows a disparu ? Pas de panique. Il est fréquent que la barre des tâches ne fonctionne pas correctement, par exemple avec des icônes manquantes ou une barre des tâches qui ne répond pas. Essayez ces solutions pour vous aider à restaurer votre barre des tâches.
Redémarrez l’Explorateur Windows
Si la barre des tâches a disparu après un blocage ou un problème, il s’agit généralement d’un problème temporaire de l’Explorateur Windows qui peut être résolu par un redémarrage.
Appuyez sur Ctrl+ Shift+ Escsur votre clavier pour ouvrir le gestionnaire de tâches. Recherchez « Windows Explorer » dans la barre de recherche ou recherchez-le manuellement dans l’ onglet Processus . Cliquez dessus avec le bouton droit de la souris et sélectionnez Redémarrer .
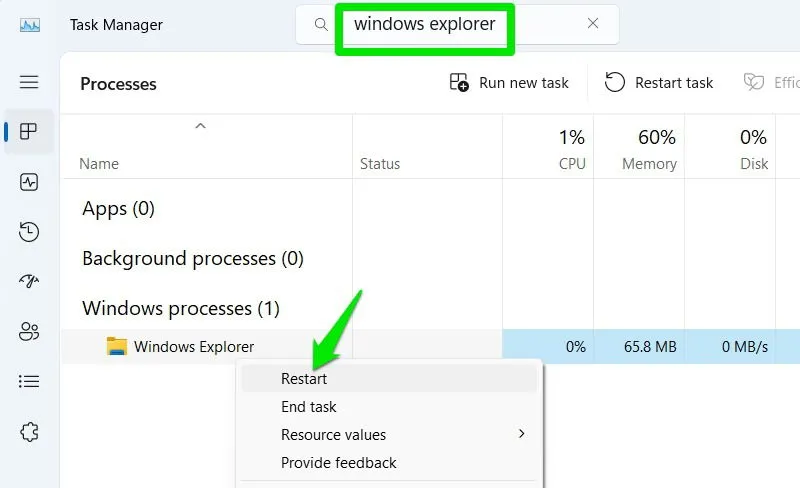
L’explorateur disparaîtra et réapparaîtra. Avec un peu de chance, la barre des tâches réapparaîtra également. Si ce n’est pas le cas, essayez de redémarrer Windows.
Désactiver le masquage automatique de la barre des tâches
Le masquage automatique est une fonctionnalité de la barre des tâches qui fait disparaître la barre des tâches si vous ne passez pas la souris dessus. Si la barre des tâches réapparaît lorsque vous passez la souris sur son emplacement, elle a disparu en raison de la fonctionnalité de masquage automatique. Suivez les étapes ci-dessous pour la désactiver :
Ouvrez les paramètres Windows, allez dans Personnalisation -> Barre des tâches .
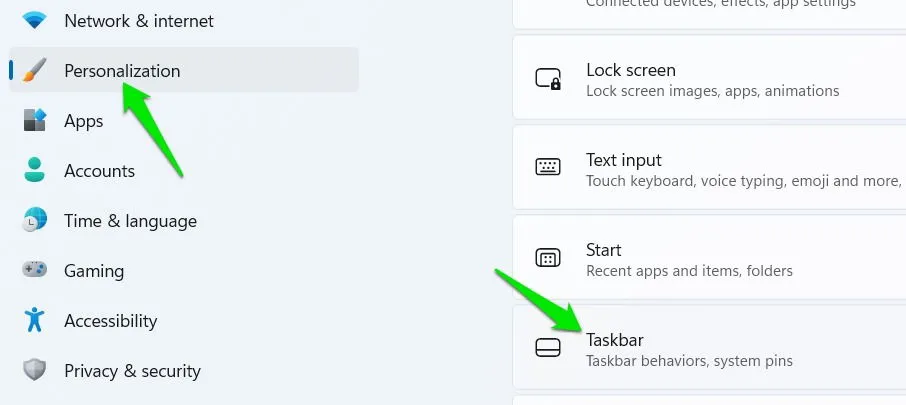
Ouvrez la section Comportements de la barre des tâches et décochez la case en regard de l’ option Masquer automatiquement la barre des tâches .
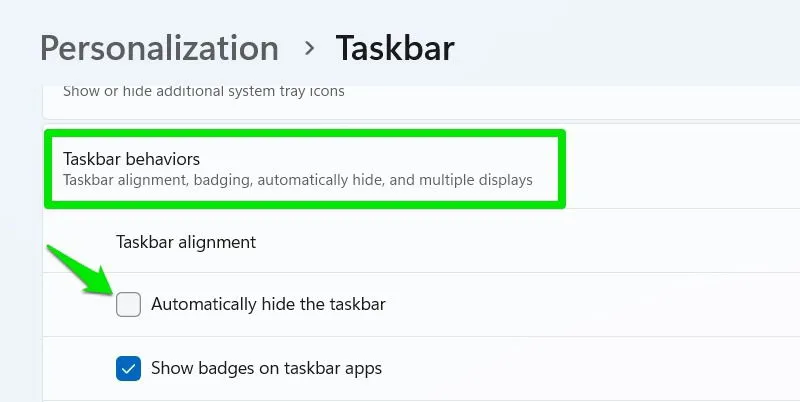
Redimensionner la barre des tâches
Si vous utilisez Windows 10, vous avez peut-être déverrouillé la barre des tâches et l’avez masquée par accident (selon votre écran). Une fois déverrouillée, la barre des tâches peut être redimensionnée et repositionnée selon les besoins.
Déplacez le curseur de votre souris tout en bas, là où le contour supérieur de la barre des tâches doit apparaître. Cliquez dessus et maintenez-le enfoncé, puis déplacez-le vers le haut pour faire apparaître les icônes de la barre des tâches.
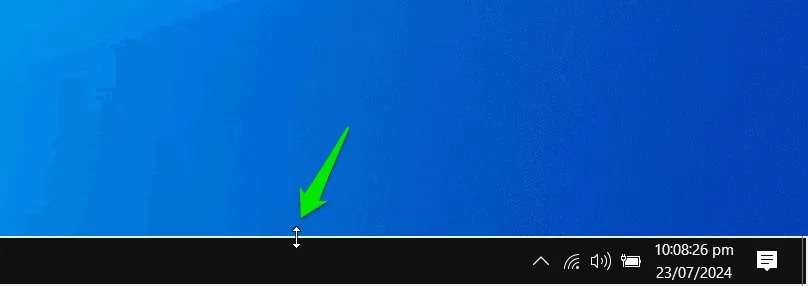
Verrouillez la barre des tâches pour éviter de la repositionner accidentellement à l’avenir en cliquant dessus avec le bouton droit de la souris, puis activez l’ option Verrouiller la barre des tâches .

Corriger la mise à l’échelle de l’affichage
Vous pouvez configurer la manière dont Windows affiche l’image en fonction de la résolution de votre écran et de la taille physique de l’écran. Si cette configuration est incorrecte, cela peut entraîner le problème de la barre des tâches manquante.
Dans les paramètres Windows, accédez à Système -> Affichage -> Affichage avancé et cliquez sur Propriétés de l’adaptateur d’affichage pour Affichage # .
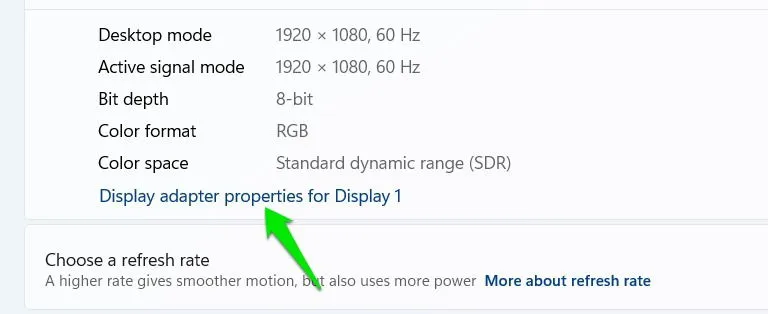
Accédez à l’ onglet Panneau de configuration graphique et sélectionnez Maintenir la mise à l’échelle de l’affichage à côté de l’ option Mise à l’échelle .
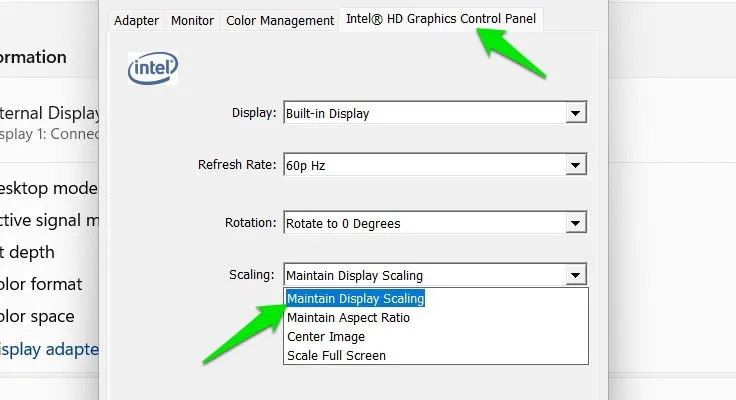
Changer la résolution de l’écran
La barre des tâches peut également disparaître en raison de problèmes de résolution d’écran lorsque vous utilisez une résolution incorrecte ou non native. Choisissez la résolution d’écran recommandée par Windows, car elle peut détecter votre écran et vous proposer la meilleure.
Dans les paramètres Windows, accédez à Système -> Affichage . Modifiez la résolution d’affichage en choisissant celle qui comporte (Recommandé) à côté.
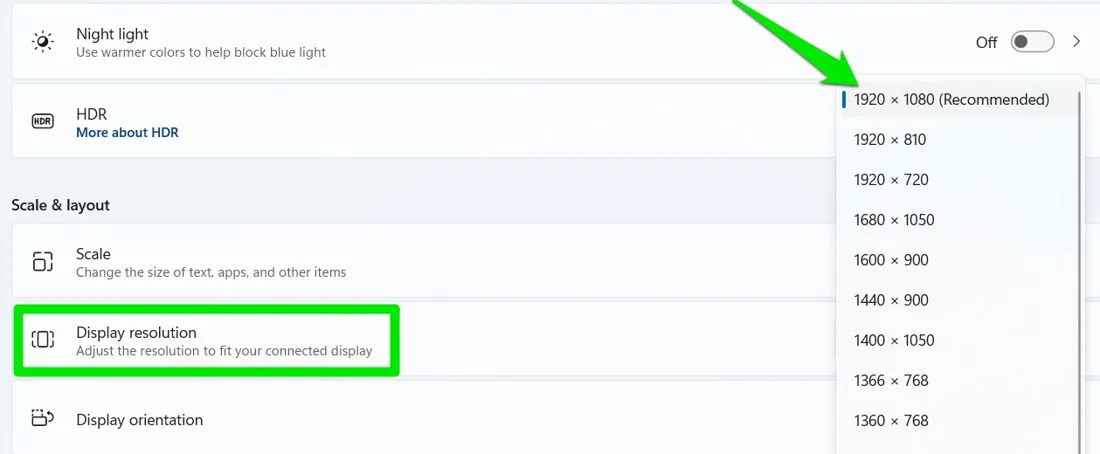
Cliquez sur Conserver les modifications si cela résout le problème.
Réinitialiser les configurations de la barre des tâches
Windows conserve un enregistrement de toutes les modifications apportées à la barre des tâches, mais vous pouvez la supprimer pour réinitialiser complètement toutes les configurations liées à la barre des tâches. Vous devrez utiliser le registre Windows, alors assurez-vous de sauvegarder le registre au préalable.
Recherchez « registre » dans la recherche Windows et ouvrez l’ éditeur de registre . Accédez à l’emplacement ci-dessous :
Cliquez avec le bouton droit de la souris sur la clé StuckRects3 et sélectionnez Supprimer pour la supprimer. Redémarrez le PC ou l’Explorateur Windows, comme nous l’avons fait ci-dessus, afin que Windows crée un nouveau fichier de paramètres de la barre des tâches avec les paramètres par défaut.
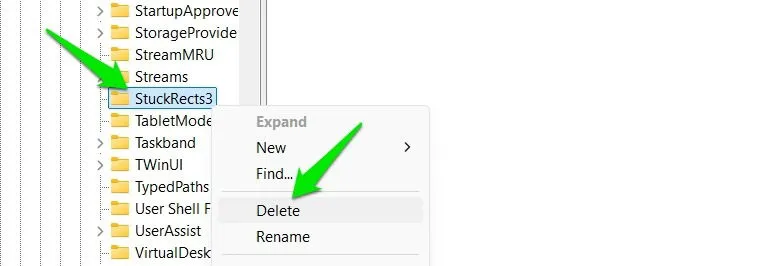
Vérifier les paramètres de projection
Les paramètres de projection permettent de gérer votre affichage sur plusieurs moniteurs ou projecteurs. Parfois, une configuration incorrecte peut entraîner des problèmes avec l’affichage principal, donnant l’impression que la barre des tâches a disparu.
Pour vous assurer que les paramètres de projection ne sont pas en cause, appuyez sur Windows+ Pet sélectionnez Écran PC uniquement . Votre écran s’assombrira, puis réapparaîtra, ainsi que la barre des tâches.
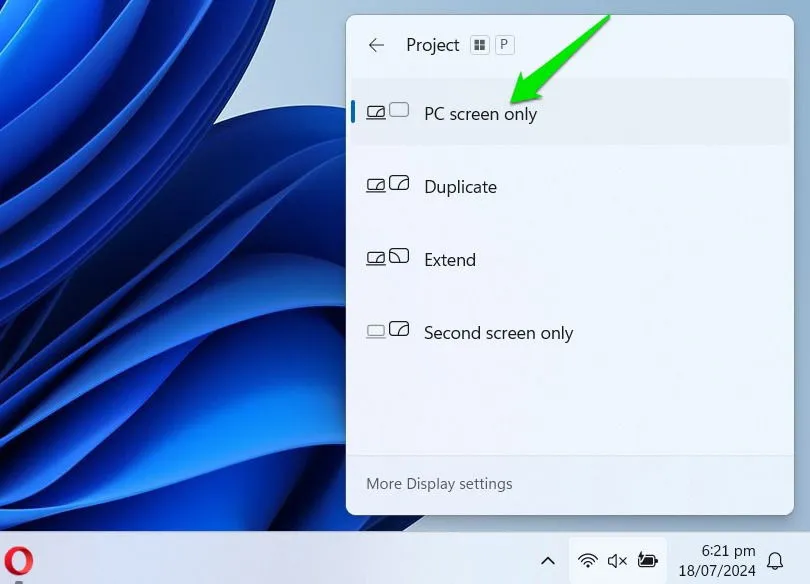
Mettre à jour ou restaurer les pilotes graphiques
La barre des tâches peut également disparaître en raison d’un problème graphique causé par des pilotes de carte graphique incorrects/obsolètes. Essayez de mettre à jour votre pilote graphique ou de revenir à l’ancien si vous avez récemment mis à jour les pilotes.
Mettre à jour les pilotes de la carte graphique
Le moyen le plus simple de mettre à jour les pilotes est d’utiliser un outil de mise à jour de pilotes tiers. Ces outils peuvent détecter automatiquement les pilotes obsolètes et installer les derniers pilotes pour votre appareil. Cependant, vous pouvez également télécharger le logiciel du fabricant qui installe généralement le dernier pilote pour les cartes graphiques. Voici quelques exemples de logiciels pour cartes graphiques :
Logiciel AMD Radeon (édition Adrenalin) Expérience NVIDIA GeForce Centre de commande Intel Graphics
Restaurer les pilotes de la carte graphique
Si le problème est apparu après la mise à jour des pilotes, vous devriez pouvoir facilement revenir en arrière. Recherchez « gestionnaire de périphériques » dans la recherche Windows, puis ouvrez le Gestionnaire de périphériques .
Dans la section Cartes graphiques , cliquez avec le bouton droit sur votre carte graphique et sélectionnez Propriétés .
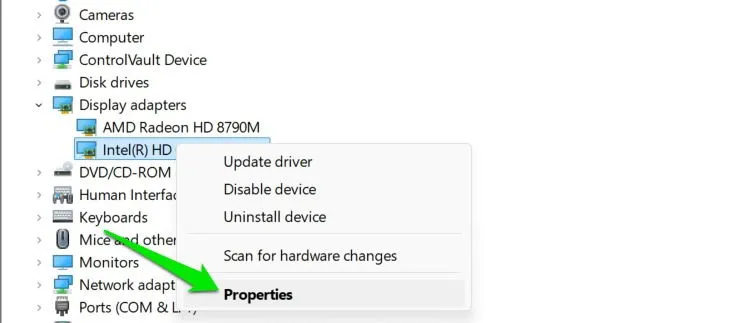
Accédez à l’ onglet Pilote et cliquez sur Restaurer le pilote . Windows vous demandera pourquoi vous revenez en arrière. Donnez une réponse et le pilote précédent sera installé.
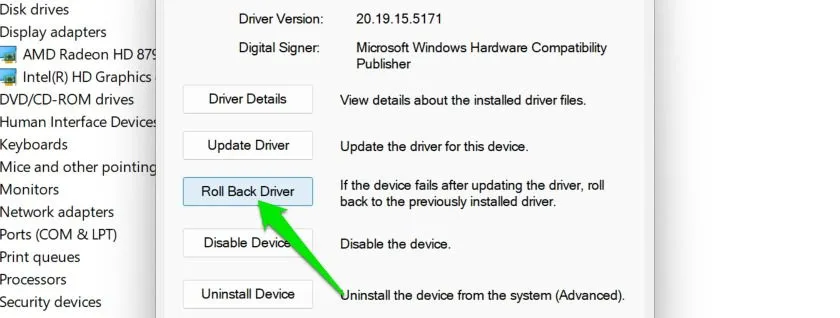
Si vous avez mis à jour le pilote à l’aide d’une application tierce, la plupart proposeront la fonctionnalité permettant de restaurer le pilote.
Utiliser un outil de barre des tâches tiers
Bien qu’il n’existe aucun outil tiers permettant de résoudre directement les problèmes liés à la barre des tâches, vous pouvez remplacer la barre des tâches par une barre personnalisée. Continuez à utiliser la barre des tâches ou désinstallez la barre des tâches tierce, ce qui pourrait restaurer l’ancienne.
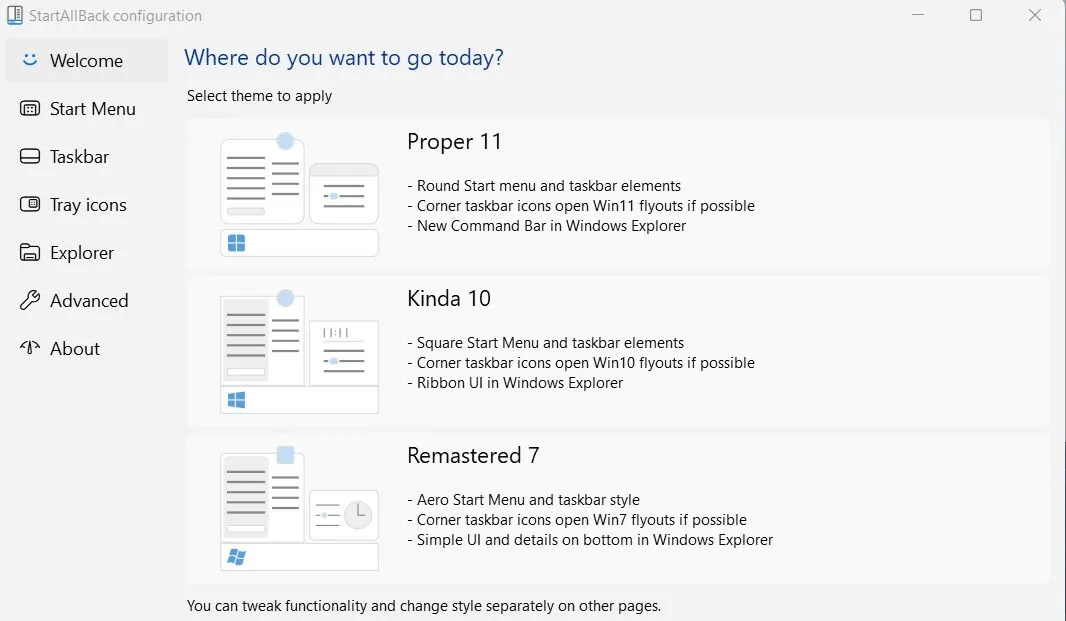
StartAllBack est un outil puissant à cet effet. Il peut vous aider à modifier complètement l’apparence de votre barre des tâches et de votre menu Démarrer, par exemple en les déplaçant ou en les redimensionnant. Une fois que l’application a appliqué la barre des tâches personnalisée, désinstallez-la pour rétablir la barre par défaut. Assurez-vous d’autoriser le programme de désinstallation à supprimer les paramètres et les données de licence lorsque cela vous est demandé.
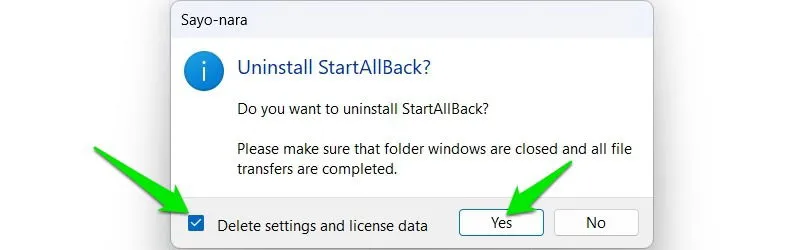
Réparer les fichiers système corrompus
Si les correctifs ci-dessus ont échoué, votre barre des tâches peut avoir disparu ou être devenue inutilisable en raison de fichiers système corrompus. Heureusement, vous pouvez réparer les fichiers système corrompus à l’aide des outils SFC (System File Checker) et DISM (Deployment Image Servicing and Management).
Dans l’invite de commande Windows, exécutez la sfc /scannowcommande. Elle tentera de réparer les fichiers système et vous indiquera si elle a résolu un problème.
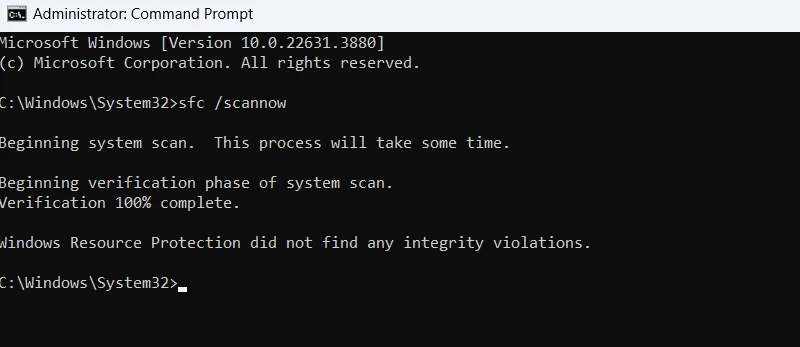
Si cela ne fonctionne pas, exécutez la commande DISM /Online /Cleanup-Image /RestoreHealth pour réparer l’image Windows, puis exécutez à nouveau l’analyse SFC.
Réinitialiser/restaurer Windows
En dernier recours, vous pouvez réinitialiser ou restaurer Windows pour recommencer. Si le problème est apparu récemment, une restauration à un état antérieur suffira. Dans le cas contraire, une réinitialisation complète des paramètres et des applications sera nécessaire.
Restaurer Windows
Ce processus restaurera Windows à son état précédent au fil du temps. Choisissez un moment où vous n’avez pas eu de problèmes de disparition de la barre des tâches (si disponible).
Appuyez sur Windows+ Ret tapez rstrui.exedans la boîte de dialogue Exécuter pour ouvrir la Restauration du système .
Sélectionnez un point de restauration avant l’apparition du problème et suivez les étapes pour restaurer le PC à ce point précis.
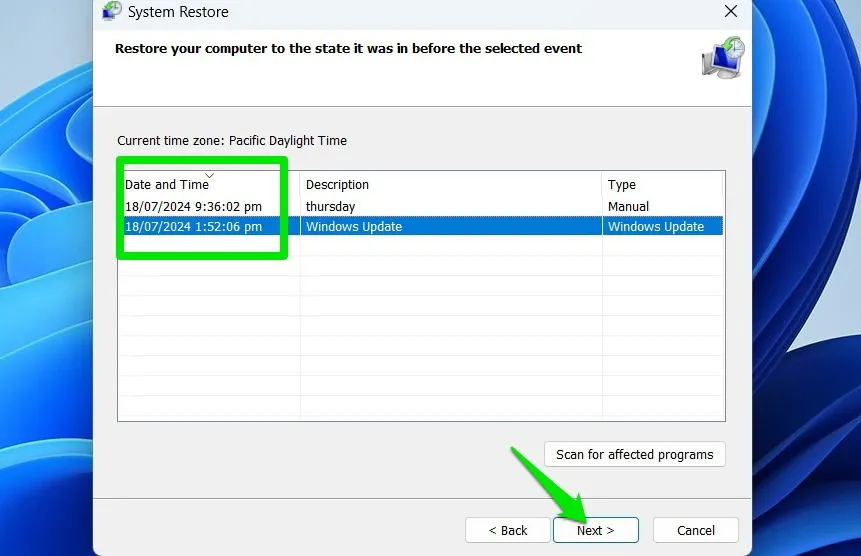
Réinitialiser Windows
Le processus de réinitialisation ne supprimera pas vos données personnelles, mais il supprimera toutes les applications et tous les paramètres tiers. Suivez ces étapes pour l’utiliser :
Dans les paramètres Windows, accédez à Système -> Récupération et cliquez sur Réinitialiser le PC. Sélectionnez l’option Conserver mes fichiers et suivez les étapes pour réinitialiser le PC.

Outre ces solutions, assurez-vous que Windows est à jour, car de nombreux correctifs sont fournis dans ces mises à jour.
Crédit image : Toutes les images et captures d’écran par Karrar Haider.



Laisser un commentaire