Comment activer Bluetooth sur Windows 11
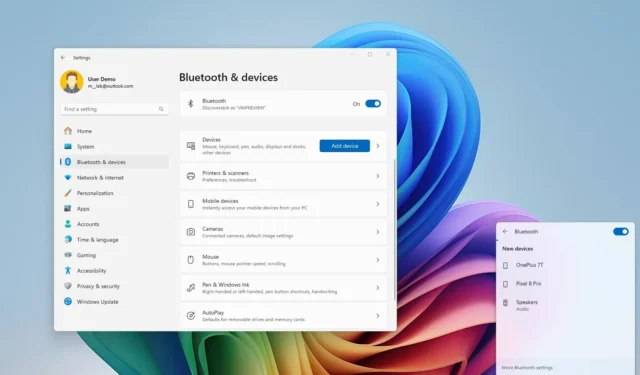
- Pour activer Bluetooth sur Windows 11, ouvrez Paramètres > Bluetooth et appareils > Bluetooth et activez « Bluetooth ».
- Si le Bluetooth est manquant, activez l’adaptateur dans le « Gestionnaire de périphériques », puis activez « Bluetooth » dans les Paramètres ou les « Paramètres rapides ».
Sous Windows 11, vous pouvez activer rapidement le Bluetooth via le menu déroulant « Paramètres rapides » ou l’application « Paramètres ». Dans ce guide, je vais vous expliquer comment effectuer cette configuration.
Le Bluetooth est une technologie sans fil qui permet de transférer des données sur une courte distance. Vous pouvez l’utiliser pour connecter une large gamme de périphériques, tels que des claviers, des souris, des écouteurs, des appareils photo, des téléphones, etc.
En règle générale, le Bluetooth est activé par défaut, mais vous devrez peut-être l’activer manuellement depuis l’application Paramètres ou la barre des tâches si ce n’est pas le cas. Vous devrez peut-être même activer l’adaptateur depuis le « Gestionnaire de périphériques » si le Bluetooth est absent lors de l’installation.
Dans ce guide, je vais vous apprendre les étapes simples pour activer Bluetooth sur votre ordinateur portable ou de bureau Windows 11.
- Activer Bluetooth sur Windows 11 depuis l’application Paramètres
- Activer Bluetooth sur Windows 11 à partir des paramètres rapides
- Résoudre le problème Bluetooth manquant sur Windows 11 à partir du Gestionnaire de périphériques
Activer Bluetooth sur Windows 11 depuis l’application Paramètres
Pour activer ou désactiver Bluetooth sur Windows 11, procédez comme suit :
-
Ouvrez les paramètres sur Windows 11.
-
Cliquez sur Bluetooth et appareils .
-
Activez l’ interrupteur à bascule Bluetooth sur le côté droit pour activer Bluetooth sur Windows 11.
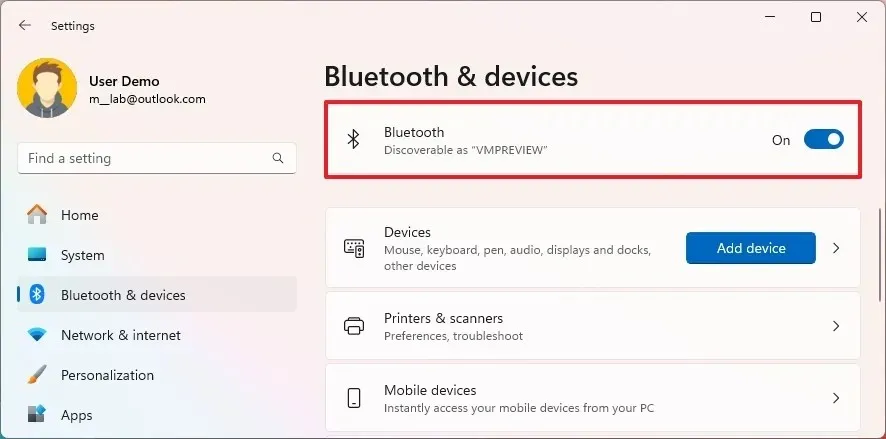
-
(Facultatif) Désactivez l’ interrupteur à bascule Bluetooth pour désactiver la fonctionnalité.
Une fois les étapes terminées, Bluetooth sera activé sur votre ordinateur.
Vous pouvez également activer ou désactiver le Bluetooth dans Paramètres > Bluetooth et appareils > Appareils en activant le bouton bascule « Bluetooth » en haut de la page.
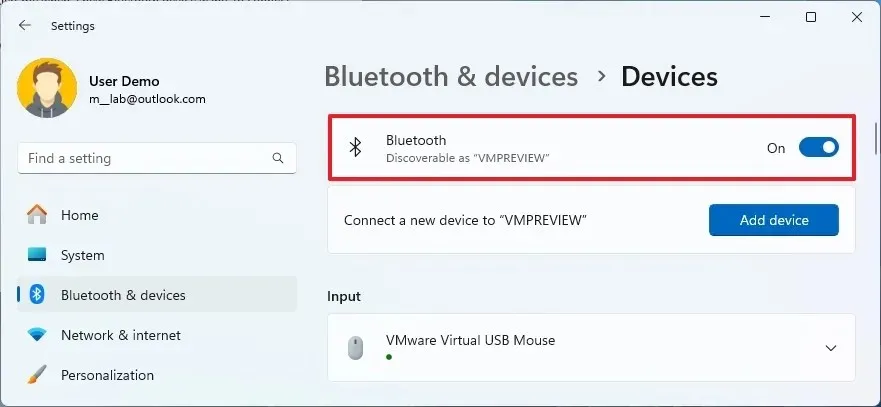
Si vous souhaitez modifier les paramètres Bluetooth, dans la section « Paramètres associés », cliquez sur « Autres paramètres Bluetooth » et sur la page de style Panneau de configuration héritée, vous pouvez contrôler les paramètres de découverte et de notification.
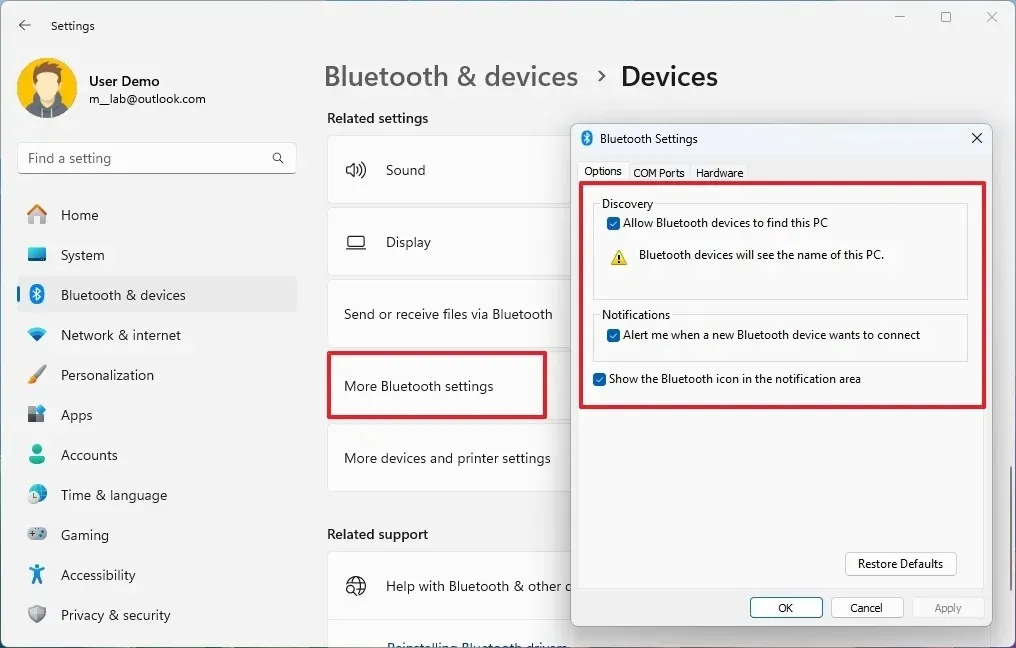
Il est important de noter que le Bluetooth peut également être activé automatiquement lorsque des fonctionnalités spécifiques sont activées. Par exemple, si vous souhaitez partager un fichier, ouvrez l’ interface « Partager » et activez « Partage à proximité », car la fonctionnalité nécessite Bluetooth. Le système activera automatiquement la fonctionnalité dans la dernière version de Windows 11.
Activer Bluetooth sur Windows 11 à partir des paramètres rapides
Pour activer rapidement Bluetooth avec le raccourci Paramètres rapides sur Windows 11, procédez comme suit :
- Utilisez le raccourci clavier « Touche Windows + A » pour ouvrir le menu déroulant « Paramètres rapides ».
-
Cliquez sur le bouton Bluetooth pour activer Bluetooth.
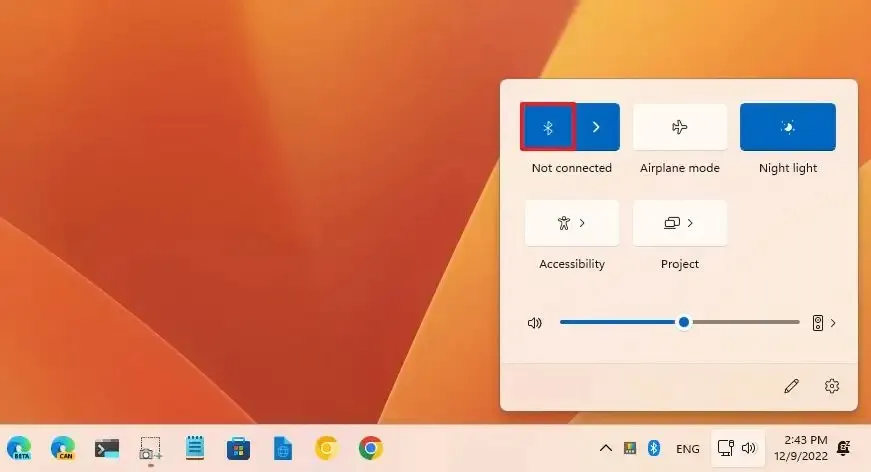
-
Cliquez sur le bouton « Gérer les appareils Bluetooth » (à côté du bouton Bluetooth).
-
Sélectionnez l’appareil à coupler.
-
Continuez avec les instructions à l’écran (le cas échéant).
-
(Facultatif) Cliquez à nouveau sur le bouton Bluetooth pour désactiver la fonctionnalité.
Une fois les étapes terminées, l’appareil Bluetooth doit se connecter à l’ordinateur.
Résoudre le problème Bluetooth manquant sur Windows 11 à partir du Gestionnaire de périphériques
Si l’option Bluetooth est manquante dans l’application Paramètres, le matériel est probablement désactivé, endommagé ou non pris en charge, ou il y a un problème de pilote. Vous pouvez rapidement vérifier ou réactiver l’appareil dans le Gestionnaire de périphériques.
Pour résoudre le problème de Bluetooth manquant sur Windows 11, procédez comme suit :
-
Ouvrir Démarrer .
-
Recherchez le Gestionnaire de périphériques et cliquez sur le premier résultat pour ouvrir l’application.
-
Développez la catégorie Bluetooth .
-
Cliquez avec le bouton droit sur le matériel et sélectionnez l’ option Activer l’appareil pour activer le Bluetooth manquant.
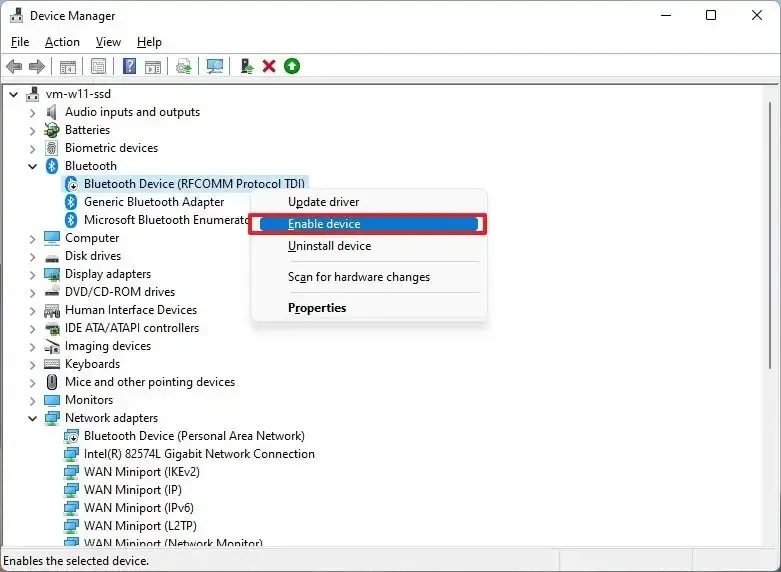
Une fois les étapes terminées, l’option Bluetooth devrait apparaître dans l’application Paramètres. Si l’appareil est manquant, le matériel peut être endommagé ou votre appareil peut ne pas prendre en charge la fonctionnalité.
Autres conseils de dépannage lorsque Bluetooth ne fonctionne pas
Il est important de noter que vous ne pouvez activer qu’un seul adaptateur Bluetooth à la fois. Si vous connectez plusieurs adaptateurs, les appareils peuvent cesser de fonctionner à tout moment. Par exemple, si vous remplacez un adaptateur Bluetooth par un adaptateur externe, il est préférable de désactiver l’adaptateur que vous remplacez dans le « Gestionnaire de périphériques » et de choisir l’ option « Désactiver l’appareil » .
Si un périphérique Bluetooth ne fonctionne pas, l’ordinateur peut rencontrer un problème matériel ou logiciel. Dans ces cas-là, je recommande toujours de redémarrer l’ordinateur et le périphérique que vous connectez (si possible). De plus, le fait de dissocier et de réparer le périphérique peut s’avérer utile.
Si vous avez plusieurs périphériques Bluetooth connectés à votre ordinateur, vous pouvez essayer de les déconnecter et de réparer celui qui pose problème. Vous pouvez également essayer de connecter l’appareil à un autre ordinateur pour déterminer s’il fonctionne toujours ou s’il y a un problème avec l’ordinateur.
Vous devez également vous rappeler que les fonctionnalités Bluetooth dépendront également de la version de l’adaptateur installé sur votre ordinateur.
Si l’ordinateur présente une marque jaune ou rouge, il peut s’agir d’un problème lié au lecteur. Ces instructions peuvent vous aider à résoudre les problèmes liés au Bluetooth.
Mise à jour le 23 juillet 2024 : Ce guide a été mis à jour pour garantir son exactitude et refléter les changements apportés au processus.



Laisser un commentaire