Meilleurs tutoriels et astuces pour Windows Server 2022
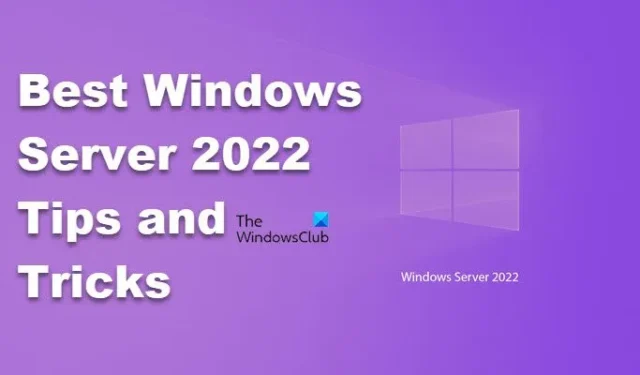

Meilleurs tutoriels et astuces pour Windows Server 2022
Ces conseils Windows Server 2022 vous aideront à configurer ses fonctionnalités et à optimiser votre système d’exploitation :
- Configurer la vitesse de réparation du stockage
- Activer la mise en cache du stockage sur les serveurs autonomes
- Utilisez la compression SMB pour transférer rapidement vos fichiers
- Activer l’identification du disque pour déterminer l’état du disque
- Utiliser le Bureau à distance sécurisé (RDP)
Parlons-en en détail.
1] Configurer la vitesse de réparation du stockage
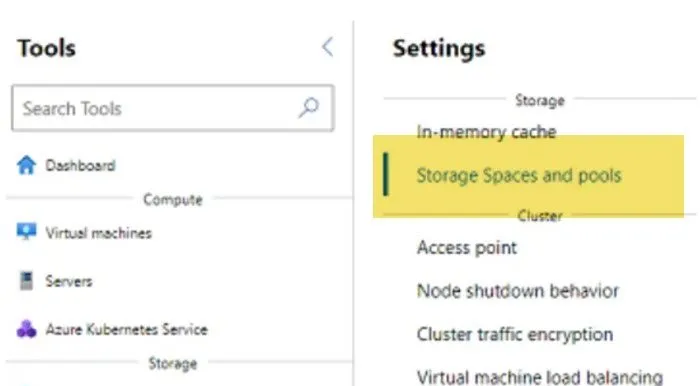
Lorsque vous ajustez la vitesse de réparation du stockage, vous définissez une priorité pour le système. Le choix d’une vitesse de réparation faible alloue des ressources aux charges de travail actives, tandis qu’une vitesse de réparation élevée réalloue des ressources aux processus de stockage. C’est une question de préférence personnelle, mais veillez à ne pas choisir des vitesses de réparation très faibles ou très élevées, car elles risquent de ne pas suivre les modifications des données ou d’avoir un impact sur les charges de travail de production. Pour configurer la vitesse de réparation du stockage, vous pouvez suivre les étapes mentionnées ci-dessous.
- Ouvrez le Centre d’administration Windows.
- Cliquez sur l’icône déroulante.
- Ensuite, sélectionnez l’option Gestionnaire de cluster.
- Sélectionnez le cluster que vous souhaitez configurer.
- Ensuite, recherchez et cliquez sur l’icône Paramètres.
- Accédez à Stockage > Espaces et pools de stockage
- Maintenant, cliquez simplement sur l’option Vitesse de réparation du stockage, puis sélectionnez la vitesse de réparation que vous souhaitez utiliser.
Cela fera le travail pour vous.
2] Activer la mise en cache du stockage sur les serveurs autonomes
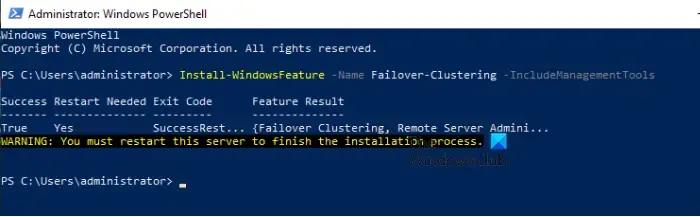
Dans Windows Server 2022, Microsoft autorise désormais la mise en cache du stockage pour les espaces de stockage Windows, même sur des serveurs autonomes, ce qui permet d’utiliser un disque dur comme niveau de capacité et un SSD comme niveau de vitesse élevée pour améliorer les performances de stockage. Pour que cette fonctionnalité fonctionne, vous avez besoin du clustering de basculement, d’au moins un SSD et d’un disque dur. Voyons comment activer la mise en cache du stockage sur des serveurs autonomes.
- Ouvrez PowerShell en tant qu’administrateur.
- Utilisez le disque suivant pour répertorier vos lecteurs.
Get-PhysicalDisk | Select-Object FriendlyName, MediaType, CanPool
- Après avoir répertorié tous les lecteurs, nous devons installer le cluster de basculement à l’aide des commandes mentionnées ci-dessous.
Install-WindowsFeature -Name Failover-Clustering –IncludeManagementTools
- Ensuite, nous devons installer Storage Bus Cache, pour cela, exécutez la commande ci-dessous.
Import-Module StorageBusCacheEnable-StorageBusCacheUpdate-StorageBusCache
- Exécutez la commande suivante pour vérifier que le cache de bus est créé.
Applet de commande Get-StorageBusCache.
- Nous devons créer un pool de stockage à l’aide de la commande mentionnée ci-dessous.
$PhysicalDisks = (Get-PhysicalDisk -CanPool $True)New-StoragePool -FriendlyName Pool1-StorageSubsystemFriendlyName "Windows Storage*"-PhysicalDisks $PhysicalDisks
- Pour terminer le processus, créez un volume non résilient de 50 Go sur le pool de stockage MyPool.
New-Volume -FriendlyName "MyVolume"-FileSystem ReFS -StoragePoolFriendlyName Pool1-ResiliencySettingName Simple -Size 50GB
Vous pouvez accéder à learn.microsoft.com pour en savoir plus sur le cache de bus avec les espaces de stockage sur des serveurs autonomes.
3] Utilisez la compression SMB pour transférer rapidement vos fichiers
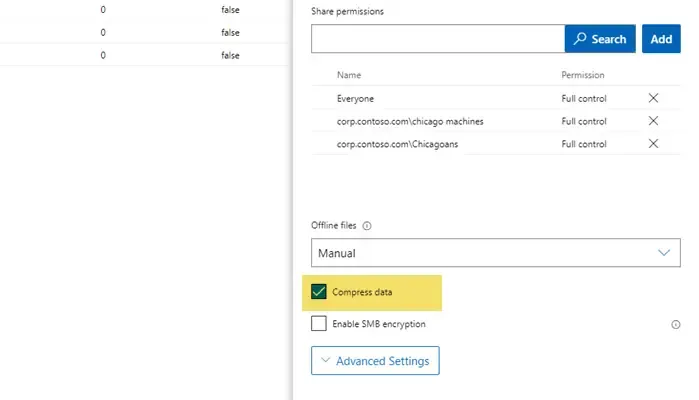
La compression SMB vise à compresser le trafic réseau circulant vers et depuis les partages de fichiers SMB. Elle facilite et accélère le transfert de fichiers SMB. Cependant, elle sollicite beaucoup le processeur. Par conséquent, si votre ordinateur manque de ressources de traitement, nous vous recommandons de ne pas utiliser cette fonctionnalité. Mais si vous disposez de ressources de traitement suffisantes, suivez les étapes mentionnées ci-dessous pour activer la compression SMB sur le serveur.
- Ouvrez le Centre d’administration Windows.
- Connectez-vous maintenant à votre serveur de fichiers basé sur Windows Server 2022.
- Ensuite, cliquez sur Fichiers et partage de fichiers.
- Basculez vers les partages de fichiers.
- Sélectionnez le partage de fichiers que vous souhaitez configurer.
- Lorsque la fenêtre contextuelle Autorisations de partage s’affiche, faites défiler vers le bas et cochez la case Compresser les données .
Après avoir activé la fonctionnalité sur le serveur, nous devons également configurer le client. Pour cela, ouvrez PowerShell en tant qu’administrateur sur votre appareil client, puis exécutez les commandes suivantes une par une.
New-SMBMapping -LocalPath -RemotePath -Compress Network Traffic $TrueNew-SMBMapping -LocalPath "F:" -RemotePath "\ServerNewData" -CompressNetworkTraffic $True
Remarque : remplacez « F » par la lettre de lecteur que vous souhaitez mapper au partage de données sur un serveur et « ServerNewData » par RemotePath.
Cela fera le travail pour vous.
4] Activez l’identification du disque pour déterminer l’état du disque
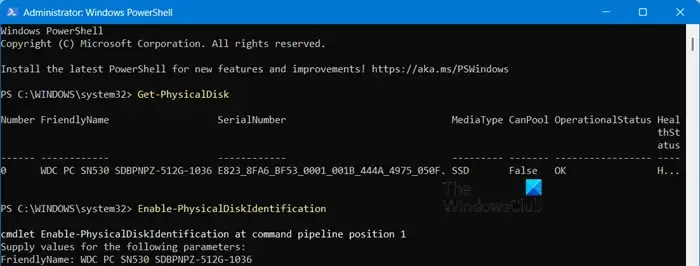
Si vous pensez que l’un de vos disques ne fonctionne pas ou présente des problèmes de santé, l’un des moyens les plus simples de le confirmer est d’exécuter l’applet de commande Get-PhysicalDisk en mode administrateur de PowerShell. Si vous vérifiez la colonne Santé, vous saurez quel est l’état de santé actuel de votre appareil.
Cependant, il n’est pas facile d’identifier quel disque pose problème, afin de pouvoir le remplacer. Pour vous faciliter la tâche, nous pouvons allumer la LED attachée à votre lecteur. Utilisez les commandes mentionnées ci-dessous dans le mode élevé de PowerShell pour faire de même.
$Disk = Get-PhysicalDisk | Where-Object {$_.HealthStatus -ne ‘Healthy'}$Name = $Disk.FriendlyNameEnable-PhysicalDiskIdentification $NameDisable-PhysicalDiskIdentification $Name
Si vous obtenez une erreur lorsque vous essayez de faire la même chose, il existe une autre méthode que vous pouvez essayer. Ici, nous allons d’abord Get-PhysicalDisk, copier le nom Friendly Name et le coller quelque part. Ensuite, exécutez E nable-PhysicalDiskIdentification, il vous demandera de saisir le nom Friendly Name, de coller le texte que vous avez copié précédemment et d’appuyer sur Entrée.
5] Utiliser le Bureau à distance sécurisé (RDP)
Lorsque vous utilisez RDP (Remote Desktop Protocol), assurez-vous qu’il n’est pas ouvert à Internet. Modifiez le port par défaut, limitez l’accès à des adresses IP spécifiques, appliquez des politiques de mot de passe fortes, activez l’authentification à deux facteurs, maintenez les logiciels à jour, configurez les paramètres avancés du pare-feu, activez l’authentification au niveau du réseau et définissez une politique de verrouillage de compte.
Voici quelques-uns des meilleurs conseils, astuces et configurations de paramètres que vous devriez mettre en œuvre.
Comment optimiser les performances de Windows Server 2022 ?
Pour optimiser les performances de Windows Server 2022, utilisez le défragmenteur de disque et l’optimiseur de stockage pour optimiser votre stockage. Il est également recommandé d’automatiser la défragmentation. Ensuite, si vous envisagez de configurer plusieurs nœuds de ce serveur, vous devez envisager d’ajouter quelques Go de mémoire supplémentaires, car cela peut s’avérer très utile.
À quoi sert Windows Server 2022 ?
Windows Server 2022 est un système d’exploitation développé par Microsoft dans le cadre de la famille Windows NT. Il remplit diverses fonctions dans les environnements d’entreprise. Vous pouvez créer différents utilisateurs et rôles, configurer Active Directory, déployer des serveurs Web, créer des machines virtuelles Hyper-V et effectuer de nombreuses autres tâches.



Laisser un commentaire