Comment personnaliser le centre de contrôle sur votre iPhone avec iOS 18

Ce qu’il faut savoir
- Le centre de contrôle d’iOS 18 a été remanié pour permettre de plus grandes personnalisations.
- Il existe désormais trois écrans de centre de contrôle avec la possibilité de créer autant d’écrans que vous le souhaitez ou de les supprimer tous sauf un.
- Vous pouvez également réorganiser et redimensionner les options comme bon vous semble, ainsi qu’ajouter et supprimer autant d’options que vous le souhaitez.
Le centre de contrôle sur iOS 18 est l’un des nombreux espaces fréquentés sur l’iPhone qui ont reçu une refonte. Si vous avez récemment effectué la mise à jour vers iOS 18, vous remarquerez de nombreux changements, notamment plusieurs options personnalisables, dont certaines peuvent ne pas être aussi intuitives qu’on pourrait le souhaiter.
À cette fin, nous avons organisé une liste de toutes les façons dont vous pouvez personnaliser le centre de contrôle dans iOS 18 ainsi que quelques trucs et astuces pour vous aider à vous y habituer plus rapidement.
8 façons de personnaliser le centre de contrôle sur votre iPhone avec la mise à jour iOS 18
Les modifications apportées au centre de contrôle s’inscrivent dans la continuité des fonctionnalités de personnalisation plus larges d’iOS 18, telles que la réorganisation des applications et des widgets de l’écran d’accueil, la modification de la teinte de couleur, le masquage des étiquettes d’application, etc. Les modifications apportées au centre de contrôle vont également dans le même sens, avec un accent particulier sur la personnalisation.
1. Accéder aux nouvelles pages du centre de contrôle
Le centre de contrôle est toujours accessible en faisant glisser votre doigt vers le bas depuis le coin supérieur droit de l’écran. Vous y trouverez trois « pages » de centre de contrôle : la première abrite les favoris (indiqués par un signe en forme de cœur) ; la deuxième est un écran dédié uniquement à la musique, aux médias et aux paramètres associés (avec l’icône de notation musicale) ; et la troisième héberge les options relatives à la connectivité (icône réseau).
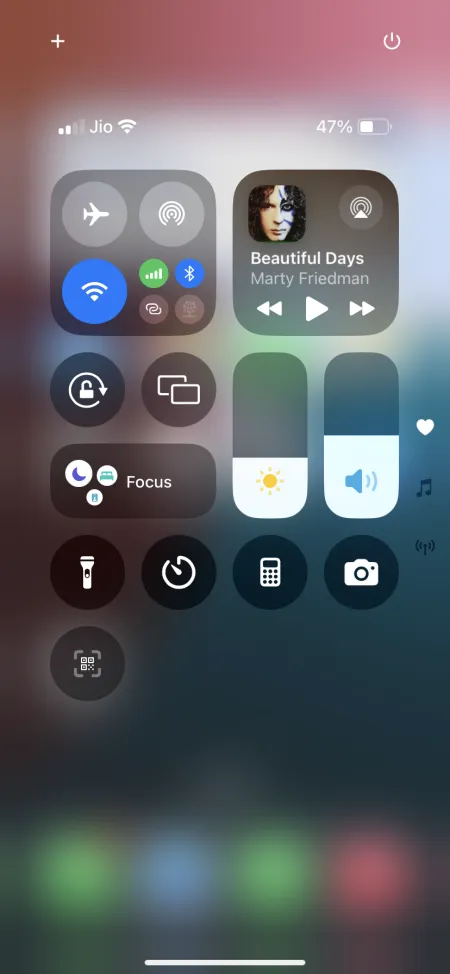

Les icônes des trois écrans se trouvent à droite. Selon la page du centre de contrôle sur laquelle vous souhaitez accéder, vous pouvez ouvrir le centre de contrôle et accéder à la deuxième ou à la troisième page d’un seul glissement long et continu. Une fois que vous êtes arrivé sur l’une des pages du centre de contrôle, vous pouvez balayer vers le haut ou vers le bas pour vous déplacer dans l’une ou l’autre direction.
Remarque : le mouvement de balayage vers le haut était autrefois réservé à la fermeture du centre de contrôle. Découvrez les moyens plus rapides de fermer le centre de contrôle dans la dernière section.
2. Réorganiser et redimensionner les contrôles
Toutes les options de contrôle du centre de contrôle peuvent être déplacées et redimensionnées à votre guise. Pour commencer l’édition, appuyez sur l’ icône + dans le coin supérieur gauche. Les limites entourant une option mettent en évidence sa taille exacte. Faites simplement glisser et déposez un contrôle à l’emplacement de votre choix.
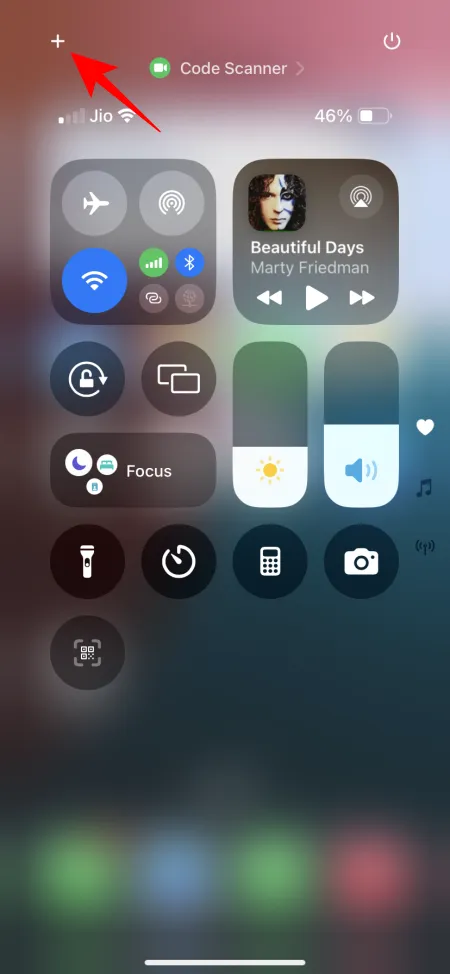
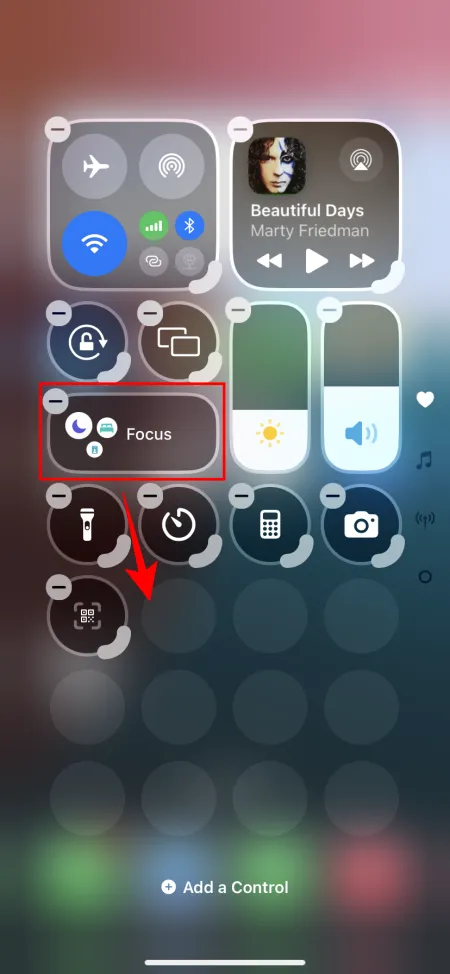
Si vous devez redimensionner un contrôle, utilisez la barre de poignée dans le coin inférieur droit et faites-la glisser pour l’agrandir ou la réduire.
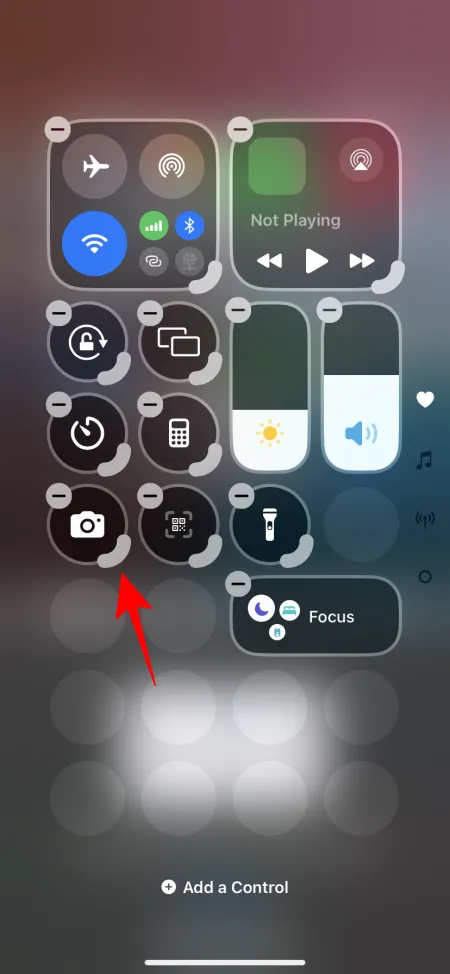

De la même manière, faites glisser pour redimensionner et réorganiser les commandes jusqu’à ce que vous ayez réorganisé la page du centre de contrôle à votre convenance. Une fois que vous avez terminé, faites simplement glisser votre doigt vers le haut ou appuyez sur un espace vide.
3. Ajouter un contrôle
Faites glisser votre doigt jusqu’à la page du centre de contrôle où vous souhaitez ajouter un nouveau contrôle. Appelez ensuite l’écran d’édition en appuyant sur l’ icône + dans le coin supérieur gauche. Appuyez sur l’ option Ajouter un contrôle en bas.
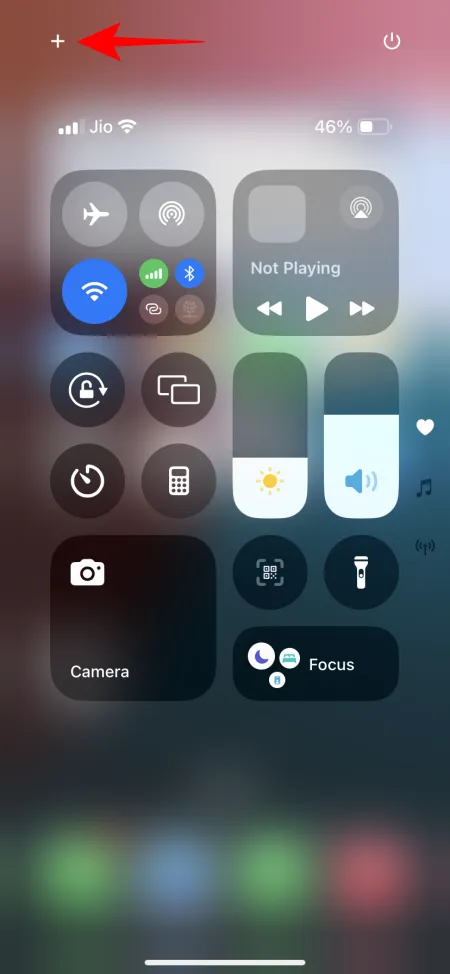
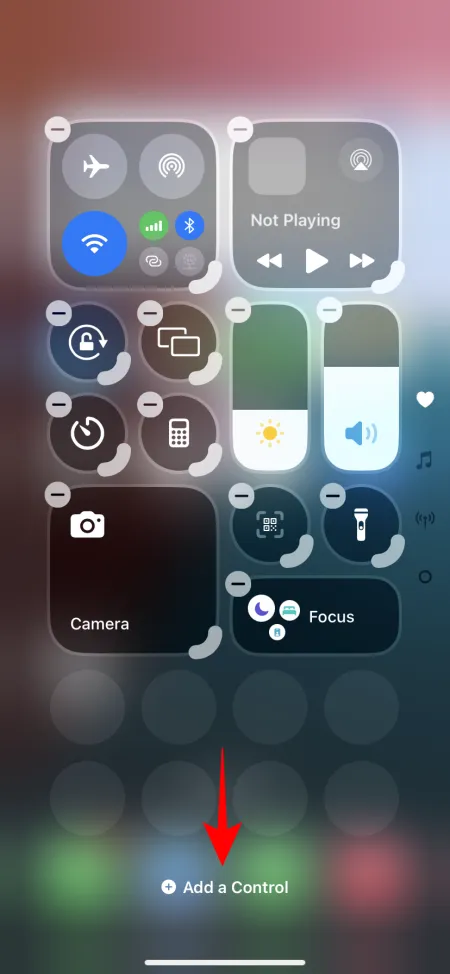
Recherchez l’option que vous souhaitez ajouter et appuyez dessus. Vous pouvez ensuite la réorganiser et la redimensionner comme indiqué précédemment.
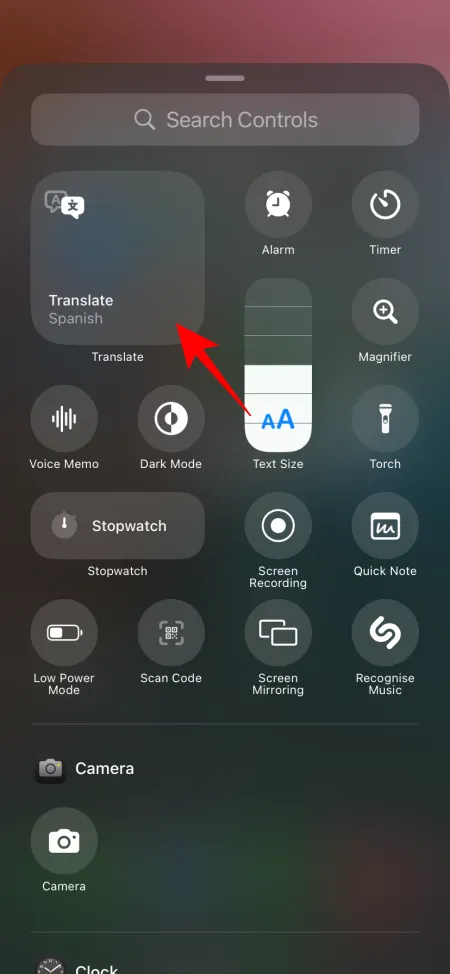

4. Ajouter une nouvelle page de centre de contrôle
Vous pouvez continuer à ajouter de nouvelles pages/écrans du centre de contrôle. Il vous suffit de passer en mode « Edition ». Ensuite, allez à la dernière page.
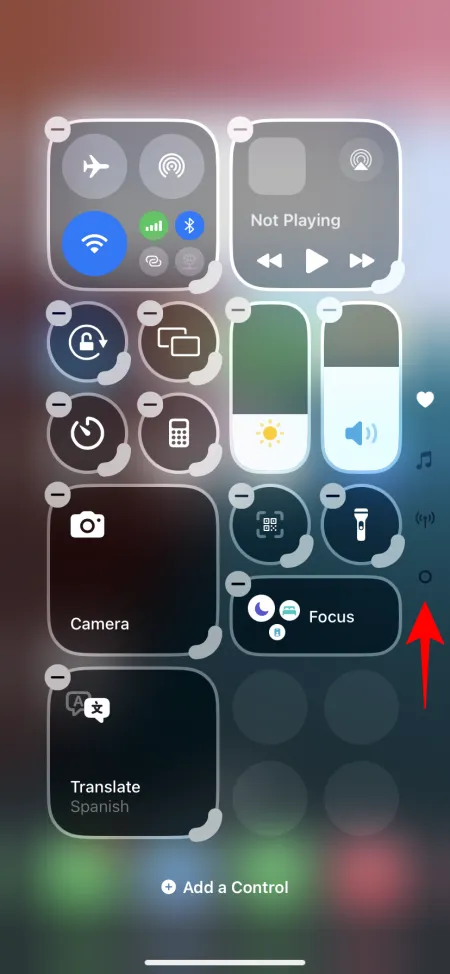
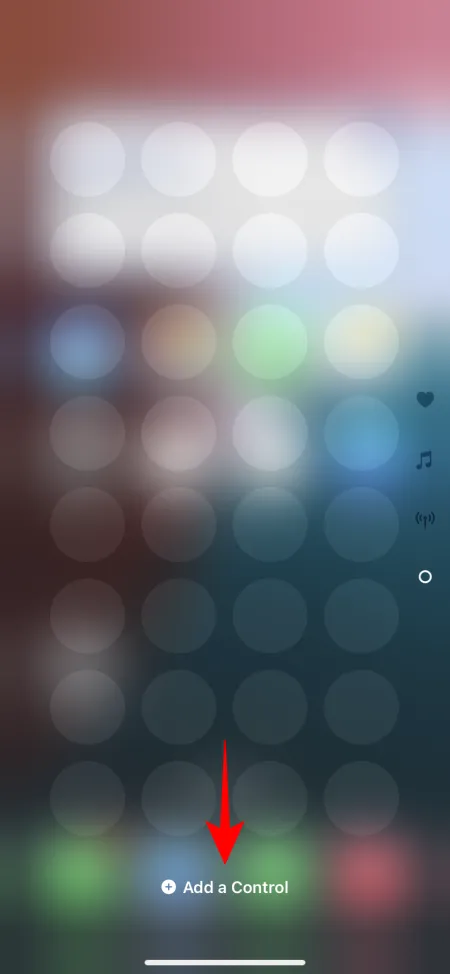
Ici, appuyez sur « Ajouter un contrôle » et choisissez un nouveau contrôle pour la page. Le nouveau contrôle sera ajouté à la nouvelle page.
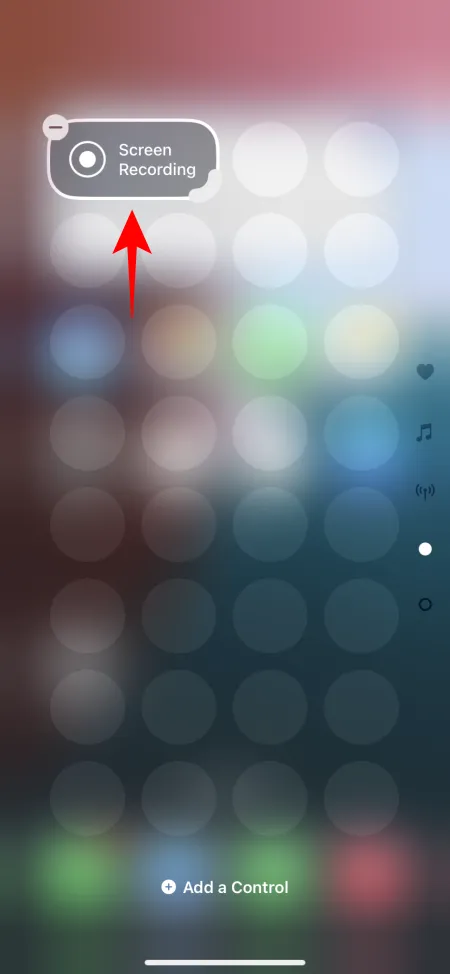
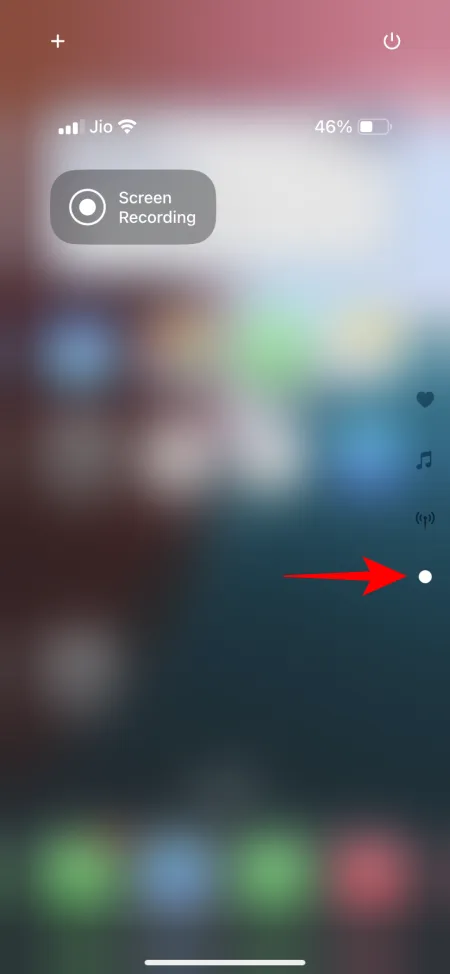
5. Ajoutez des commandes qui ne sont pas disponibles individuellement
Malgré toute l’attention portée à la personnalisation, le centre de contrôle d’iOS 18 présente encore quelques inconvénients flagrants. L’un d’entre eux est l’impossibilité d’ajouter certaines options en tant que commandes autonomes.
Par exemple, le groupe « Connectivité » ne vous permet pas de personnaliser ses options. Et même s’il existe des options autonomes pour les données cellulaires et le point d’accès personnel, il n’en existe toujours pas pour le « Bluetooth », dont beaucoup souhaiteraient disposer pour l’activer ou le désactiver rapidement. Actuellement, vous devez ouvrir le centre de contrôle, appuyer sur le groupe de connectivité, puis sur « Bluetooth ». Vous pouvez également faire glisser votre doigt vers le bas jusqu’au troisième écran « Connectivité » où vous obtenez les options de connectivité étendues. Mais qu’en est-il de ceux qui ne veulent pas d’écrans de centre de contrôle supplémentaires ?
Heureusement, il existe un moyen détourné d’ajouter Bluetooth (et d’autres options similaires, comme l’application Paramètres) au centre de contrôle en tant qu’option autonome. Voici comment procéder :
- Ouvrez l’application Raccourcis et appuyez sur l’ icône + dans le coin supérieur droit.
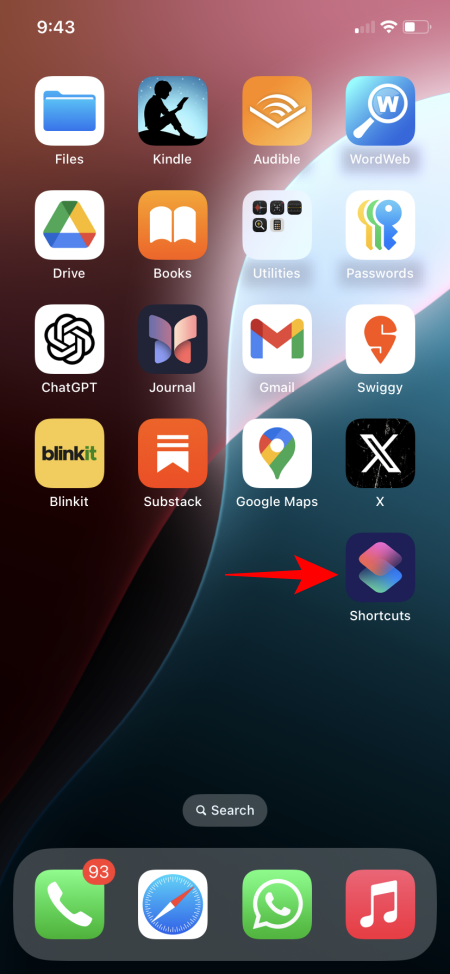
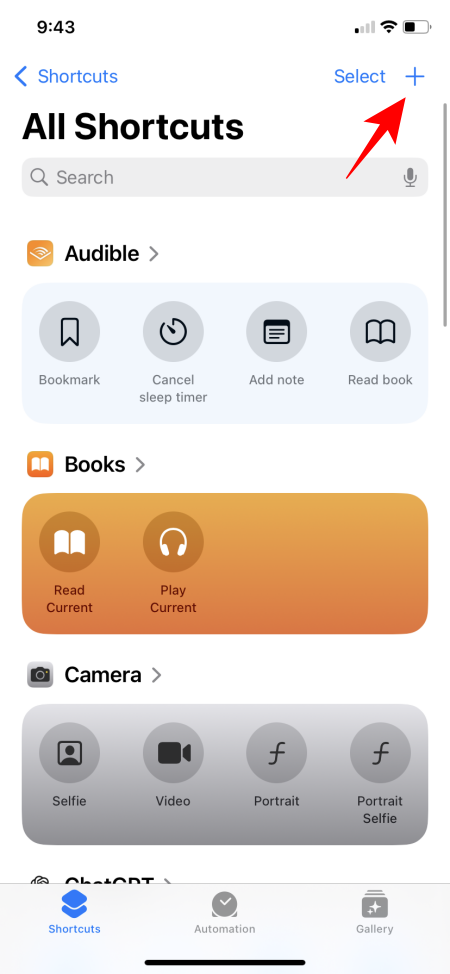
- Recherchez et sélectionnez Définir Bluetooth (ou toute autre commande que vous souhaitez ajouter). Appuyez ensuite sur Terminé .
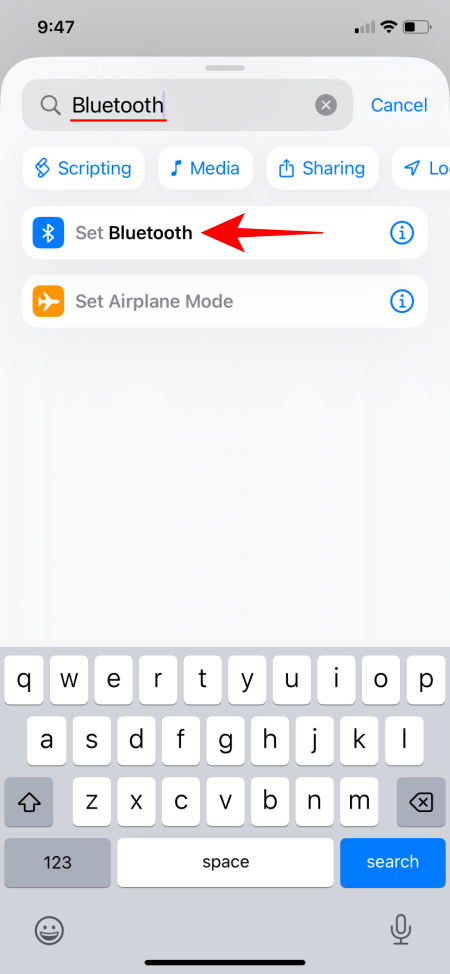
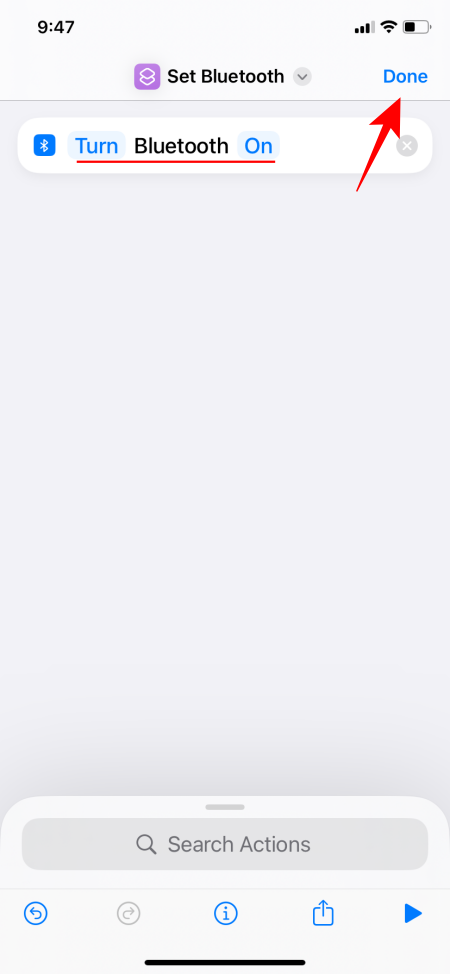
- Comme il s’agit simplement d’un raccourci pour « activer Bluetooth », vous aurez également besoin d’un raccourci distinct pour « désactiver Bluetooth ». Une fois que vous avez recherché et sélectionné « Définir Bluetooth », assurez-vous d’appuyer sur Activé pour le modifier.
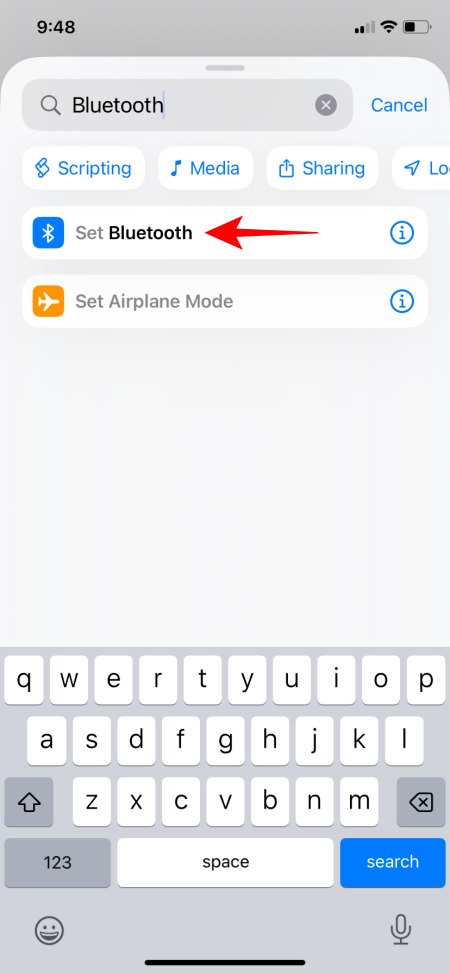
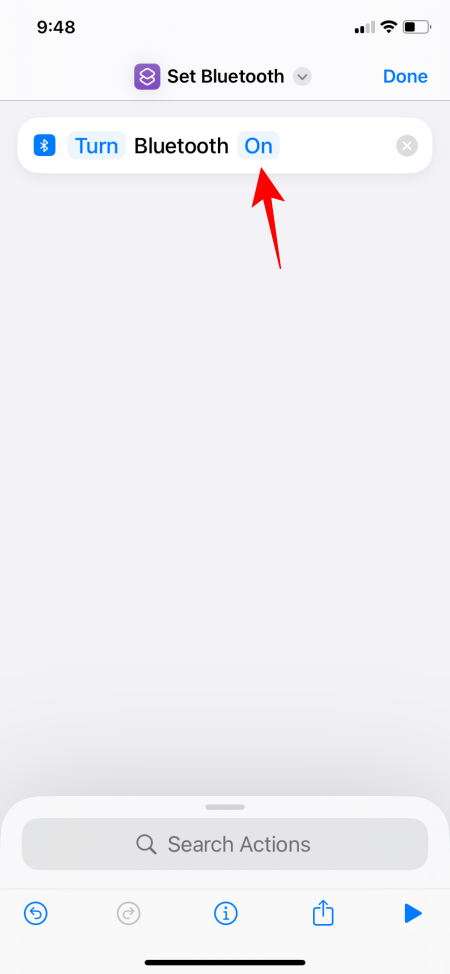
- Réglez-le sur Désactivé . Appuyez ensuite sur Terminé . Si vous le souhaitez, vous pouvez également renommer ce raccourci pour vous assurer qu’il est différencié du raccourci créé précédemment.
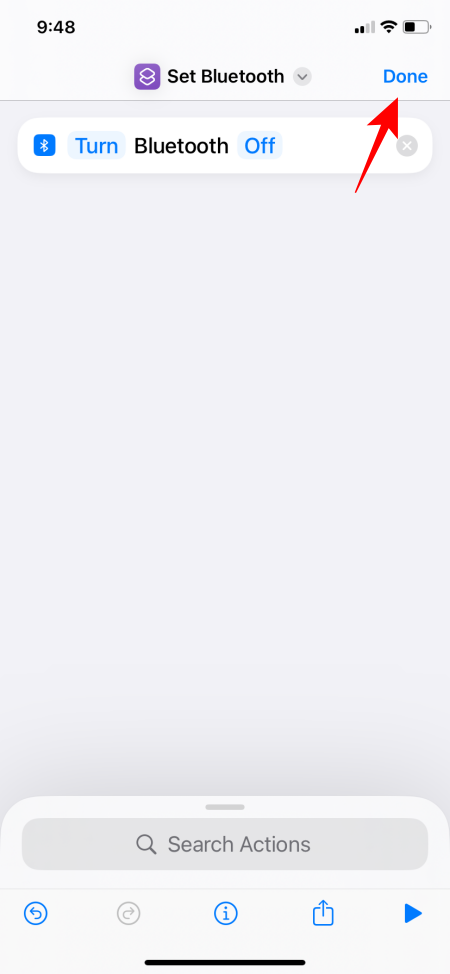
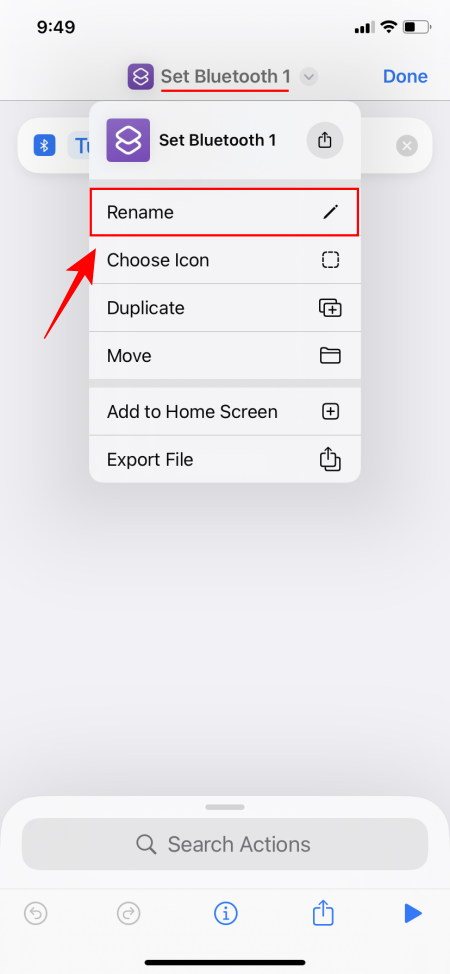
- Une fois ceux-ci créés, vous verrez les deux raccourcis en haut.
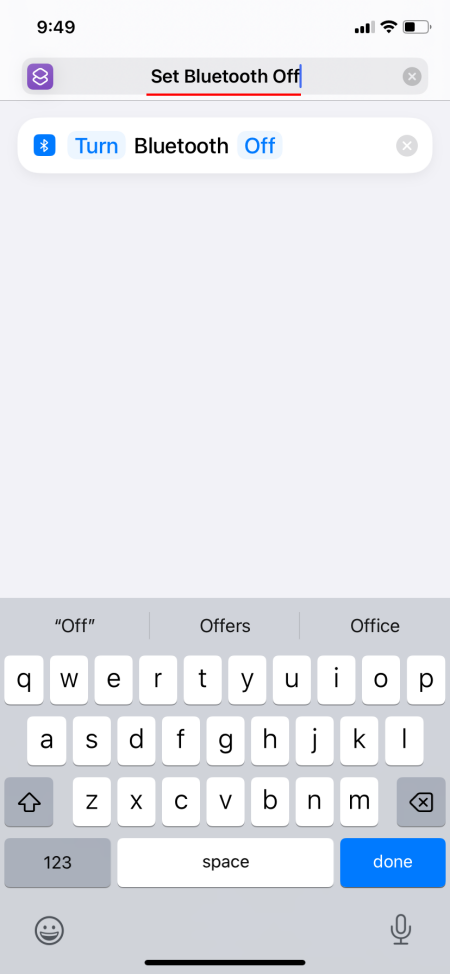
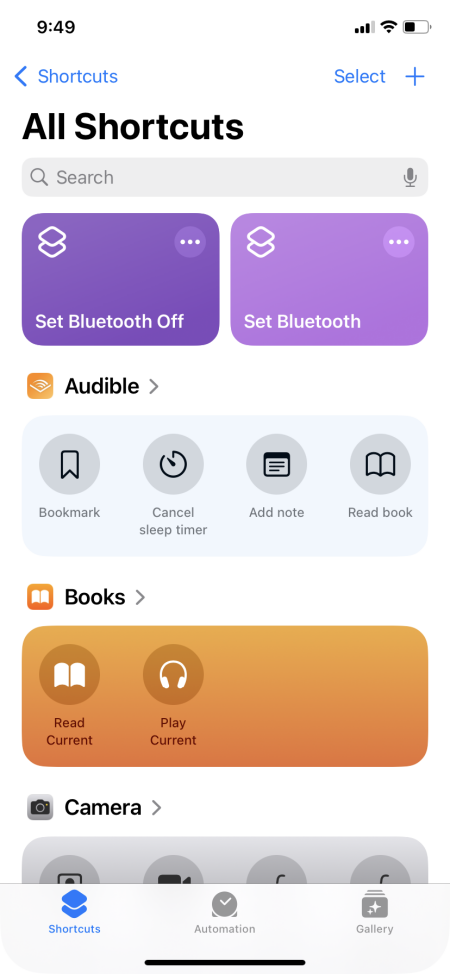
- Maintenant, ouvrez le Centre de contrôle, appuyez sur + et sélectionnez Ajouter un contrôle .
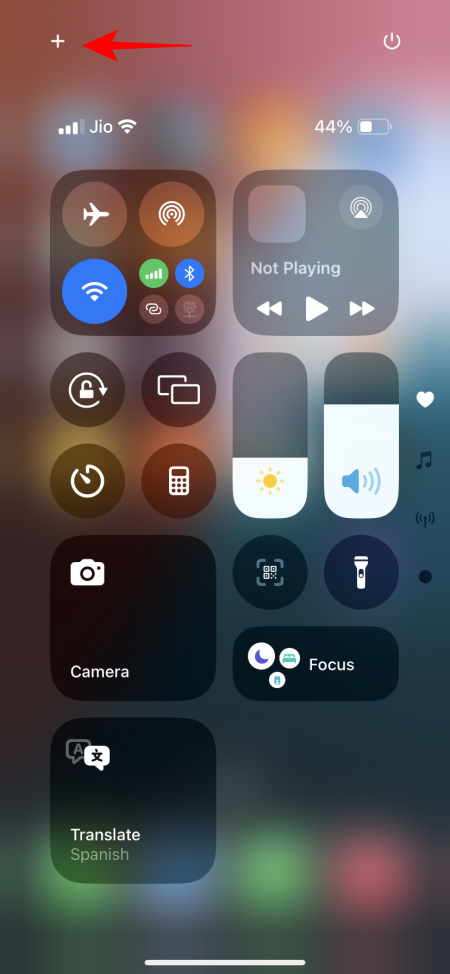
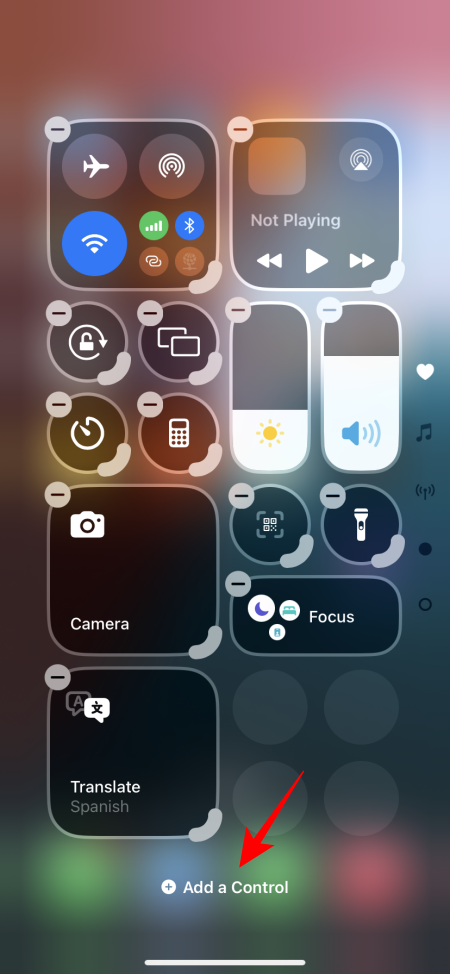
- Faites défiler vers le bas et sélectionnez « Raccourcis ». Appuyez sur le raccourci vide.
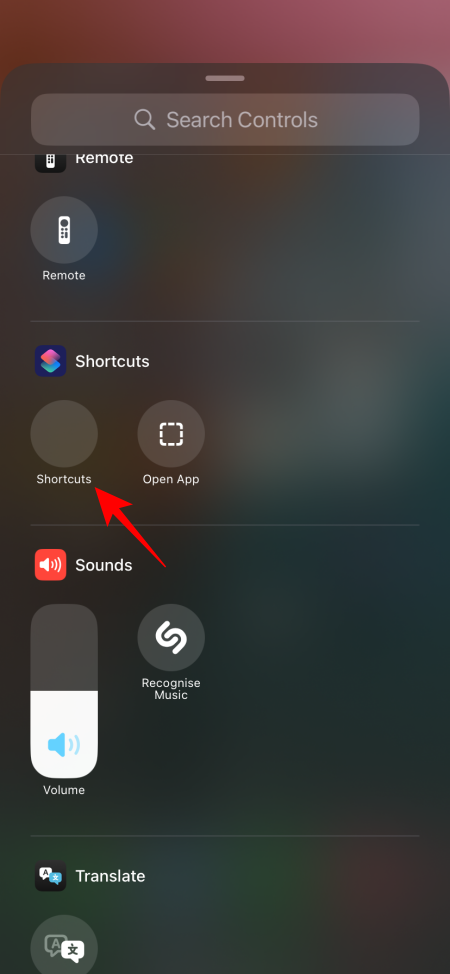
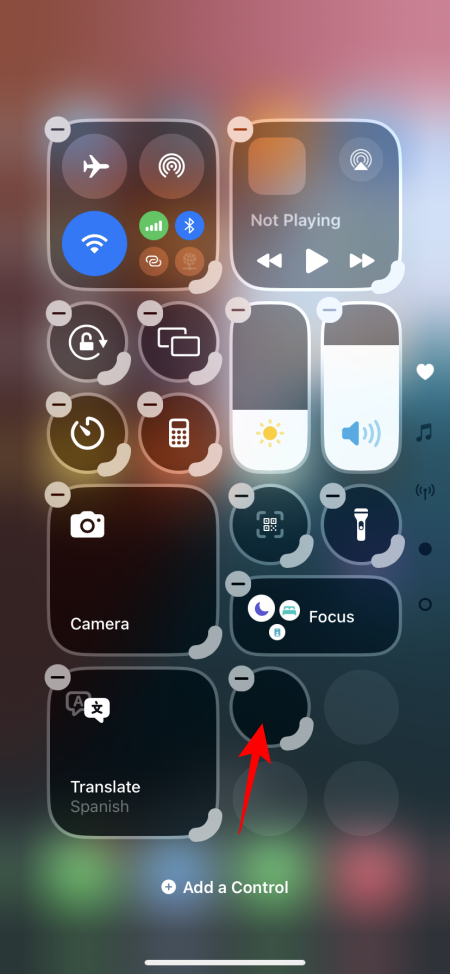
- Sélectionnez le raccourci Bluetooth créé précédemment.
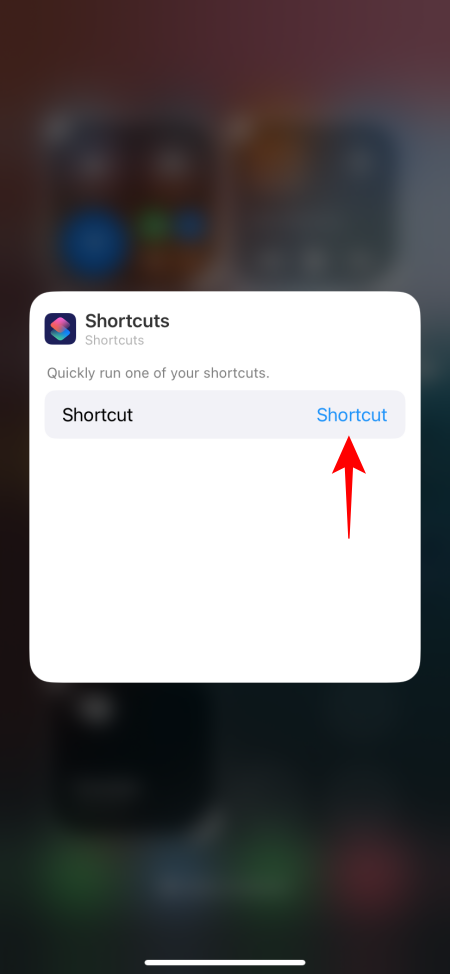
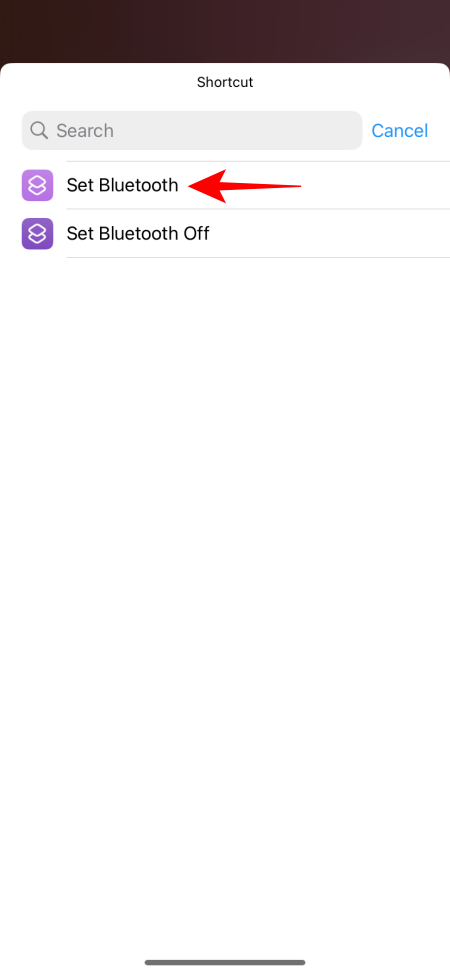
- Une fois défini, le même élément apparaîtra dans le centre de contrôle. Ensuite, appuyez sur « Ajouter un contrôle » pour ajouter le raccourci « Bluetooth désactivé ».
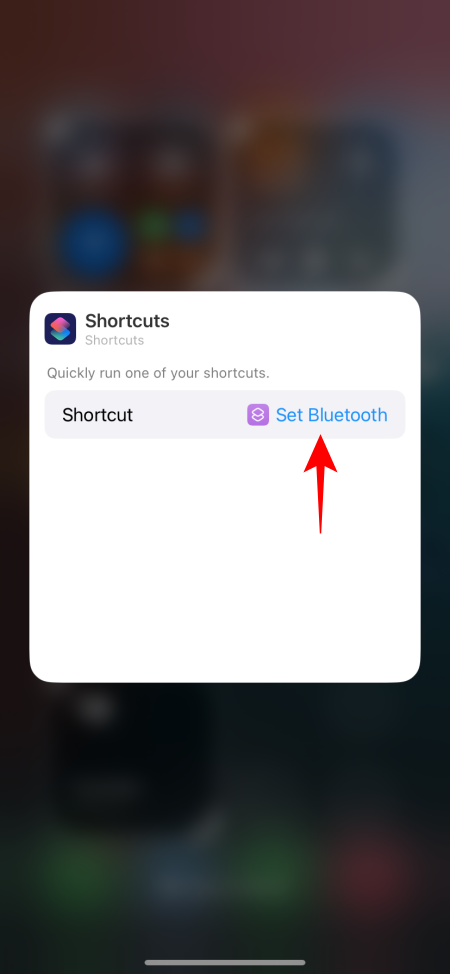
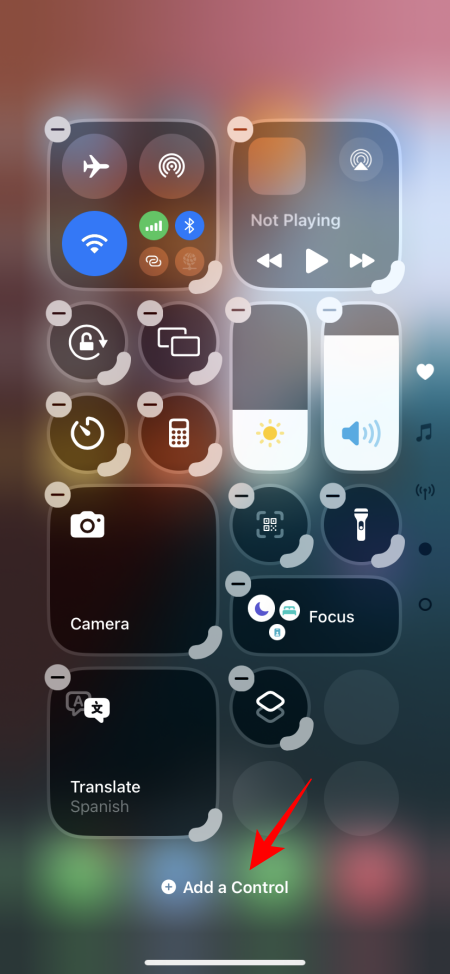
- Comme précédemment, sélectionnez l’application Raccourcis et appuyez sur le raccourci.
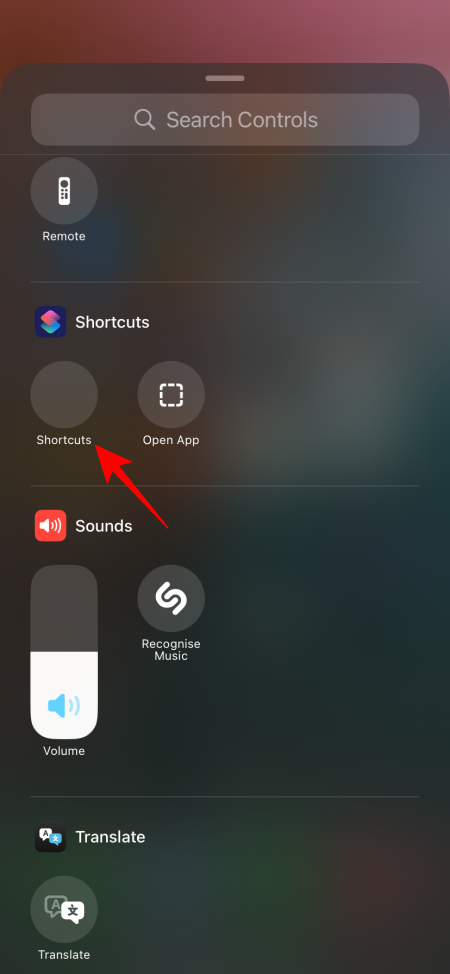
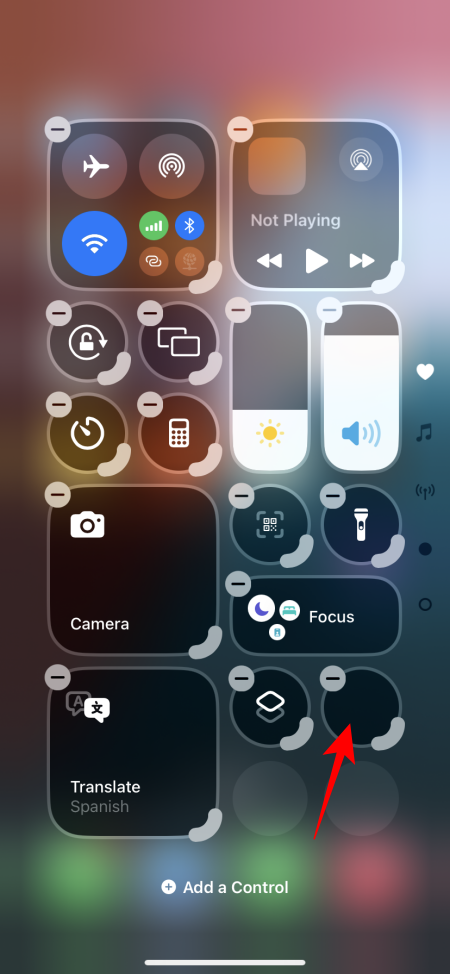
- Appuyez sur « Raccourci » et choisissez le raccourci Désactiver Bluetooth.
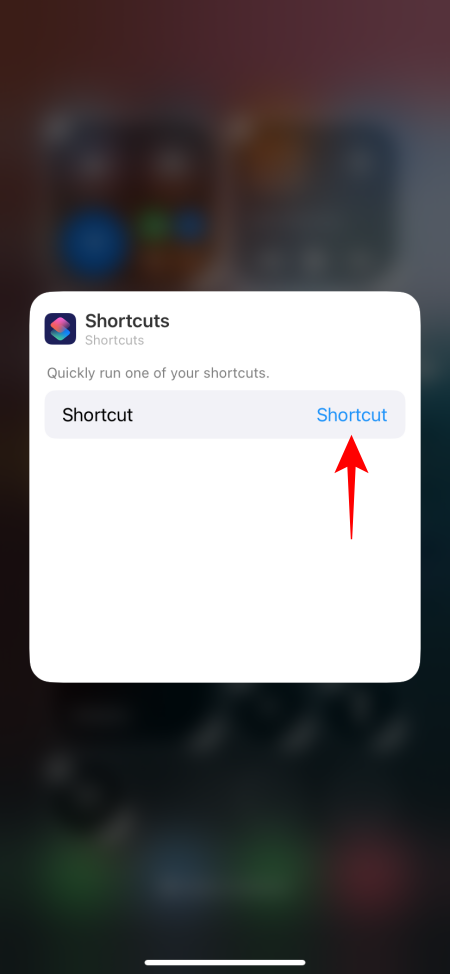
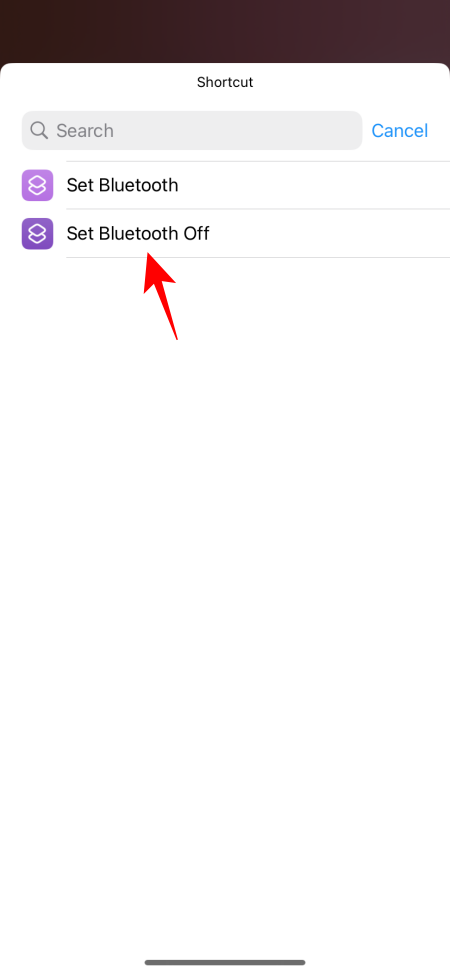
- Une fois définis, vous verrez les deux raccourcis comme commandes dans le centre de contrôle.
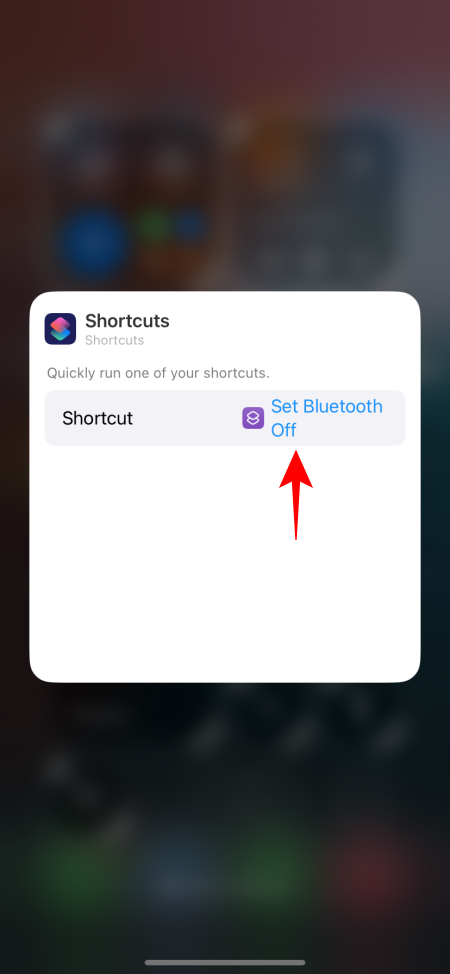
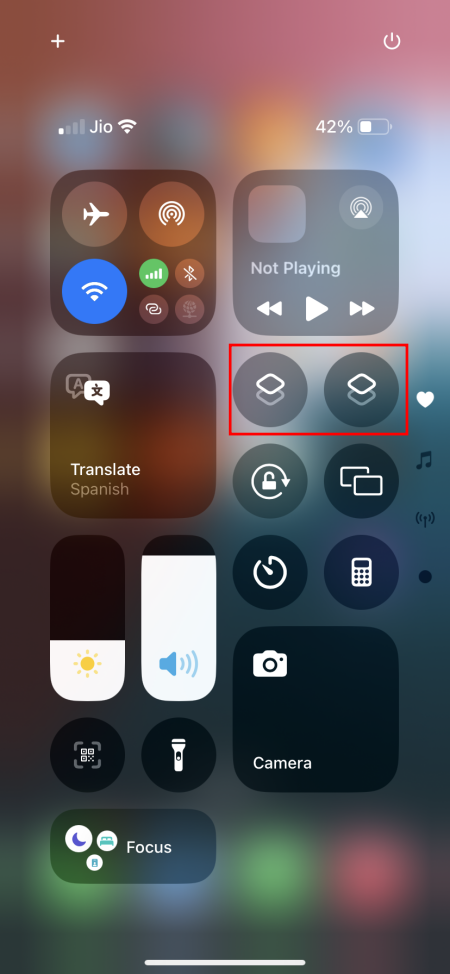
Un jour prochain, nous l’espérons, Apple nous permettra d’ajouter « Bluetooth » un peu plus facilement, ou au moins de personnaliser le groupe « Connectivité » afin que nous puissions décider quelle option de contrôle mettre en avant.
6. Supprimer une page de contrôle ou un centre de contrôle
La suppression des commandes est un jeu d’enfant. Appuyez sur l’ icône + pour passer en mode « Modification ». Appuyez ensuite simplement sur l’ icône – d’une commande pour la supprimer.
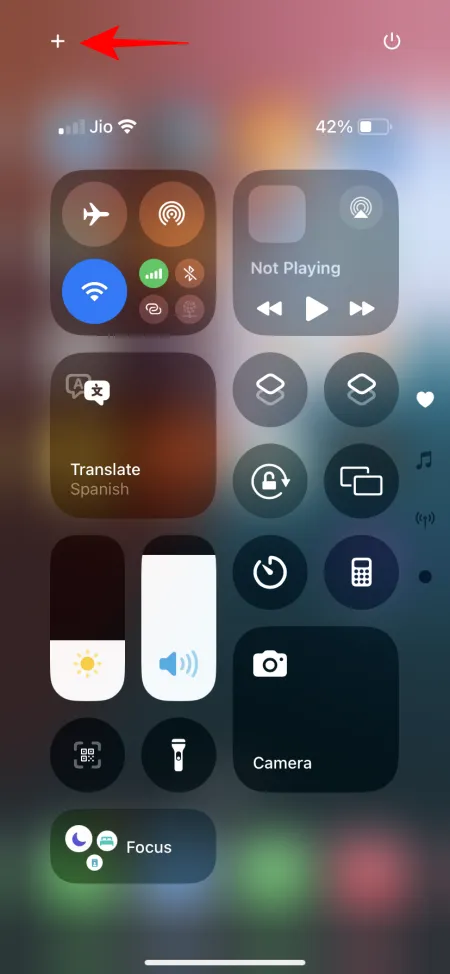
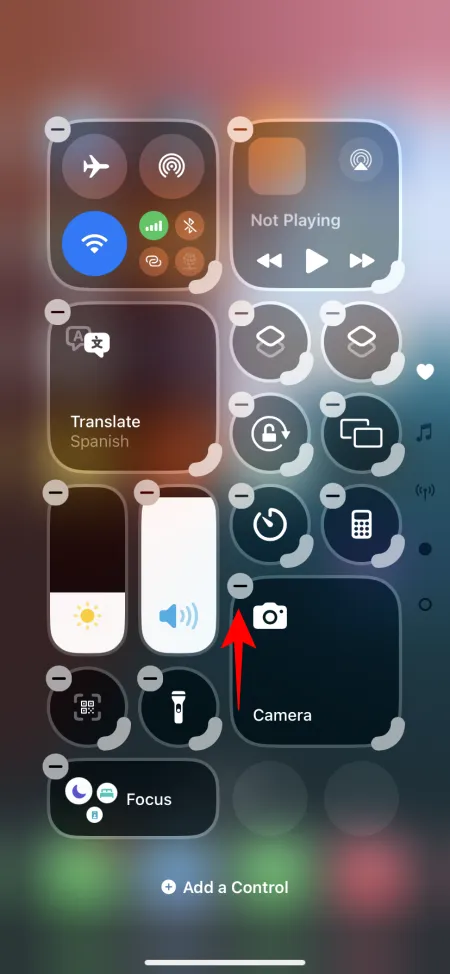
Si vous n’aimez pas les pages et écrans supplémentaires du centre de contrôle, vous pouvez également vous en débarrasser. Pour ce faire, supprimez simplement tous les contrôles de cet écran et il sera également supprimé.
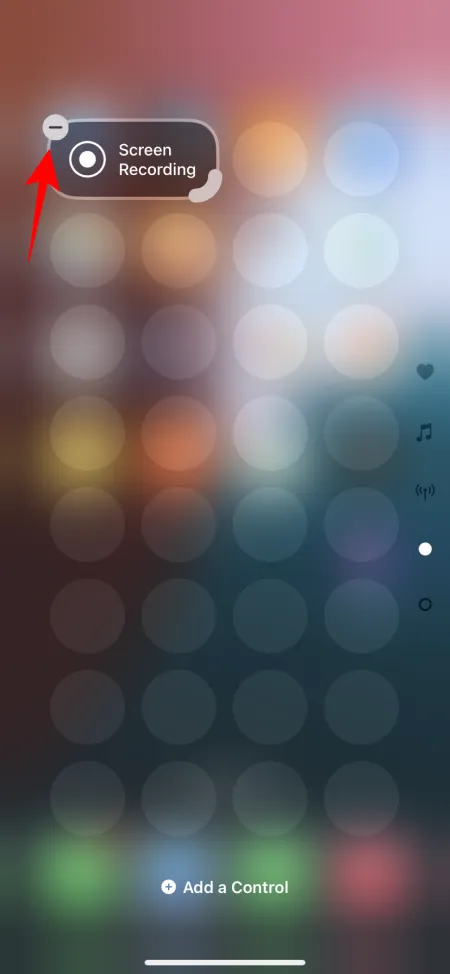
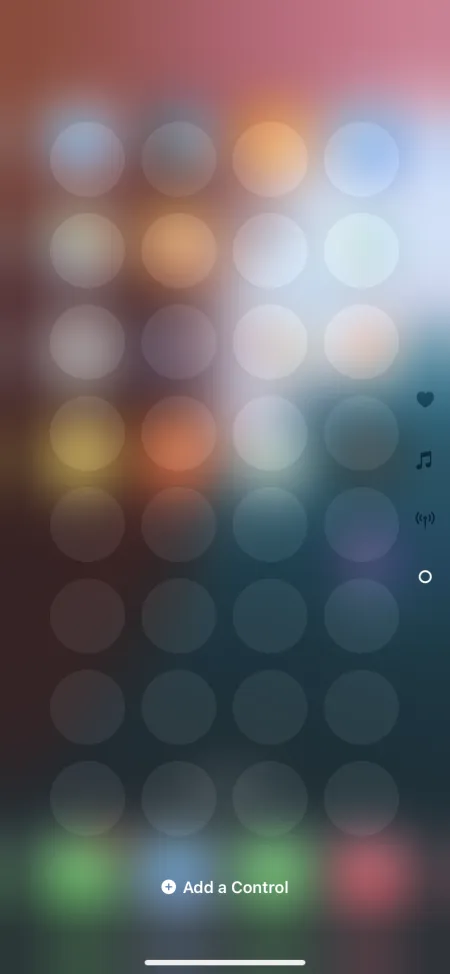
Il est dommage qu’Apple ne propose pas de mécanisme simple pour y parvenir. Mais comme l’entreprise a déjà adopté une plus grande personnalisation, nous pouvons peut-être nous attendre à des options plus simples dans la prochaine mise à jour.
7. Centre de contrôle fermé
Depuis l’ajout des nouveaux écrans du centre de contrôle, il n’est plus facile de fermer le centre de contrôle avec le geste autrefois familier « Glisser vers le haut ». Au lieu de fermer le centre de contrôle, le glissement vers le haut vous amène simplement à l’écran suivant du centre de contrôle.
C’est une autre raison pour laquelle, pour ceux qui n’aiment pas les multiples pages du centre de contrôle, il est préférable de supprimer les contrôles qui s’y trouvent et de les faire disparaître complètement.
Mais si vous souhaitez conserver les écrans supplémentaires du centre de contrôle, voici quelques façons de fermer le centre de contrôle :
- Balayez vers le haut depuis le bas ou le haut de l’écran.
- Appuyez sur un espace vide pour fermer le centre de contrôle.
8. Réinitialiser le centre de contrôle
Si vous avez apporté de nombreuses modifications au centre de contrôle, mais que vous avez fini par tout gâcher, vous pouvez rétablir le centre de contrôle tel qu’il était auparavant. Mais, encore une fois, ce n’est pas facile.
Vous pouvez utiliser les captures d’écran fournies dans ce guide et organiser le contrôle exactement comme indiqué. Cependant, cela peut prendre du temps.
D’autre part, vous pouvez réinitialiser les paramètres de votre iPhone pour récupérer le centre de contrôle. Aucune de vos applications ou de vos médias ne sera supprimée. Cependant, les paramètres le seront. Mais comme il n’existe aucune option permettant de réinitialiser uniquement le centre de contrôle, vous devez vous fier uniquement à cette option. Voici comment procéder :
- Ouvrez l’ application Paramètres et accédez à Général > Transférer ou réinitialiser l’iPhone .
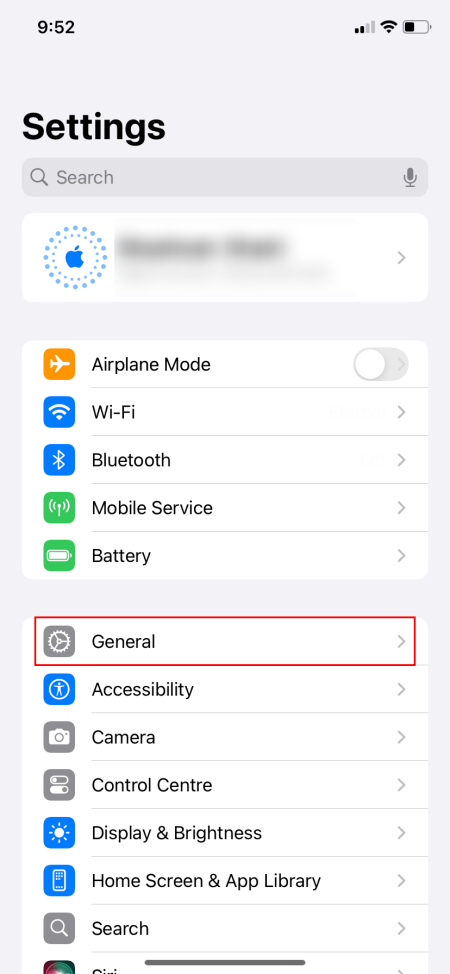
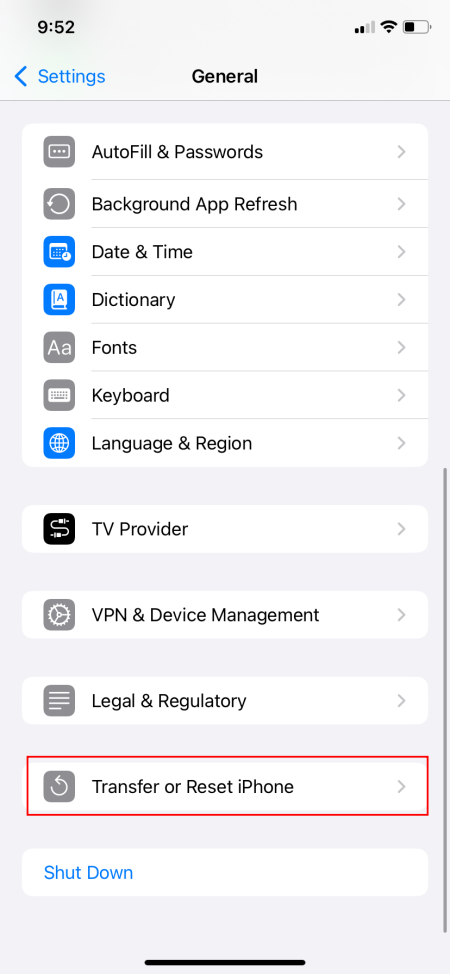
- Appuyez sur Réinitialiser > Réinitialiser tous les paramètres .
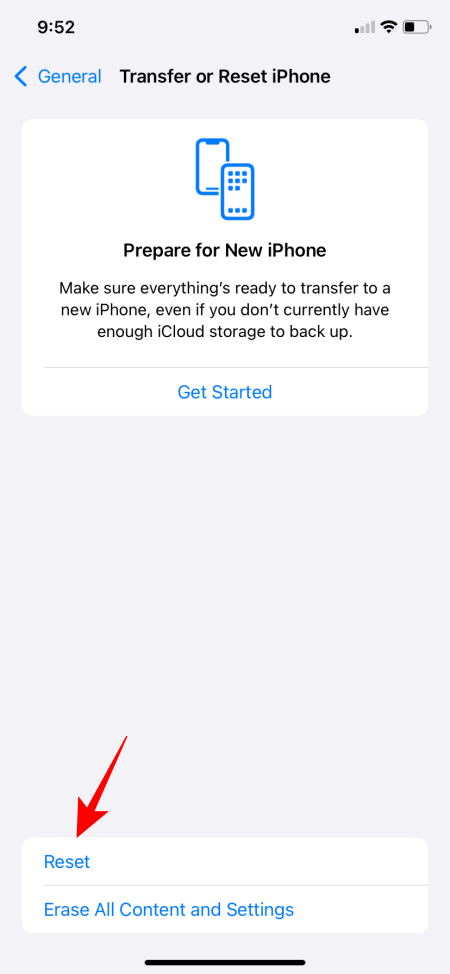
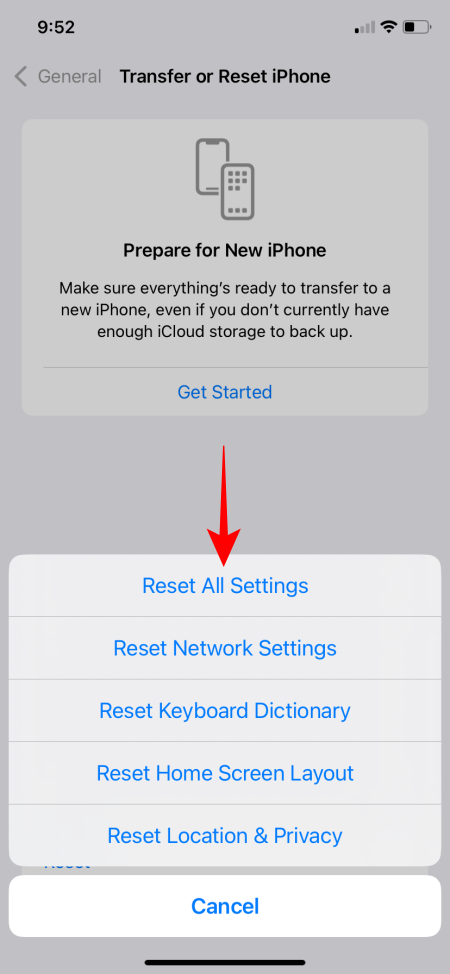
- Fournissez l’authentification et attendez que l’iPhone effectue une réinitialisation logicielle.
- Une fois de nouveau en ligne, toutes les commandes du centre de contrôle seront organisées comme avant.
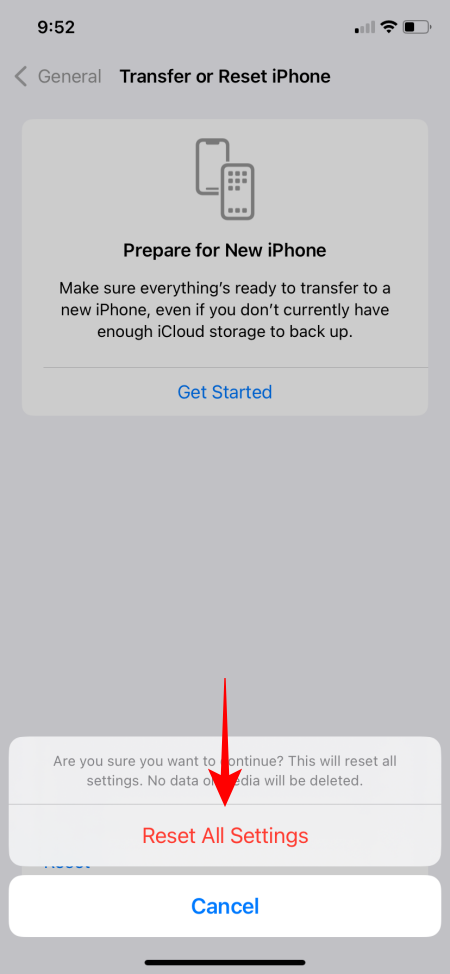
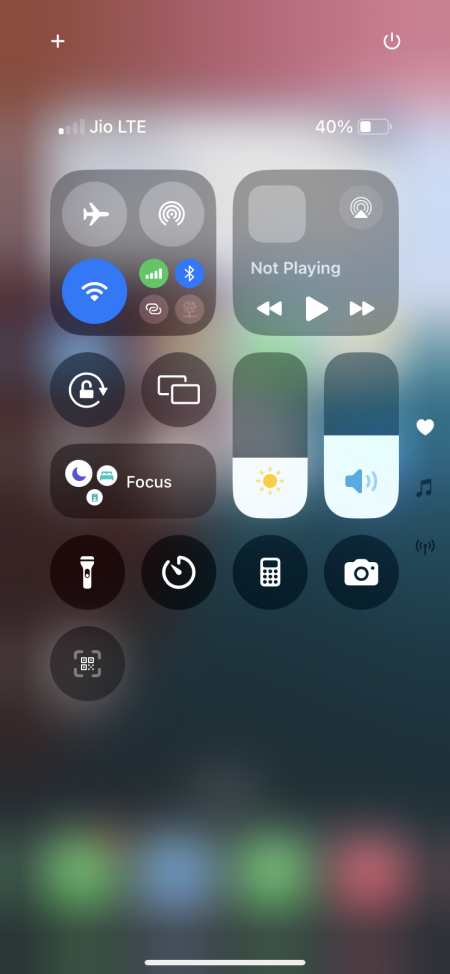
Maintenant qu’Apple s’éloigne de son modèle traditionnel, en autorisant davantage de personnalisation et en donnant aux utilisateurs la possibilité de configurer le centre de contrôle comme ils le souhaitent, il va falloir trouver le moyen de satisfaire tout le monde. Permettre la personnalisation à tous les niveaux n’est pas une tâche facile, mais comme c’est le jeu auquel Apple veut jouer, il faut qu’elle soit capable de le jouer correctement.
Nous espérons que vous avez trouvé ce guide utile pour configurer le centre de contrôle selon vos préférences, avec les options actuellement disponibles dans iOS 18. Nous veillerons à le mettre à jour au fur et à mesure que de nouvelles options de personnalisation seront introduites. À la prochaine !



Laisser un commentaire