Comment convertir des vidéos WebM dans n’importe quel format sous Linux
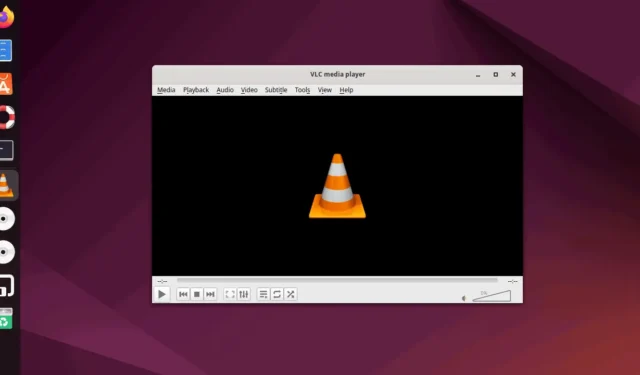
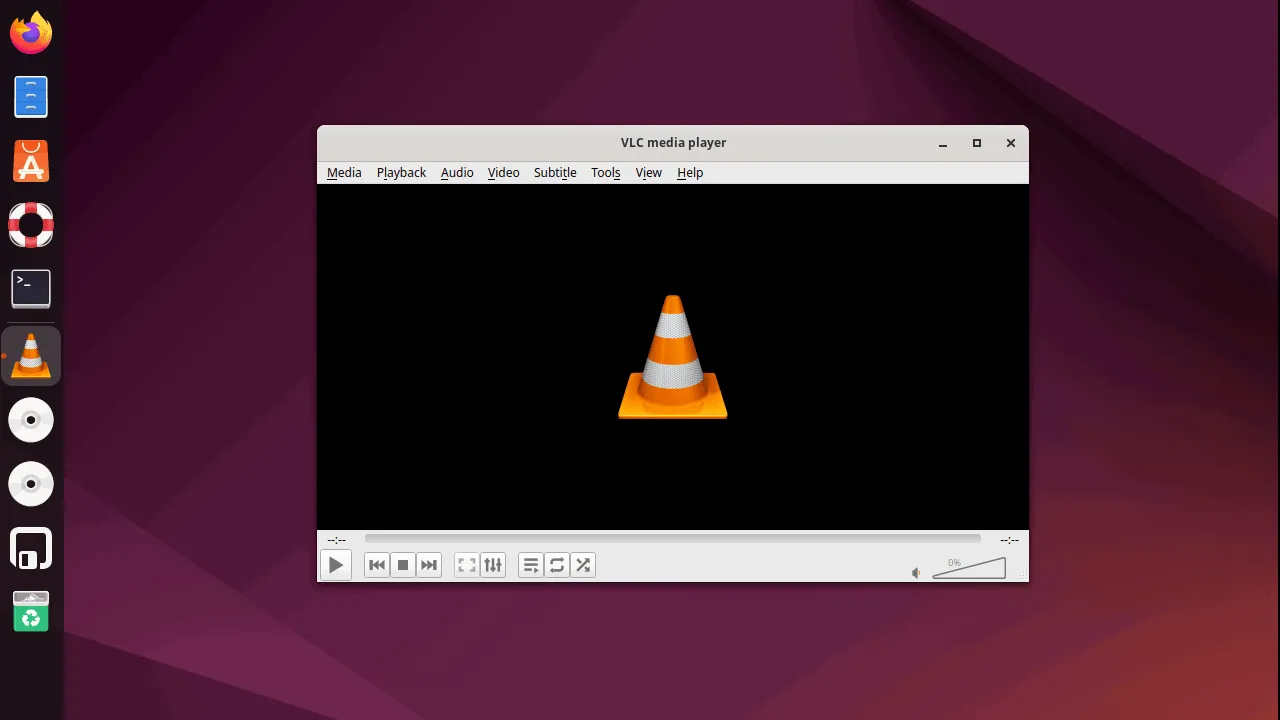
Bien que WebM soit un format vidéo léger et efficace adapté au Web, il peut être difficile de le faire fonctionner sur différents appareils et plates-formes. Une solution de contournement consiste à convertir vos fichiers WebM en d’autres formats populaires tels que MP4, AVI ou MKV pour garantir la compatibilité avec divers lecteurs multimédias et plates-formes.
Cet article vous montre comment convertir des vidéos WebM aux formats souhaités sur Ubuntu Linux à l’aide de divers outils tels que FFmpeg, VLC et Handbrake.
Introduction au format WebM
WebM est un format de fichier multimédia gratuit et open source principalement utilisé pour diffuser du contenu vidéo sur Internet. Il est conçu pour fournir une vidéo de haute qualité dans une taille de fichier plus petite par rapport à d’autres formats comme MP4 ou AVI. WebM est basé sur les codecs vidéo VP8 et VP9 et les codecs audio Opus et Vorbis.
Conversion de vidéos WebM à l’aide de FFmpeg
FFmpeg est un framework multimédia gratuit, open source et qui fonctionne sur différentes plateformes comme Windows, Linux et macOS. Vous pouvez utiliser l’outil de ligne de commande FFmpeg pour convertir, enregistrer, diffuser et gérer des fichiers vidéo et audio de différents formats.
Installation
Avant de commencer la conversion, assurez-vous que FFmpeg est disponible sur vos distributions. Vous pouvez vérifier votre version à l’aide de cette commande :
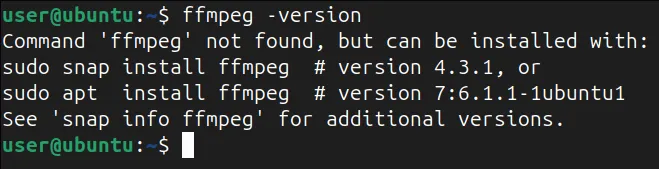
Si FFmpeg est présent, vous verrez ses informations de version. Sinon, vous pouvez utiliser votre gestionnaire de paquets par défaut pour l’installer.
Par exemple, sur les systèmes basés sur Ubuntu/Debian, exécutez ceci :
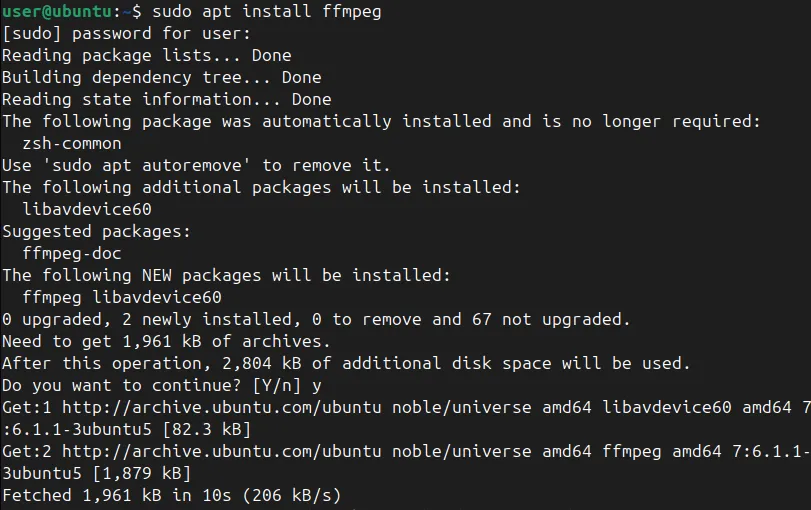
Pour installer FFmpeg sur une distribution basée sur CentOS/Fedora ou REHEL, vous pouvez utiliser cette commande :
De même, pour Arch Linux, exécutez la commande suivante :
Conversion
Accédez au répertoire contenant la vidéo à l’aide de la commande cd dans le terminal.
Après cela, tapez la ffmpegcommande suivante, en la remplaçant output.mp4par le nom de fichier de sortie souhaité :
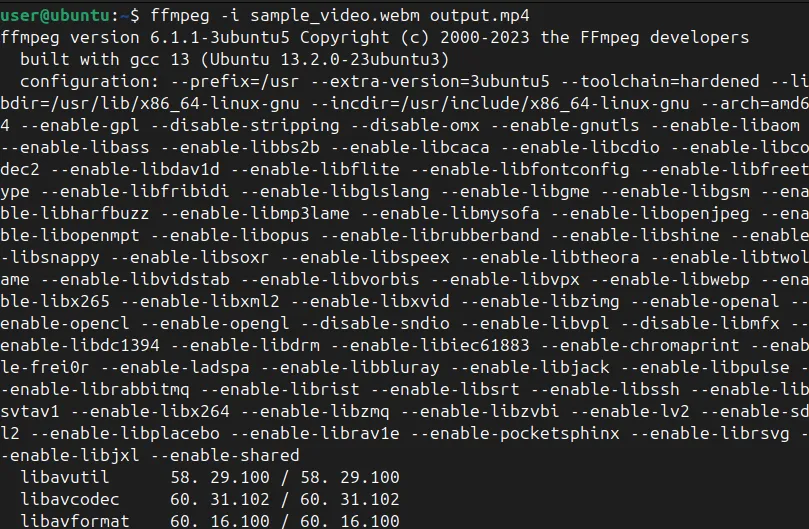
Ici, -ile drapeau spécifie le fichier d’entrée, et le reste est assez simple. Appuyez sur Entrée et FFmpeg commencera à convertir votre fichier WebM en MP4.
Si vous souhaitez davantage de contrôle pendant le processus de conversion, vous pouvez spécifier des paramètres supplémentaires. Par exemple, pour encoder une vidéo WebM en MP4 avec le codec vidéo H.264 et le codec audio AAC, votre commande ressemblerait à ceci :
Ici, -c:v libx264spécifie le codec vidéo H.264 et -c:a aacsélectionne le codec audio AAC.
De plus, vous pouvez contrôler la qualité de sortie à l’aide des options -qscaleou -crf:
Vous pouvez également ajuster le débit binaire, la valeur CRF et d’autres options pour optimiser la qualité de sortie et la taille du fichier en fonction de vos besoins.
Conversion de vidéos WebM à l’aide de VLC
VLC est un autre lecteur multimédia multiplateforme qui peut être utilisé pour convertir des fichiers vidéo. Bien qu’il ne soit pas aussi riche en fonctionnalités que FFmpeg, VLC offre une interface graphique pratique pour les conversions de base.
Installation
La plupart des distributions Linux ont généralement VLC préinstallé. S’il n’est pas présent, vous pouvez l’installer en utilisant votre gestionnaire de paquets par défaut, tel qu’apt.
Par exemple, sur les systèmes basés sur Ubuntu/Debian, utilisez :
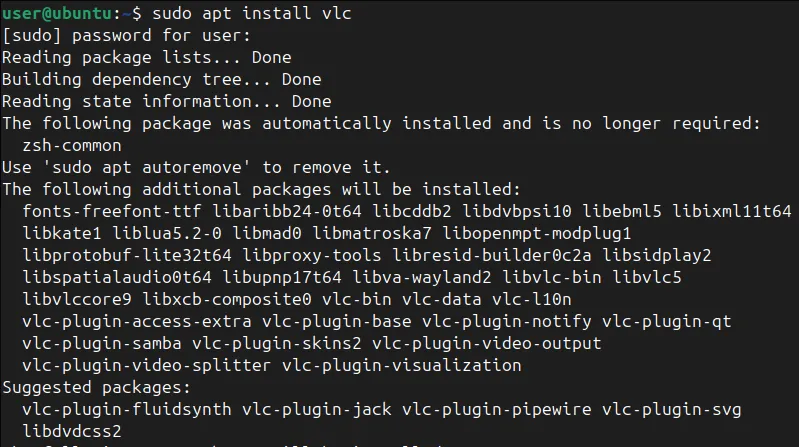
Sur Fedora ou CentOS, exécutez la commande suivante :
Pour Arch Linux, utilisez ceci :
Conversion
Ouvrez le lecteur multimédia VLC. Ensuite, ouvrez la fenêtre de conversion en sélectionnant Média -> Convertir/Enregistrer :
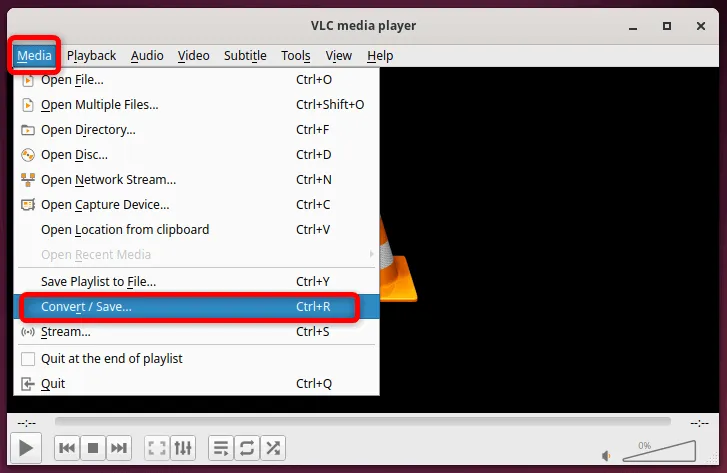
Cliquez sur le bouton Ajouter et choisissez le fichier WebM que vous souhaitez convertir. Cliquez ensuite sur le bouton Convertir/Enregistrer pour ouvrir la fenêtre de conversion :
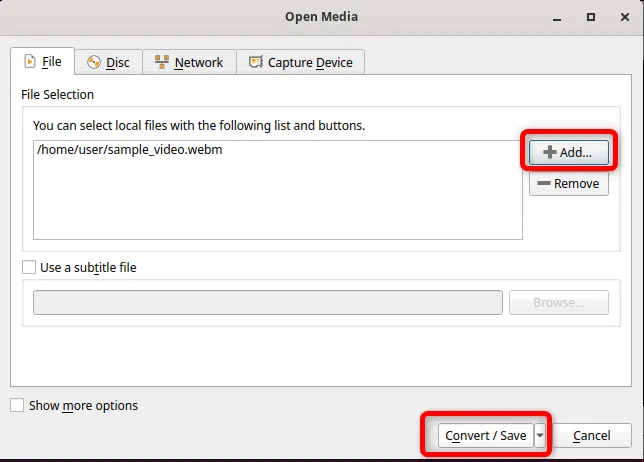
Dans la fenêtre de conversion, spécifiez votre format de sortie en cliquant sur le bouton Parcourir à côté de l’ option Fichier de destination . Ensuite, dans le menu déroulant Profil , sélectionnez le format de sortie souhaité (par exemple, MP4) :
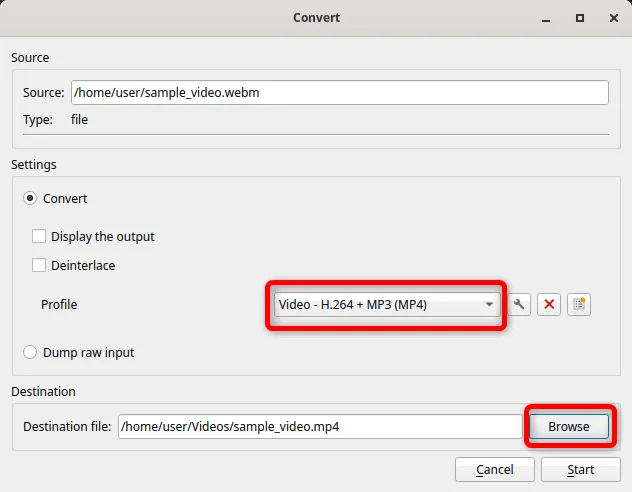
Enfin, cliquez sur Démarrer et VLC convertira votre vidéo WebM en vidéo MP4 en utilisant le codec H.264 et l’audio MP3.
Et voilà ! VLC s’occupera du reste et votre vidéo sera convertie au format souhaité.
De plus, vous pouvez ajuster les paramètres d’encodage vidéo, tels que le débit binaire et la résolution de la vidéo, en cliquant sur le bouton Paramètres .
Conversion de vidéos WebM à l’aide de HandBrake
HandBrake est un transcodeur vidéo open source capable de gérer plusieurs formats vidéo, notamment WebM. Il propose des interfaces GUI et CLI pour la conversion de vidéos.
Installation
Tout comme VLC et FFmpeg, HandBrake est également présent dans les dépôts de diverses distributions Linux. Par exemple, pour installer HandBrake sur Ubuntu ou Debian, exécutez ceci :
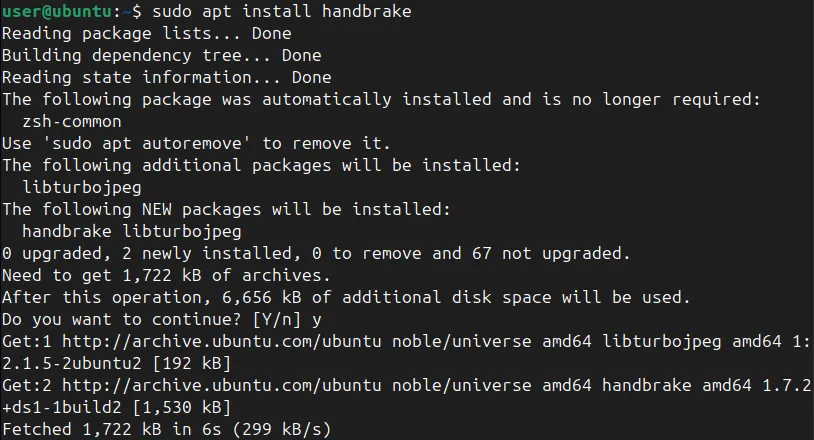
Cela installera l’interface graphique de HandBrake. Cependant, vous pouvez utiliser la commande ci-dessous pour installer une interface de ligne de commande :
Sous Arch Linux, Fedora ou CentOS, vous pouvez installer HandBrake à l’aide de Flatpak :
Conversion
Lancez HandBrake et cliquez sur le bouton Ouvrir la source situé en haut à gauche. Choisissez le fichier WebM souhaité et cliquez sur Ouvrir :
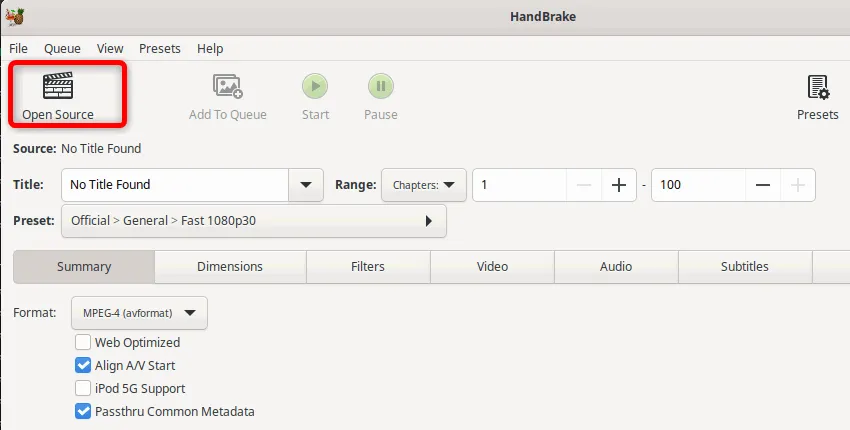
Ensuite, choisissez le format de sortie souhaité dans le menu déroulant Préréglage (par exemple, MP4). Ensuite, spécifiez le format de la vidéo de sortie et son emplacement de destination ainsi que le nom du fichier de sortie :
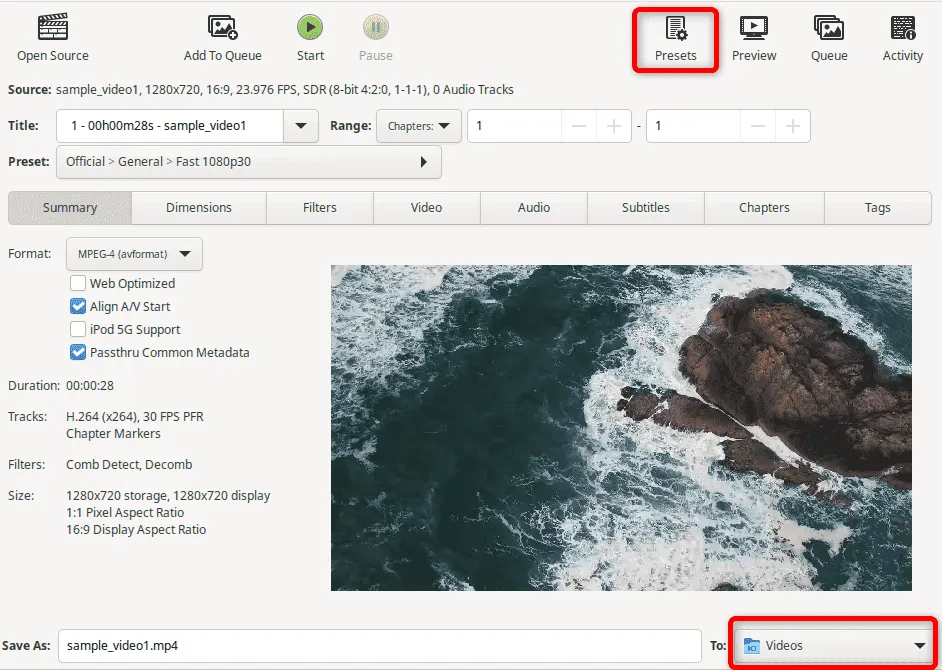
HandBrake propose diverses options permettant de modifier des paramètres tels que la qualité vidéo, le débit binaire et l’encodage audio. Vous pouvez les ajuster en fonction de vos besoins en accédant à leur sous-section spécifique.
Une fois votre réglage terminé, vous pouvez cliquer sur Démarrer l’encodage pour lancer le processus de conversion.
Voilà, vous avez converti les vidéos WebM au format MP4.
De plus, si vous préférez utiliser HandBrake CLI, vous pouvez utiliser la commande suivante pour encoder WebM en MP4 à l’aide du codec vidéo x264 et d’un paramètre de qualité de 20 :
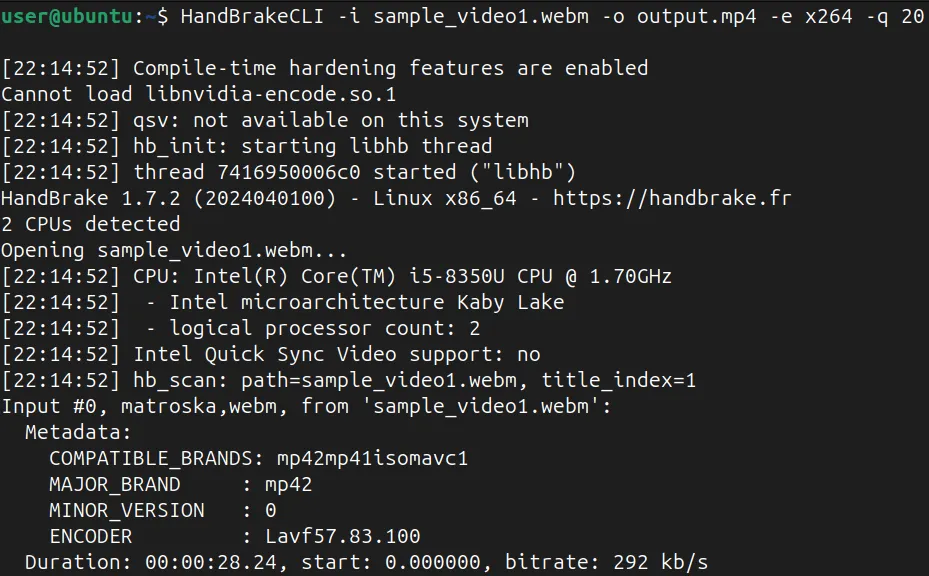
Vous pouvez également convertir n’importe quel fichier vidéo au format H.264 MP4 à l’aide de l’outil de ligne de commande HandBrake.
Conversion de plusieurs fichiers WebM à l’aide d’un script Bash
Vous souhaitez convertir plusieurs vidéos WebM en un autre format à la fois ? Si oui, ne cherchez pas plus loin que les scripts bash. Par exemple, pour convertir tous les fichiers WebM au format MP4 à l’aide de FFmpeg, vous pouvez utiliser ce script :
Après avoir créé un script, vous devez enregistrer ce script sous forme de fichier, tel que sample_script.sh, et le rendre exécutable avec cette commande :
Enfin, exécutez le script pour lancer la conversion par lots :
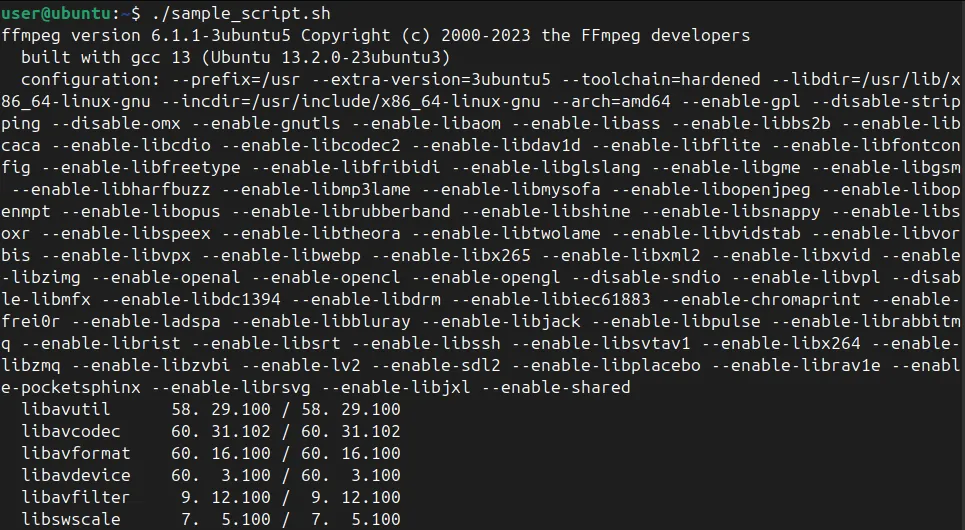
Ce script parcourra tous les fichiers WebM dans le répertoire spécifié et les encodera en MP4 à l’aide du codec audio AAC et du codec vidéo H.264.
De plus, vous pouvez modifier ce script pour spécifier un format de sortie différent en modifiant l’extension dans la commande FFmpeg dans le script bash.
Emballer
Vous avez appris avec succès différentes méthodes pour convertir des vidéos WebM en d’autres formats vidéo sous Linux. Pour les utilisateurs de Windows, vous pouvez également essayer ces convertisseurs vidéo.
Toutes les images et captures d’écran par Haroon Javed.



Laisser un commentaire