Comment connecter (et déconnecter) Android à Windows 11, 10 à l’aide de Phone Link
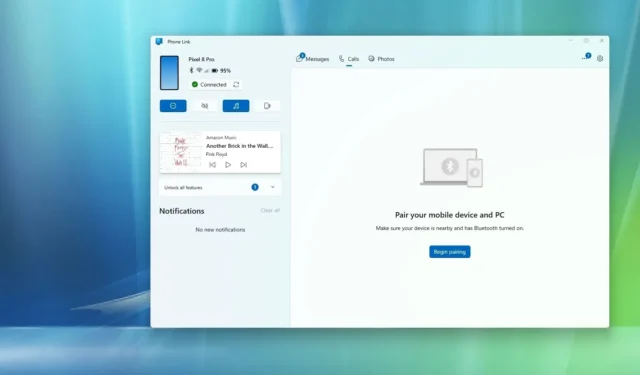
- Pour connecter votre téléphone Android à votre PC Windows 11 (ou 10), ouvrez l’ application « Phone Link » , cliquez sur « Android », scannez le code QR avec l’application Appareil photo du téléphone, confirmez le code de couplage sur Android et autorisez les autorisations pour terminer la configuration.
- Si vous souhaitez ajouter plusieurs téléphones, ouvrez la page « Paramètres » de l’ application « Phone Link » , sur « Appareils », cliquez sur « Ajouter un nouvel appareil » et continuez avec les instructions à l’écran.
- Pour supprimer un téléphone Android, ouvrez la page « Paramètres » de l’application « Phone Link », puis dans « Appareils », ouvrez le menu du téléphone et choisissez l’ option « Supprimer » .
Sous Windows 11 (et 10), vous pouvez connecter votre téléphone Android à votre ordinateur pour accéder à vos messages, notifications, photos, et vous pouvez même passer et recevoir des appels téléphoniques. Dans ce guide, je vous expliquerai les étapes à suivre pour terminer cette configuration. (Il est important de noter que vous pouvez connecter un ou plusieurs téléphones à Windows 11 via ce processus.)
Le processus de connexion de votre téléphone à votre ordinateur nécessite deux composants, dont l’ application « Phone Link » pour Windows 11 et l’ application « Link to Windows » sur votre téléphone Android. Une fois la connexion établie, vous pouvez passer des appels, envoyer et recevoir des messages, gérer les notifications et accéder à vos photos, entre autres.
Avant de continuer , vous devrez installer l’application Link to Windows sur votre téléphone Android, que vous pouvez télécharger depuis le Google Play Store .
L’application Phone Link doit déjà être installée sur Windows 11 (et sur Windows 10), mais si vous ne l’avez pas, vous pouvez la télécharger depuis le Microsoft Store . De plus, vous devez vous assurer que le Bluetooth est activé sur votre téléphone et votre ordinateur.
Dans ce guide, je vais vous expliquer les étapes à suivre pour connecter votre téléphone Android à votre ordinateur portable ou de bureau exécutant Windows 11. Vous pouvez également vous référer à ces instructions si l’appareil exécute la dernière version de Windows 10.
- Connecter un téléphone Android à Windows 11 (ou 10)
- Connectez plusieurs téléphones Android à Windows 11 (ou 10)
- Supprimer un téléphone Android vers Windows 11 (ou 10)
Connecter un téléphone Android à Windows 11 (ou 10)
Pour connecter votre téléphone Android à Windows, procédez comme suit :
-
Sous Windows, ouvrez Démarrer .
-
Recherchez Phone Link et ouvrez le premier résultat pour ouvrir l’application.
-
Cliquez sur le bouton Continuer et connectez-vous avec votre compte Microsoft (le cas échéant).
-
Cliquez sur le bouton Android .
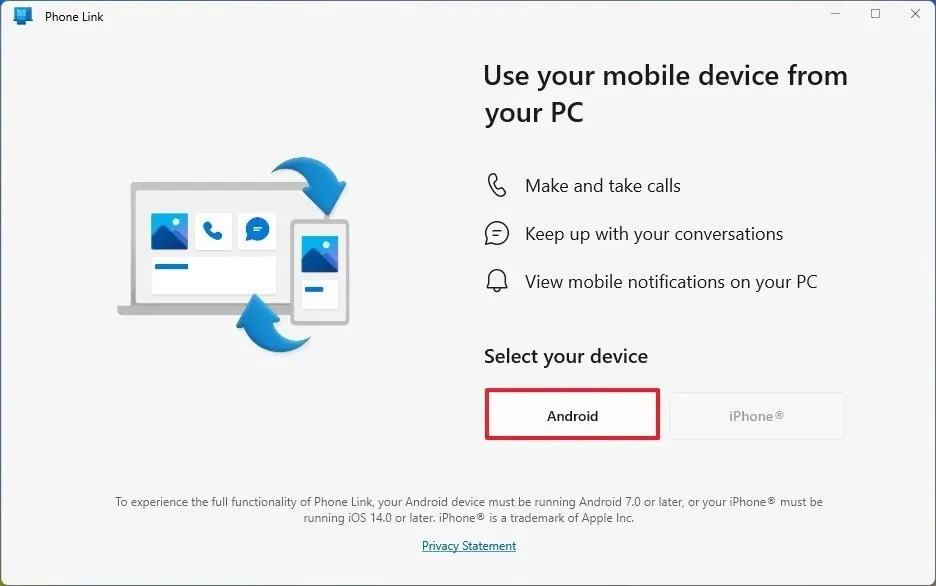
-
Sur Android, ouvrez l’application Appareil photo et scannez le code QR.
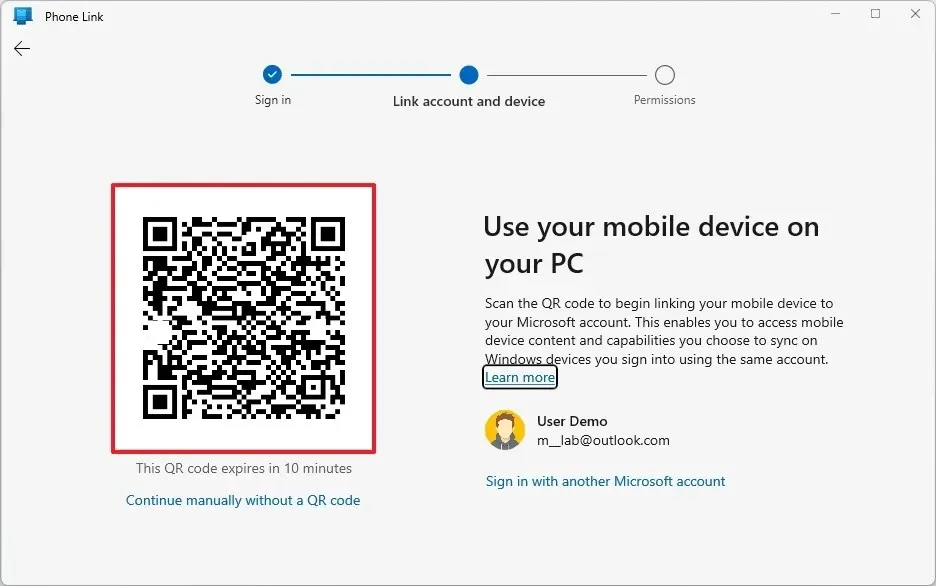
-
Cliquez sur le bouton Continuer
-
Confirmez le code de l’appareil mobile tel qu’il apparaît sur votre appareil Windows.
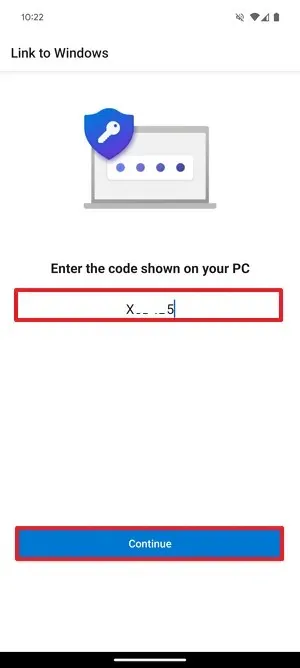
-
Cliquez sur le bouton Continuer .
-
Confirmez votre compte Microsoft (le cas échéant).
-
Cliquez sur le bouton Autoriser pour accéder à vos journaux d’appels téléphoniques.
-
Cliquez sur l’ option « Pendant l’utilisation de l’application » pour autoriser l’accès à vos photos et enregistrer des vidéos.
-
Cliquez sur l’ option « Autoriser l’accès limité » pour accéder aux photos et vidéos sur l’appareil.
-
Cliquez sur le bouton Terminé .
Une fois les étapes terminées, Phone Link vous donnera accès à l’état de votre téléphone, tel que Bluetooth, Wi-Fi, signal mobile et niveau de batterie.
Dans le volet de navigation de gauche, vous pourrez voir vos dernières notifications invisibles et vous aurez les commandes pour gérer des fonctionnalités telles que « Ne pas déranger » et l’audio.
En haut, vous trouverez trois onglets, dont « Messages », « Appels » et « Photos ».
Dans l’ onglet « Messages » , vous pouvez consulter vos messages texte, y répondre ou créer de nouveaux messages.
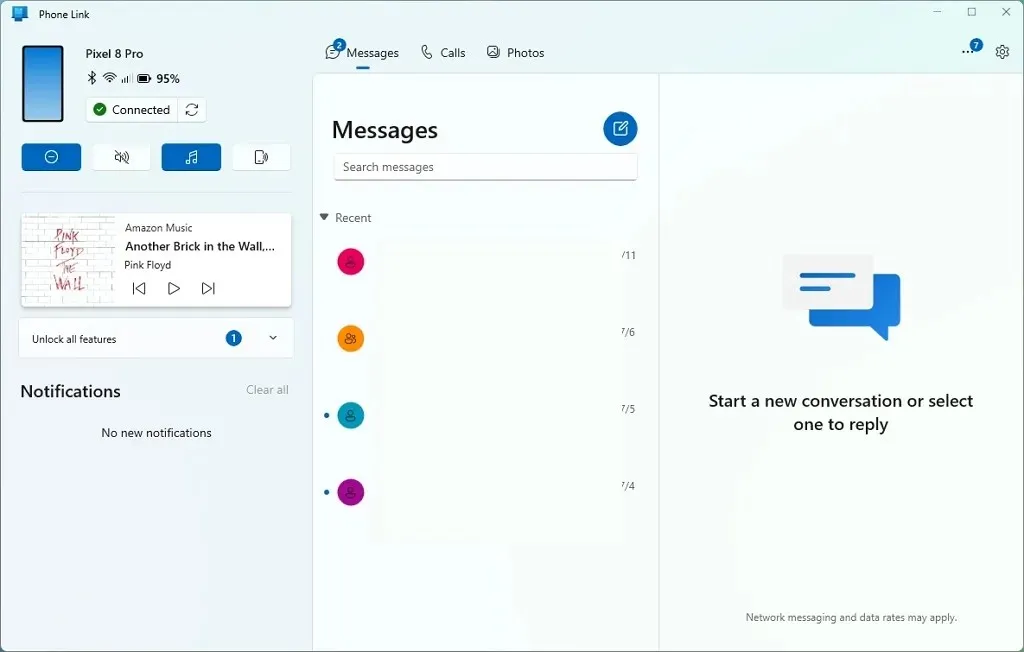
Dans l’ onglet « Appels » , vous devrez peut-être encore coupler votre téléphone à votre ordinateur via Bluetooth. Dans ce cas, cliquez sur le bouton « Commencer le couplage » et continuez à suivre les instructions à l’écran.
Sur la page, vous pourrez vérifier l’historique de votre téléphone ainsi que la possibilité de recevoir et de passer des appels.
Dans l’ onglet « Photos » , vous pouvez accéder à vos images stockées sur votre téléphone. Si vous ne pouvez pas accéder à vos images, cliquez sur le bouton « Envoyer des notifications » et continuez avec les instructions à l’écran.
Connectez plusieurs téléphones Android à Windows 11 (ou 10)
Pour connecter plusieurs téléphones à l’application Phone Link sur Windows 11, procédez comme suit :
-
Sous Windows, ouvrez Démarrer .
-
Recherchez Phone Link et ouvrez le premier résultat pour ouvrir l’application.
-
Cliquez sur le bouton Paramètres (engrenage) dans le coin supérieur droit.
-
Cliquez sur Appareils .
-
Cliquez sur le bouton « Lier un nouvel appareil » .
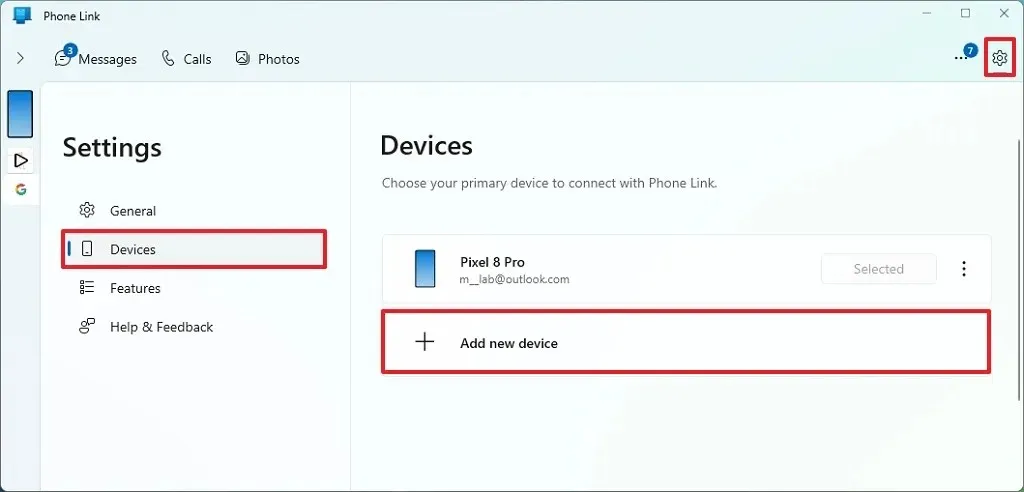
-
Cliquez sur le bouton Android .
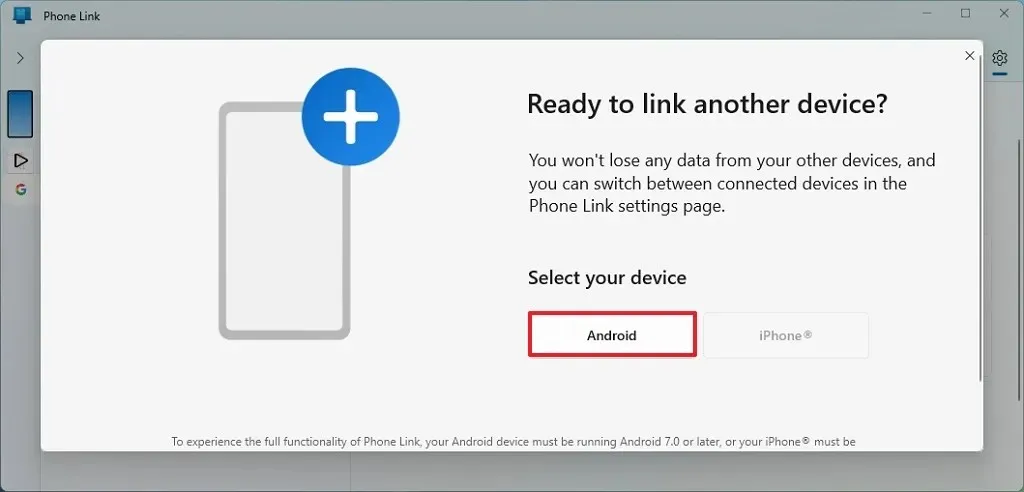 Remarque rapide : vous pouvez également ajouter un iPhone. Vous pouvez utiliser ces instructions pour en savoir plus sur le processus de configuration.
Remarque rapide : vous pouvez également ajouter un iPhone. Vous pouvez utiliser ces instructions pour en savoir plus sur le processus de configuration. -
Sur Android, ouvrez l’application Appareil photo et scannez le code QR.
-
Cliquez sur le bouton Continuer
-
Confirmez le code de l’appareil mobile tel qu’il apparaît sur votre appareil Windows.
-
Cliquez sur le bouton Continuer .
-
Confirmez votre compte Microsoft (le cas échéant).
-
Cliquez sur le bouton Autoriser pour accéder à vos journaux d’appels téléphoniques.
-
Cliquez sur l’ option « Pendant l’utilisation de l’application » pour autoriser l’accès à vos photos et enregistrer des vidéos.
-
Cliquez sur l’ option « Autoriser l’accès limité » pour accéder aux photos et vidéos sur l’appareil.
-
Cliquez sur le bouton Terminé .
-
(Facultatif) Cliquez sur le bouton Paramètres dans le coin supérieur droit.
-
Cliquez sur Appareils .
-
Cliquez sur l’ option « Définir par défaut » pour le téléphone auquel vous souhaitez accéder.
Une fois les étapes terminées, plusieurs téléphones seront connectés à votre ordinateur Windows 11. Le seul inconvénient de cette fonctionnalité est que vous ne pouvez pas afficher plusieurs téléphones en même temps. Au lieu de cela, vous devez modifier manuellement la vue par défaut à partir de la page « Appareils ».
Supprimer un téléphone Android vers Windows 11 (ou 10)
Pour supprimer un téléphone Android de Windows 11 (ou 10), procédez comme suit :
-
Sous Windows, ouvrez Démarrer .
-
Recherchez Phone Link et ouvrez le premier résultat pour ouvrir l’application.
-
Cliquez sur le bouton Paramètres (engrenage) dans le coin supérieur droit.
-
Cliquez sur Appareils .
-
Ouvrez le menu du téléphone et choisissez l’ option Supprimer .
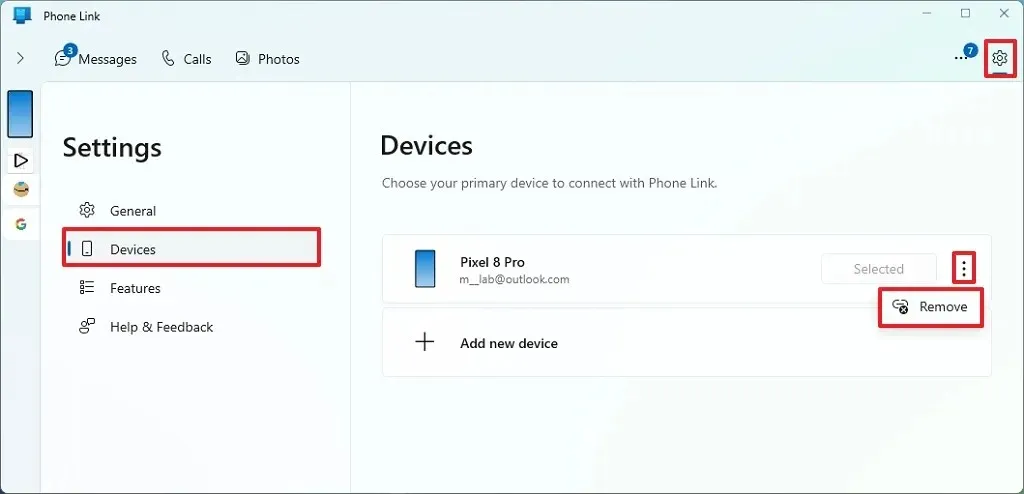
-
Cochez l’ option « Je comprends que la suppression de cet appareil signifie que je réinitialise Phone Link sur ce PC » .
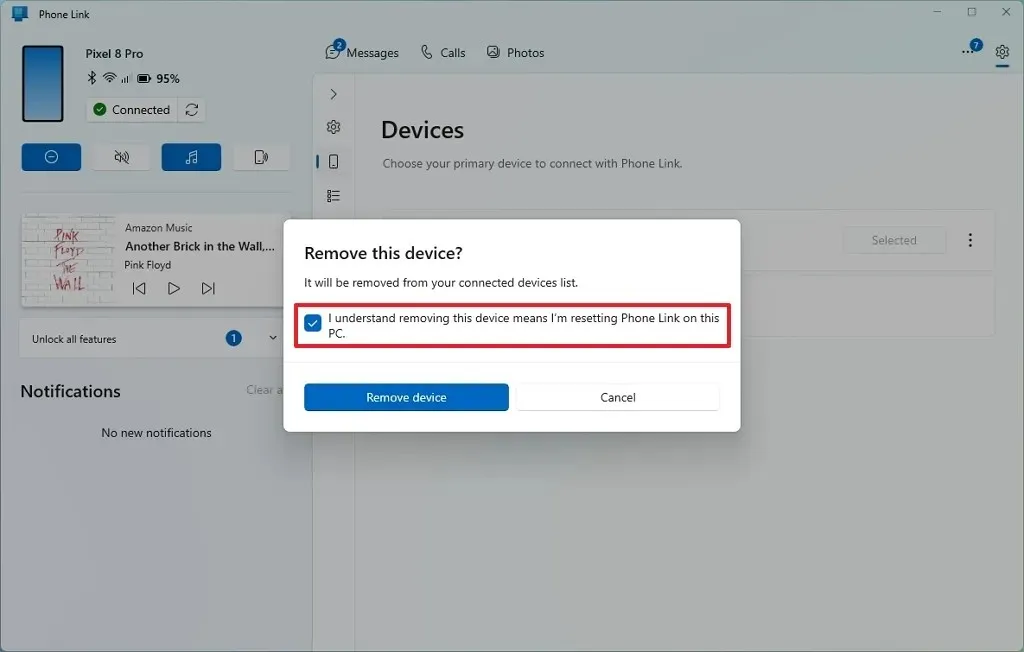
-
Cliquez sur le bouton Supprimer l’appareil .
-
(Facultatif) Ouvrez Paramètres .
-
Cliquez sur Bluetooth et appareils .
Remarque rapide : sous Windows 10, ouvrez Paramètres > Bluetooth et autres appareils, puis vous trouverez l’appareil à supprimer. -
Cliquez sur la page Appareils .
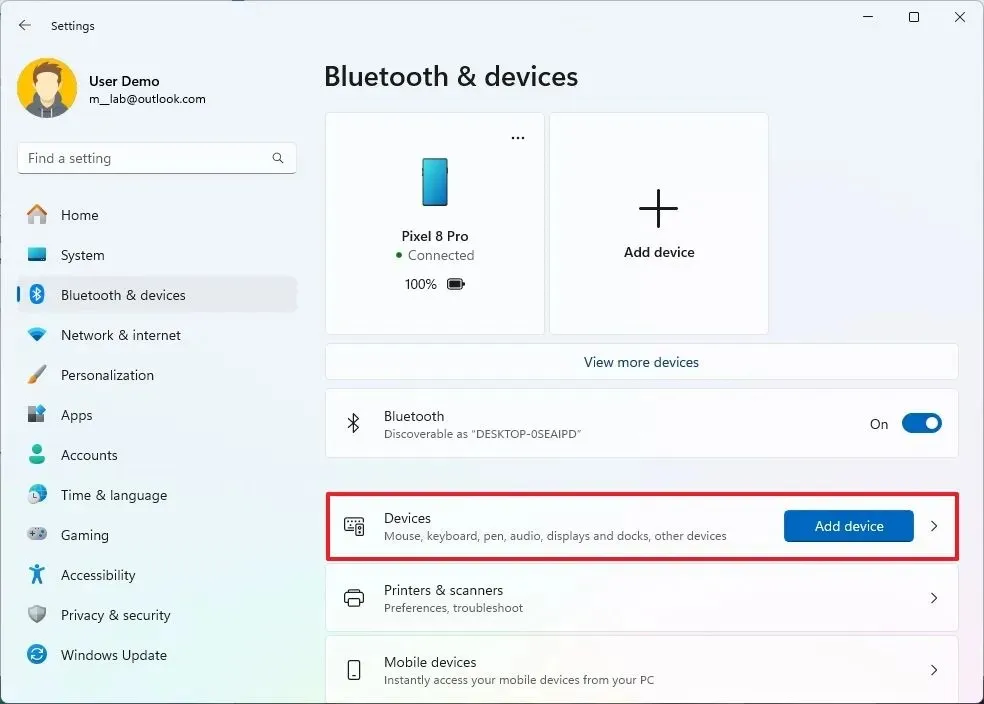
-
Cliquez sur le téléphone Android .
-
Cliquez sur le bouton Supprimer pour dissocier la connexion Bluetooth.
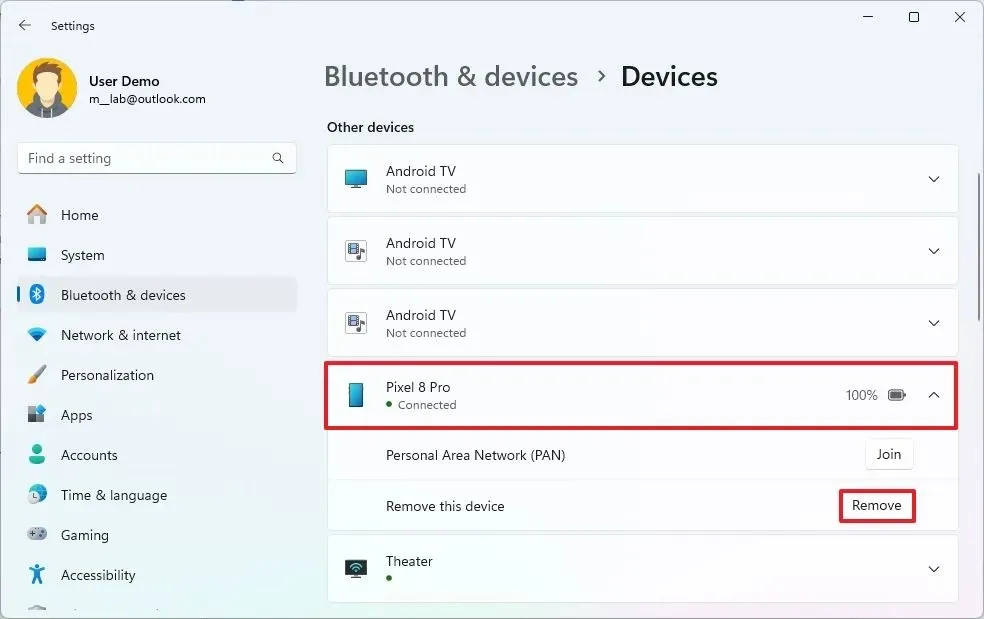
Une fois les étapes terminées, le téléphone ne sera plus disponible via l’application Phone Link.



Laisser un commentaire