Qu’est-ce que gsudo et comment commencer ? Le meilleur Linux Sudo pour Windows 11 et 10 expliqué.
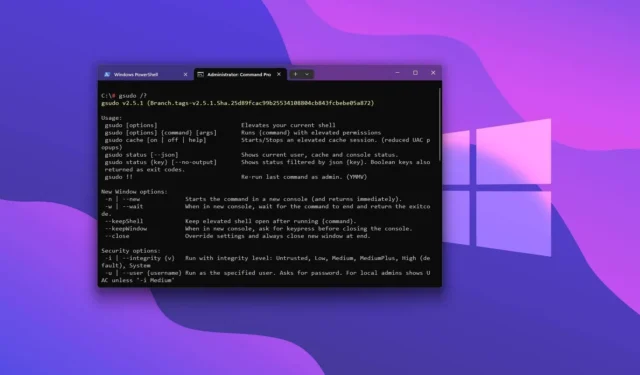
- Pour installer gsudo sur Windows 11 ou 10, ouvrez l’invite de commande (admin) et exécutez la
winget install --id gerardog.gsudocommande. - Vous pouvez désormais exécuter des commandes élevées à l’aide de
gsudo YOUR-COMMAND, ou vous pouvez utiliser l’alias sudo, par exemple,sudo YOUR-COMMAND.
Gsudo est une meilleure alternative qui apporte l’expérience de la commande Linux sudo à Windows 11, 10 et aux versions antérieures, et dans ce guide, je vais vous montrer comment commencer.
À partir de la version 24H2, Windows 11 intègre nativement la commande sudo. Cependant, contrairement à la version disponible sur Linux, celle pour Windows est très limitée en termes d’options utilisables. Si vous souhaitez une expérience plus similaire à la version sur Linux, vous devez utiliser l’outil gsudo.
De plus, Windows 10 n’inclut pas de support natif pour sudo, mais l’outil gsudo apporte la possibilité d’élever les commandes pour les anciennes versions du système d’exploitation, y compris Windows 8.1 et 7 SP1.
Qu’est-ce que le gsudo ?
Gsudo est fondamentalement la commande sudo pour Linux mais pour les utilisateurs de Windows car elle offre pratiquement la même expérience pour exécuter des commandes élevées avec des autorisations d’administrateur sans avoir à rouvrir l’invite de commande, PowerShell, la console WSL et bien d’autres.
gsudo est un outil portable tiers créé par Gerardo Grignoli disponible via la plateforme GitHub , et tout le monde peut l’installer sur Windows 11 ainsi que sur Windows 10 via les différents gestionnaires de packages, dont le Windows Package Manager (winget).
L’outil utilise « gsudo » pour exécuter des commandes élevées, mais l’alias « sudo » est également pris en charge. Cependant, comme Windows 11 24H2 intègre déjà « sudo », il est préférable d’utiliser la commande « gsudo ». Sur Windows 10 22H2, l’alias « sudo » fonctionne parfaitement.
Dans ce guide, j’expliquerai les étapes simples pour installer et exécuter votre première commande avec gsudo sur Windows 11 et 10.
Installer et exécuter les commandes sudo avec gsudo sous Windows
Pour installer gsudo pour exécuter des commandes sudo sur Windows 11 ou 10, procédez comme suit :
-
Ouvrez Démarrer sur Windows.
-
Recherchez Invite de commandes , cliquez avec le bouton droit sur le résultat supérieur et sélectionnez l’ option Exécuter en tant qu’administrateur .
-
Tapez la commande suivante pour installer gsudo et appuyez sur Entrée :
winget install --id gerardog.gsudo
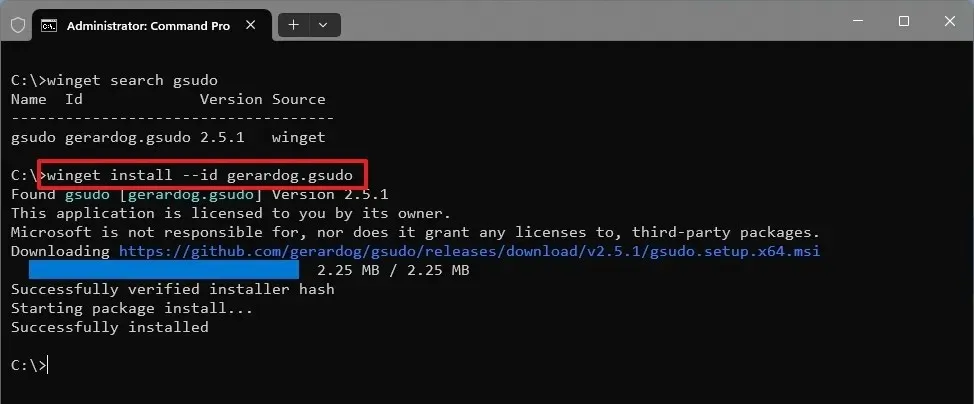
-
Redémarrez l’interpréteur de commandes en tant qu’utilisateur standard.
-
(Option 1) Tapez la commande suivante pour exécuter une commande élevée et appuyez sur Entrée :
gsudo YOUR-COMMANDPar exemple, cette commande supprime un fichier texte pour la racine du lecteur « C » :
gsudo del mytext.txt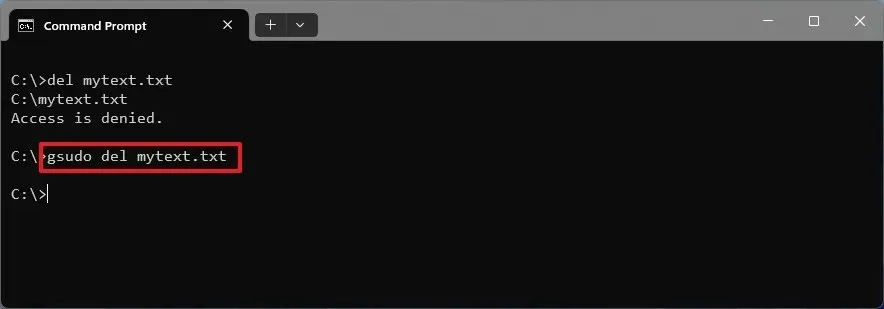
-
(Option 2) Tapez la commande suivante pour exécuter la commande gsudo en tant que sudo et appuyez sur Entrée :
sudo YOUR-CAMMAND -
Tapez la commande suivante pour exécuter à nouveau la dernière commande et appuyez sur Entrée :
gsudo! ! -
(Facultatif) Ouvrez Démarrer .
-
Recherchez PowerShell et cliquez sur le premier résultat pour ouvrir le shell.
-
Saisissez la commande suivante pour exécuter gsudo sur PowerShell et appuyez sur Entrée :
gsudo { YOUR-COMMAND }
Par exemple, cette commande imprime les messages « Hello World » dans PowerShell : gsudo { Write-Output “Hello World”}. Remarque rapide : lorsque vous utilisez gsudo avec PowerShell, vous devez vous assurer d’entourer la commande d’accolades {}. Par exemple, dans la première ligne, utilisez la commande $MyString = « Hello World », appuyez sur « Entrée », puis exécutez la commande gsudo { Write-Output $args[0] } -args $MyString. -
(Facultatif) Tapez la commande suivante pour confirmer la version de l’outil et appuyez sur Entrée :
gsudo -v -
(Facultatif) Tapez la commande suivante pour afficher les options disponibles et appuyez sur Entrée :
gsudo /?
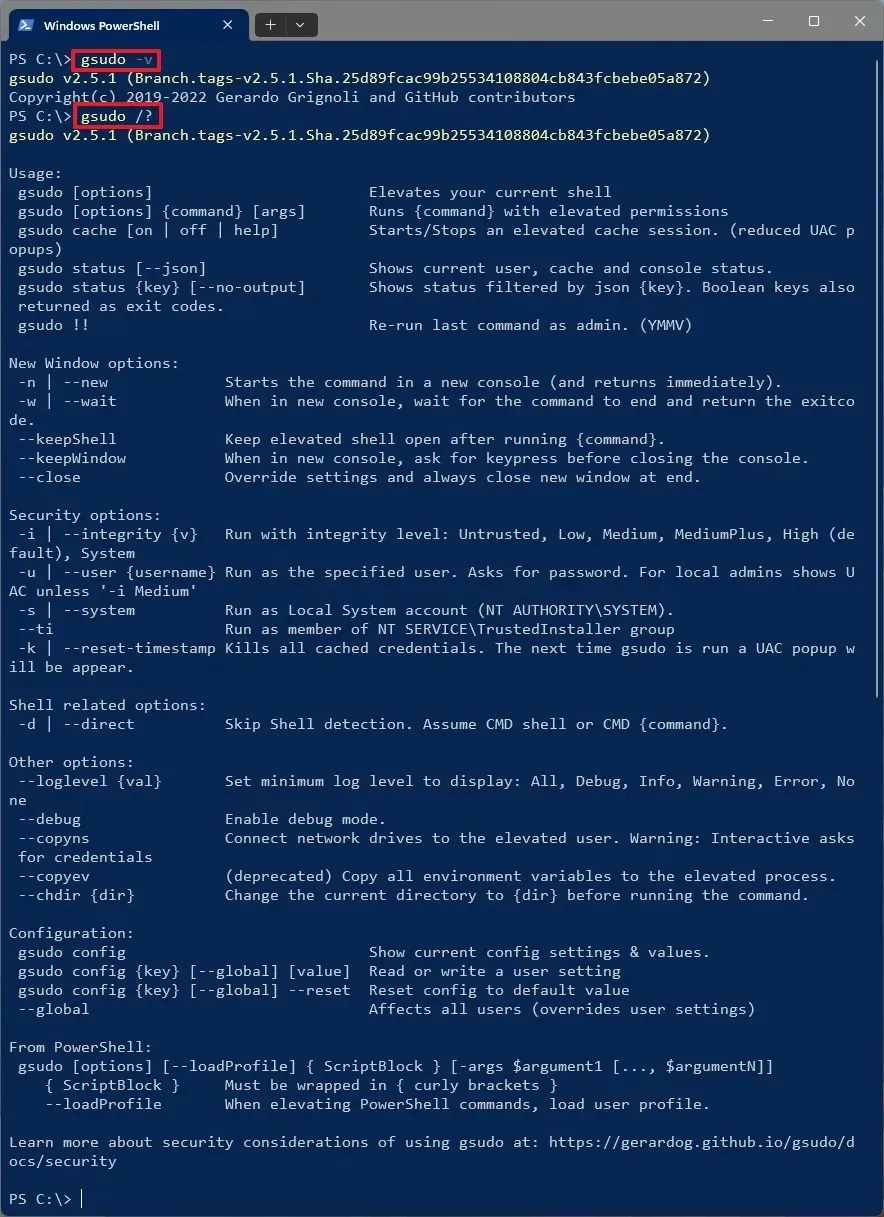
Une fois les étapes terminées, la commande s’exécutera à partir d’un shell de commande standard sans qu’il soit nécessaire de relancer la console.
Si vous regardez « sudo » et « gsudo », les plus grandes différences sont que l’une est l’intégration native et l’autre est une application tierce. Cependant, alors que la commande « sudo » peut supprimer des fichiers protégés, élever des commandes et ouvrir de nouvelles sessions shell élevées, « gsudo » peut effectuer ces tâches en plus de nombreuses autres actions.
Par exemple, vous pouvez mettre en cache une session pour réduire le nombre de messages d’administration. Il est possible de créer une nouvelle fenêtre avec différentes options. Vous y trouverez davantage de paramètres de sécurité et de nombreuses autres options.
Il est important de noter que si vous n’avez besoin que des fonctionnalités de base, la prise en charge native de « sudo » est peut-être tout ce dont vous avez besoin. De plus, si vous installez cet outil tiers sur un appareil exécutant la version 24H2, il est préférable d’utiliser la commande « gsudo » plutôt que « sudo » car il pourrait y avoir des conflits.
La commande gsudo est mieux prise en charge pour les ordinateurs exécutant Windows 11 23H2 et les versions antérieures et pour apporter la commande « sudo » à Windows 10.
Que pensez-vous de cet outil tiers ? Faites-le-moi savoir dans les commentaires.



Laisser un commentaire