Comment utiliser l’application Windows HDR Calibration

Cet article vous explique comment utiliser l’application Windows HDR Calibration . Il y a de bonnes nouvelles pour tous les joueurs de PC Windows. Microsoft a enfin publié l’application Windows HDR Calibration tant attendue. Avec cette application, vous pouvez calibrer votre écran HDR pour optimiser la cohérence et la précision des couleurs des jeux HDR et d’autres contenus HDR sur votre PC Windows 11.
L’application propose 3 mires de test pour calibrer votre écran HDR. Il offre également une fonctionnalité supplémentaire pour régler la saturation des couleurs lorsque le HDR est activé.
Comment utiliser l’application Windows HDR Calibration
Dans cet article, nous allons vous montrer comment utiliser l’application Windows HDR Calibration . Mais avant cela, jetons un coup d’œil sur les bases.
Qu’est-ce que l’étalonnage des couleurs du moniteur ?
Selon la façon dont le fabricant a réalisé l’affichage, différents moniteurs produisent différentes images à l’écran. En fonction de cela, une image qui semble chaude sur un moniteur peut sembler froide sur un autre moniteur. Un moniteur calibré affiche toujours les bonnes couleurs en les ajustant selon le modèle de couleur RVB standard.
Le moyen le plus précis d’étalonner un moniteur consiste à utiliser un spectromètre. Cet appareil, qui s’accroche devant l’écran de votre ordinateur, mesure sa reproduction des couleurs et utilise une application compagnon pour créer un profil de couleur afin de corriger l’affichage.
Étalonnage du moniteur sous Windows
Windows 11/10 propose un outil d’étalonnage de moniteur intégré. Bien qu’il ne soit pas aussi précis qu’un spectromètre, il peut donner de bons résultats sans qu’il soit nécessaire d’investir dans un équipement spécial.
Cet outil était auparavant disponible pour calibrer le streaming vidéo HDR sur Windows 11/10. Dans la mise à jour Windows 11 2022 version 22H2, il a reçu une prise en charge améliorée des jeux et applications HDR . Appelé l’application Windows HDR Calibration , l’outil n’est actuellement disponible que pour les utilisateurs du programme Windows Insider .

Comme mentionné au début, l’application Windows Calibration propose 3 modèles de test. Lorsque le contenu d’une scène est plus clair ou plus sombre que le niveau de luminosité maximum ou minimum pris en charge par votre moniteur, un effet de « clipping » est créé sur l’affichage, réduisant les détails des hautes lumières et des ombres. Ces motifs de test aident à réduire cet effet d’écrêtage. L’application dispose également d’un paramètre de saturation pour rendre les couleurs plus vives à l’écran.
Configuration système requise pour l’application Windows HDR Calibration
Pour utiliser l’application Windows HDR Calibration, votre écran doit d’abord prendre en charge les jeux et applications HDR. Pour le vérifier, allez dans Paramètres > Affichage > HDR . Vérifiez maintenant si l’ utilisation du HDR est prise en charge ou non dans la section Fonctionnalités d’affichage . Assurez-vous de sélectionner le bon moniteur dans la barre en haut si vous avez plusieurs écrans connectés.

Si HDR est pris en charge, vous devez l’activer . Les autres exigences système sont les suivantes :
| Système opérateur: | Windows 11 |
| Affichage: | Graphiques d’affichage intégrés ou externes avec prise en charge HDR |
| Arts graphiques: | AMD : Processeurs AMD RX 400 Series ou ultérieurs AMD Ryzen avec Radeon Graphics Intel : Intel 11e génération (Ice Lake) ou ultérieur (intégré) Intel DG1 ou ultérieur (discret) NVIDIA : NVIDIA GTX 10xx ou ultérieur (Pascal+) |
| Pilote d’affichage: | WDDDM 2.7 ou supérieur |
Installation de l’application Windows HDR Calibration
Vous pouvez télécharger l’application depuis le Microsoft Store sur un PC Windows 11 ou depuis ce lien . Cliquez sur le bouton » Obtenir » et patientez pendant que l’application s’installe sur votre ordinateur.
Utilisation de l’application Windows HDR Calibration
Une fois l’application installée, lancez-la à l’aide du menu Démarrer ou sélectionnez Paramètres > Système > Affichage > Utiliser HDR , puis cliquez sur Calibrer l’affichage HDR .
Noter. Assurez-vous de passer en mode plein écran avant d’utiliser l’application .
Cliquez sur le bouton « Démarrer » lorsque vous êtes prêt à calibrer. Après cela, vous verrez 3 écrans :
- Luminosité minimale : affiche un motif de test pour déterminer les détails visibles les plus sombres à l’écran.
- Luminosité maximale : affiche un motif de test pour déterminer les détails visibles les plus brillants à l’écran.
- Luminosité maximale plein cadre : affiche un motif de test pour déterminer la luminosité maximale que votre écran peut atteindre.
Pour chaque test, l’application affichera un curseur en bas de l’écran. Vous devez l’ajuster en le déplaçant vers la droite ou vers la gauche jusqu’à ce que le motif ne soit plus visible.
Ensuite, vous verrez l’ écran de saturation des couleurs. Vous pouvez déplacer le curseur en bas de cet écran pour régler le niveau de saturation de votre écran pour le contenu HDR et SDR.
Le dernier écran vous permettra de revoir les paramètres, montrant les effets avant et après l’étalonnage. Si vous êtes satisfait des résultats, vous pouvez enregistrer vos paramètres en cliquant sur le bouton Terminé ; sinon, vous pouvez redémarrer l’ensemble du processus.
Notes complémentaires:
- Lorsque vous utilisez l’application, conservez les mêmes conditions d’éclairage que vous utiliseriez normalement pour votre moniteur HDR.
- Les changements de scène peuvent être très faibles selon les caractéristiques de votre écran.
- Étant donné que les profils de couleur dépendent de l’affichage, vous devez exécuter l’application chaque fois que vous ajoutez ou remplacez un écran sur votre système.
Vous pouvez également activer le HDR automatique pour permettre aux jeux de tirer parti des capacités HDR même s’ils ne prennent pas nativement en charge le HDR.
Suppression d’un profil de couleur
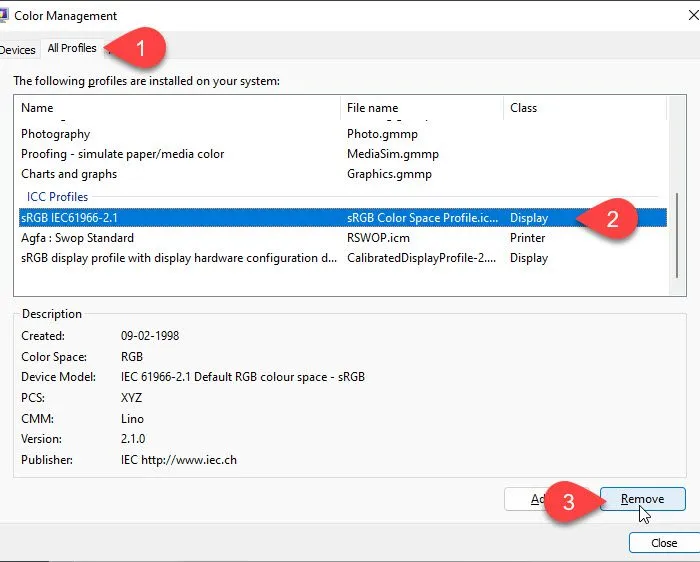
Pour supprimer un profil de couleur créé à l’aide de l’application Windows HDR Calibration, procédez comme suit :
- Cliquez sur le champ de recherche de la barre des tâches et tapez « gestion ».
- Cliquez sur « Panneau de configuration » qui apparaît en haut des résultats de la recherche.
- Cliquez sur le menu déroulant Affichage en haut à droite de l’écran et changez-le en Grandes icônes .
- Cliquez sur l’option Gestion des couleurs.
- Dans la fenêtre Gestion des couleurs, cliquez sur l’ onglet Tous les profils.
- Sélectionnez le profil de couleur que vous souhaitez supprimer.
- Cliquez sur le bouton Supprimer .
Comment calibrer le HDR sous Windows ?
Windows 11 prend-il en charge le HDR ?
Avec sa dernière mise à jour, Windows 11 ajoute la prise en charge du HDR automatique, du VRR et d’une meilleure latence pour les jeux exécutés en mode fenêtré. La mise à jour comprend également une nouvelle application de calibrage HDR conçue spécifiquement pour calibrer les écrans prenant en charge les jeux et applications HDR.
Source : Le Club Windows



Laisser un commentaire