Comment j’ai transformé VSCode en mon éditeur Markdown préféré
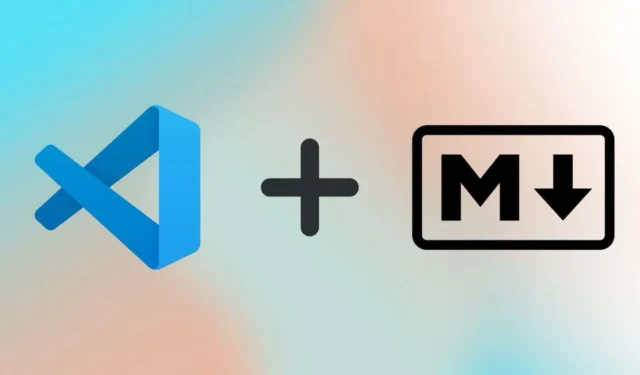
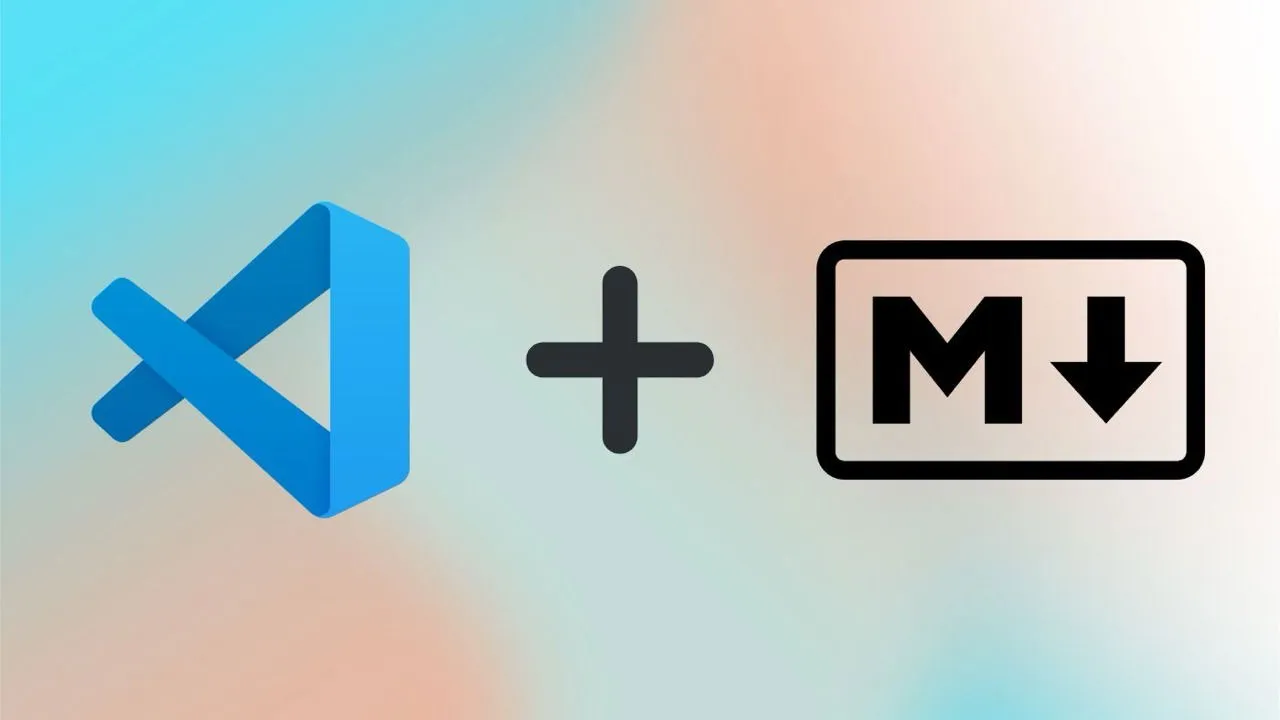
Visual Studio Code (VSCode) est un éditeur de code source très apprécié, grâce à sa prise en charge multiplateforme, sa nature légère et son excellente extensibilité. Bien qu’il soit généralement utilisé par les développeurs de logiciels, il a beaucoup à offrir, même à ceux qui écrivent de la fiction et de la non-fiction en Markdown. Laissez-moi vous montrer comment j’ai transformé VSCode en mon éditeur Markdown préféré.
VSCode versus éditeurs Markdown dédiés
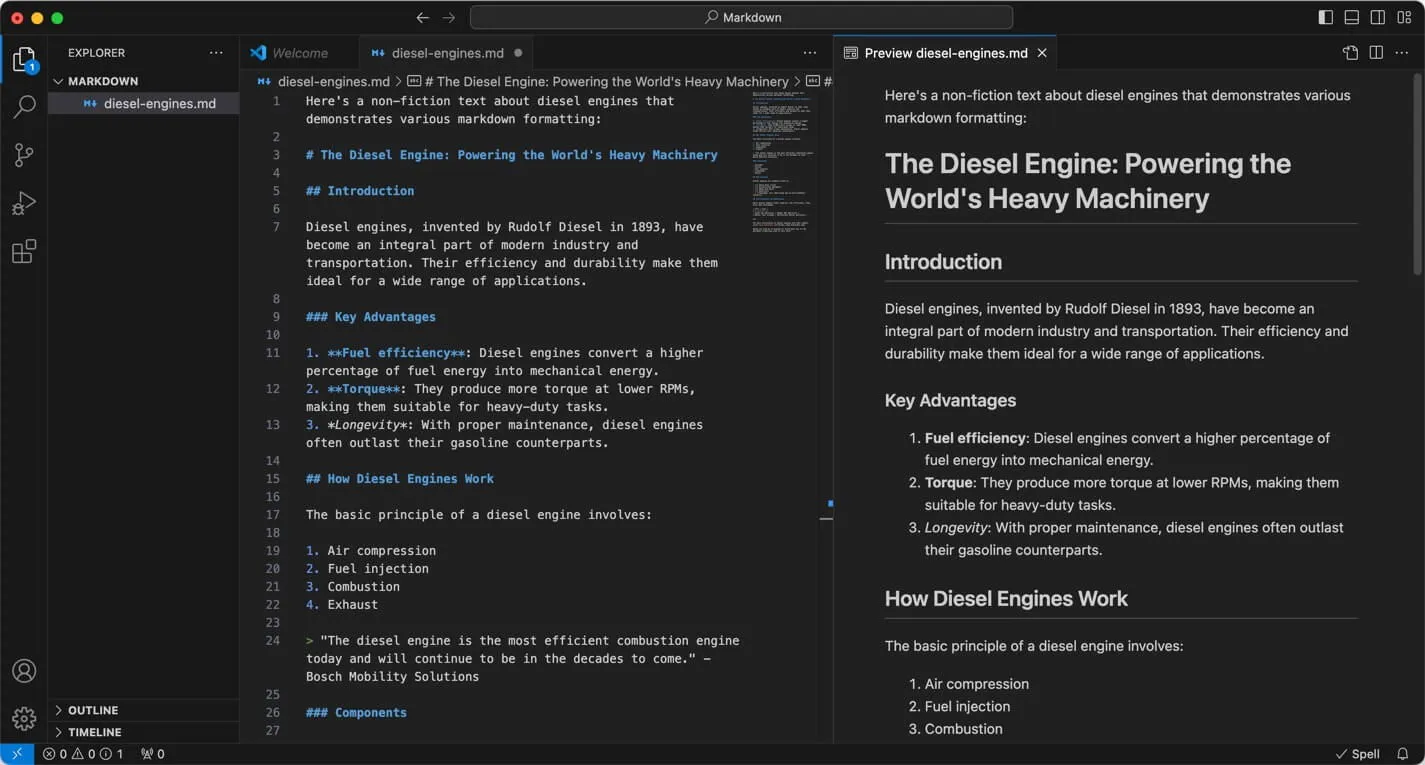
Il ne manque pas d’excellents éditeurs Markdown dédiés, alors pourquoi s’embêter avec la personnalisation de VSCode ? Il y a plusieurs raisons :
- Compatibilité multiplateforme : VSCode fonctionne de manière transparente sur toutes les principales plates-formes, y compris Windows, macOS et Linux.
- Riche ensemble de fonctionnalités : VSCode dispose de fonctionnalités qui peuvent grandement faciliter la vie de tout rédacteur. Par exemple, son intégration à Git permet de contrôler les versions de vos documents.
- Disposition flexible : la possibilité d’afficher plusieurs documents ou plusieurs sections du même document côte à côte rend la rédaction de contenu long beaucoup plus pratique.
- Coût et licence : contrairement à certains éditeurs Markdown premium, VSCode est entièrement gratuit et open source.
- Aperçu Markdown intégré : VSCode peut prévisualiser nativement le texte au format Markdown, vous permettant de voir instantanément ce que vous faites.
- Extensibilité : l’avantage le plus important est peut-être le vaste écosystème d’extensions de VSCode qui vous permettent de personnaliser l’éditeur en fonction de vos besoins spécifiques.
Si cela vous convient, n’hésitez pas à installer VSCode . Il ne vous reste plus que quelques extensions pour transformer VSCode en un excellent éditeur Markdown.
Extensions essentielles pour l’édition Markdown dans VSCode
Tout d’abord, corrigez la plus grande limitation de VSCode en tant qu’éditeur Markdown : l’absence de prise en charge des raccourcis de formatage Markdown. Choisissez entre Markdown All in One et Markdown Editor .
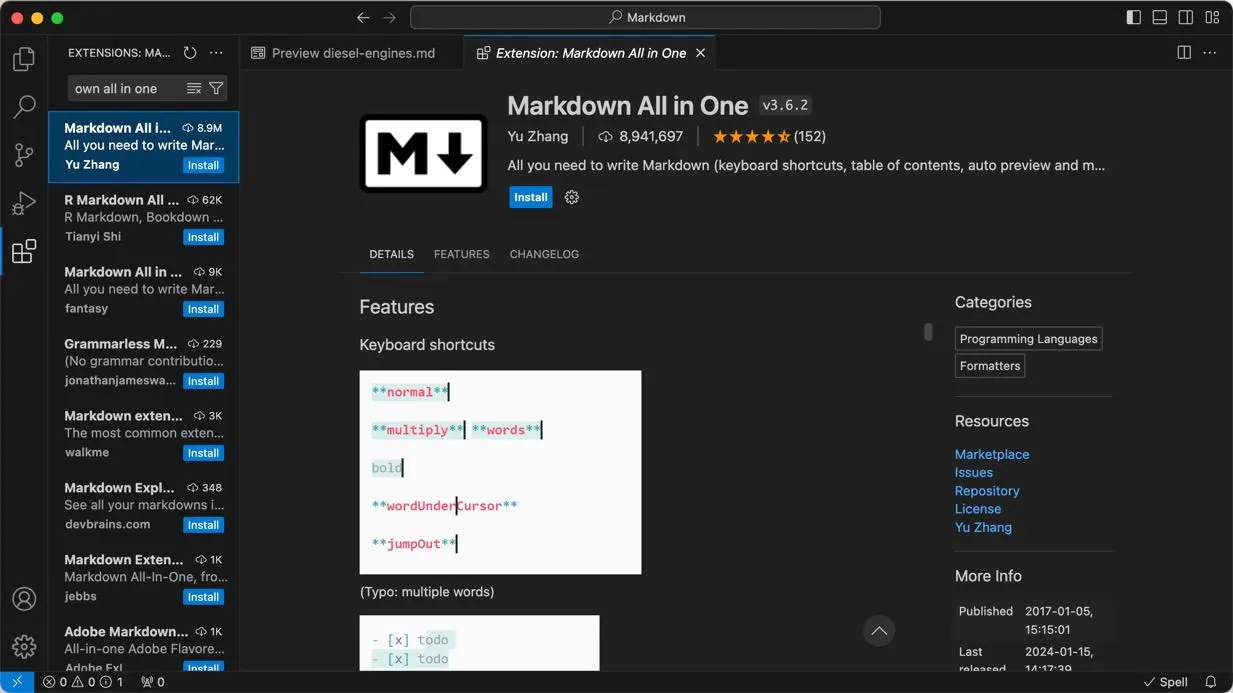
Je recommande personnellement Markdown All in One, car il est en cours de développement, tandis que Markdown Editor a été mis à jour pour la dernière fois en 2021. La seule raison pour laquelle je mentionne Markdown Editor est sa nature WYSIWYG (What You See Is What You Get). Au lieu d’utiliser des raccourcis ou de saisir manuellement la mise en forme Markdown, mettez en surbrillance un morceau de texte et appuyez sur un bouton pour le mettre en gras, le transformer en titre, etc.
Pour installer l’une des deux extensions, accédez à l’ onglet Extensions et utilisez la barre de recherche pour trouver l’extension que vous avez choisie. Cliquez sur le bouton Installer et l’extension sera activée.
Ensuite, installons un correcteur orthographique. Il ne fait aucun doute que la meilleure option est Code Spell Checker . Il prend en charge les documents Markdown dès le départ et vous pouvez installer des dizaines de dictionnaires de langues supplémentaires si vous écrivez dans des langues autres que l’anglais.
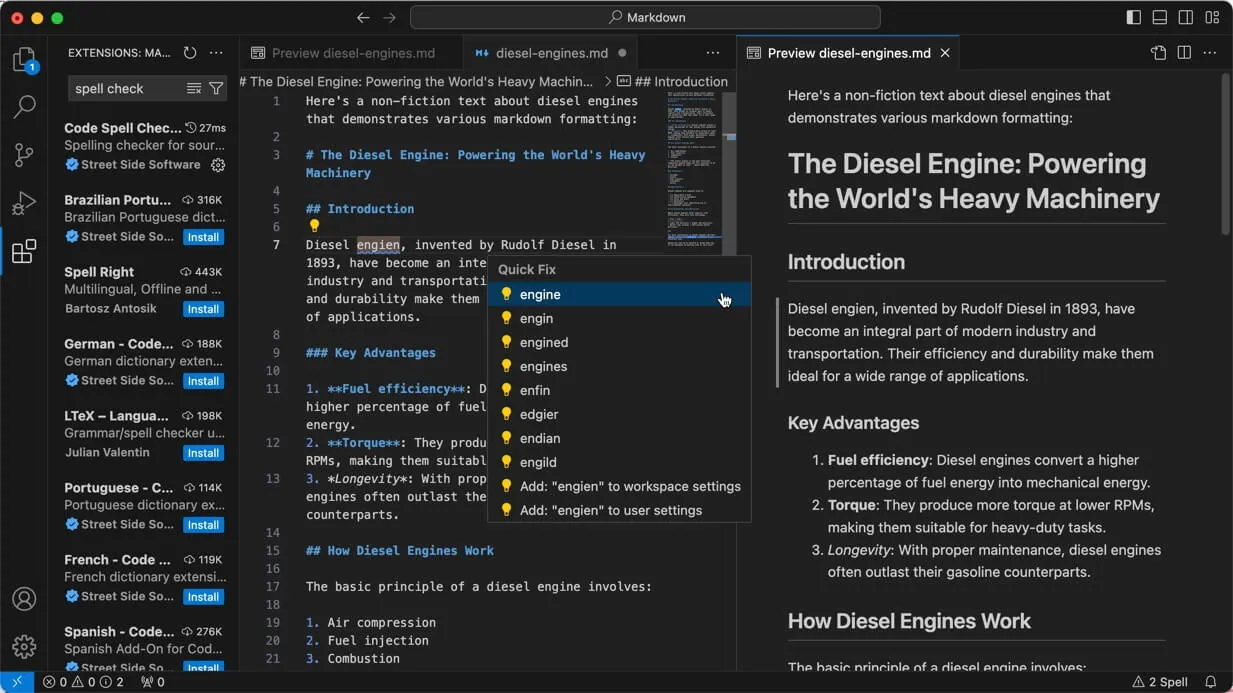
Une fois installé, il mettra en évidence les mots mal orthographiés et suggérera des corrections. C’est une fonction très utile pour détecter ces fautes de frappe gênantes qui peuvent échapper à la relecture la plus minutieuse.
Vous êtes presque prêt à commencer à utiliser VSCode comme un puissant éditeur Markdown, mais il vous manque encore une extension importante : markdownlint .
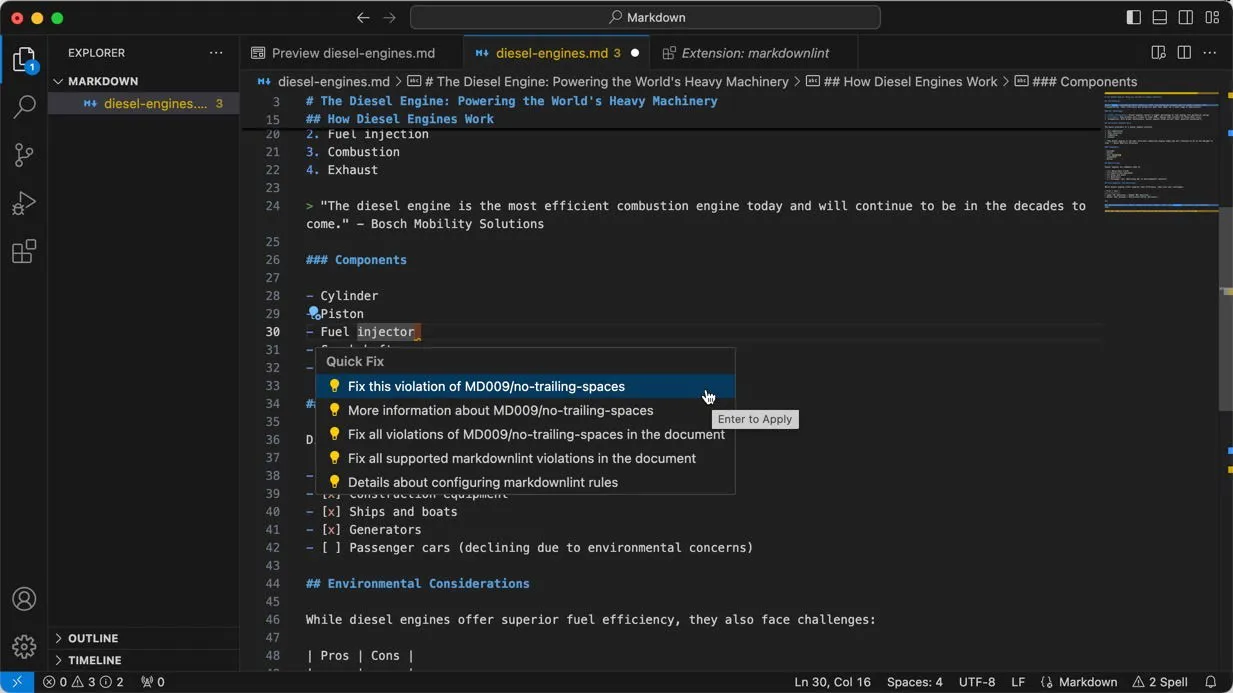
Markdownlint est un outil de vérification de style et d’analyse de contenu pour Markdown. Il permet de garantir la cohérence et les meilleures pratiques dans votre rédaction Markdown. Une fois Markdownlint installé, il met en évidence toutes les lignes qui enfreignent ses règles avec un soulignement vert ondulé.
L’extension vérifie un large éventail de problèmes potentiels, allant des niveaux de titre et d’indentation de liste incohérents aux espaces de fin et à la longueur des lignes. Elle peut même détecter des problèmes plus subtils, comme des URL vides ou un texte alternatif manquant pour les images.
Vous devriez maintenant avoir trois extensions Markdown installées dans VSCode. Vous pouvez vous arrêter ici et passer à la section suivante, ou installer quelques extensions supplémentaires : Markdown Links , qui ajoute une commande « Afficher le graphique » qui affiche une représentation visuelle des liens locaux entre les fichiers Markdown dans votre répertoire de travail actuel, et Markdown Preview Github Styling , qui permet à la fonctionnalité d’aperçu Markdown native d’imiter l’apparence du rendu Markdown de GitHub.
Thèmes VSCode compatibles avec Markdown recommandés
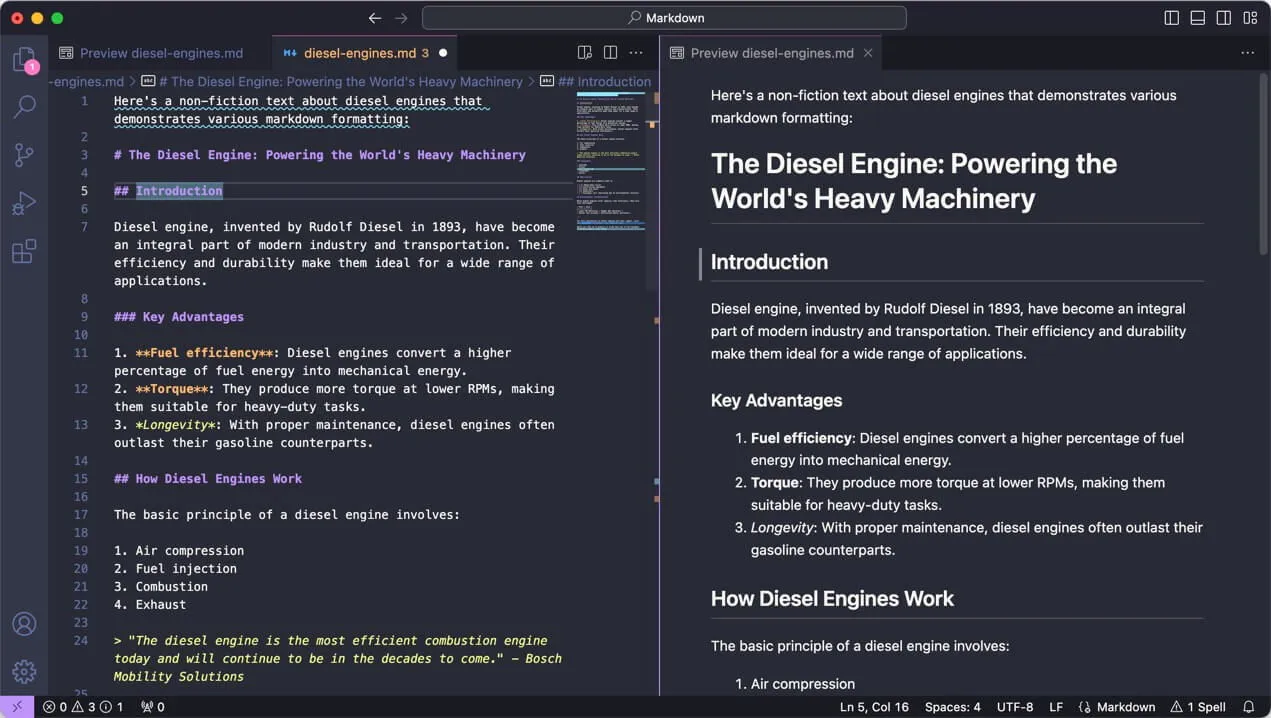
Bien que VSCode soit, à mon avis, un éditeur visuellement attrayant, même dans sa forme standard, il est bon de savoir que vous pouvez personnaliser son apparence en installant un thème facilement disponible. Il existe des milliers de thèmes parmi lesquels choisir, mais plusieurs options se démarquent en matière d’édition Markdown :
- Dracula Officiel : sans doute le thème le plus populaire au monde, son contraste élevé le rend excellent pour les longues sessions d’écriture, et son développement très actif garantit la compatibilité avec les futures versions de VSCode.
- Thème GitHub : ce thème est idéal pour les personnes daltoniennes et celles qui publient fréquemment leur contenu Markdown sur GitHub, car il reflète étroitement la palette de couleurs de GitHub.
- Thème Panda : un thème sombre avec des couleurs subtiles qui sont censées être agréables aux yeux, tout en offrant une mise en évidence claire de la syntaxe.
Si vous souffrez de fatigue oculaire ou si vous écrivez pendant de longues périodes, vous devriez également consulter cette liste de thèmes VSCode qui sont agréables pour les yeux.
Fonctionnalités avancées qui facilitent l’édition Markdown dans VSCode
VSCode propose plusieurs fonctionnalités avancées qui peuvent être très utiles lors de l’édition de textes de fiction et de non-fiction au format Markdown.
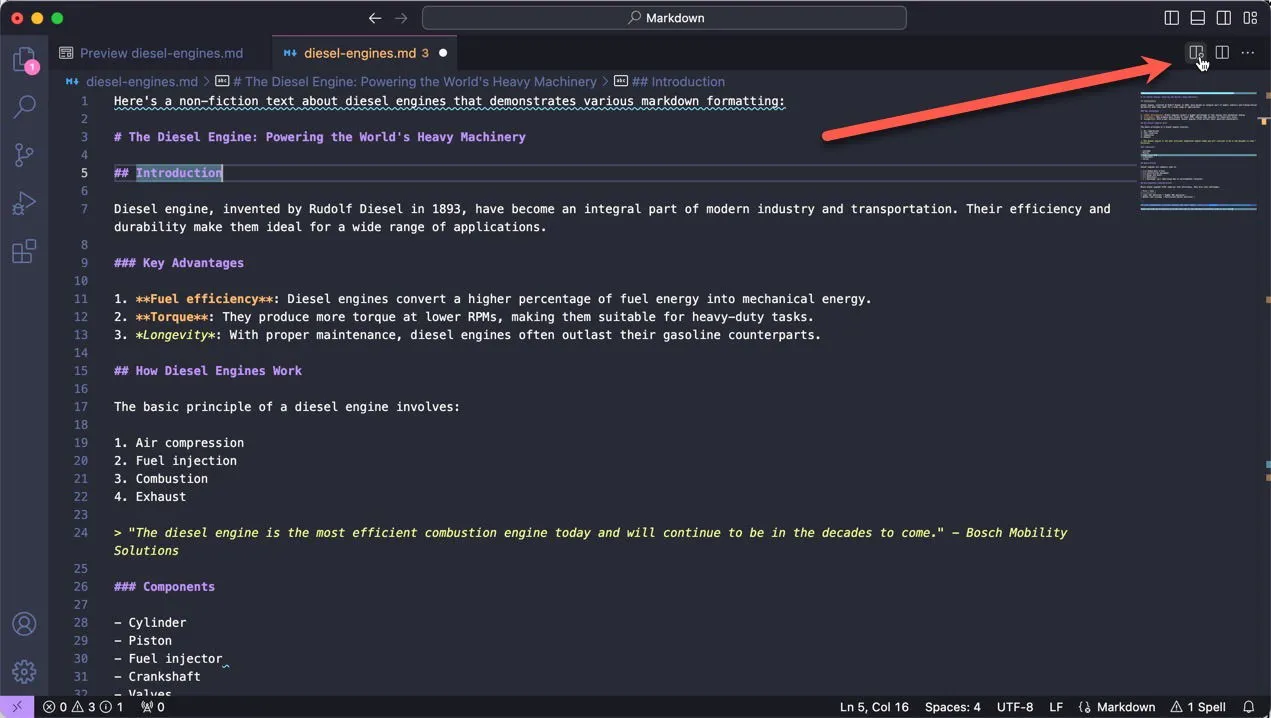
La principale fonctionnalité que vous devez connaître est l’option d’aperçu Markdown native mentionnée ci-dessus. Cette vue fractionnée vous permet d’écrire en Markdown d’un côté, tout en visualisant la sortie formatée de l’autre.
Notez qu’il y a un autre bouton juste à côté de l’icône Ouvrir l’aperçu sur le côté. Celui-ci vous permet de diviser l’éditeur vers la droite , et vous pouvez maintenir la Optiontouche enfoncée sur Mac ou la Alttouche sur Windows/Linux pour diviser l’éditeur vers le bas .
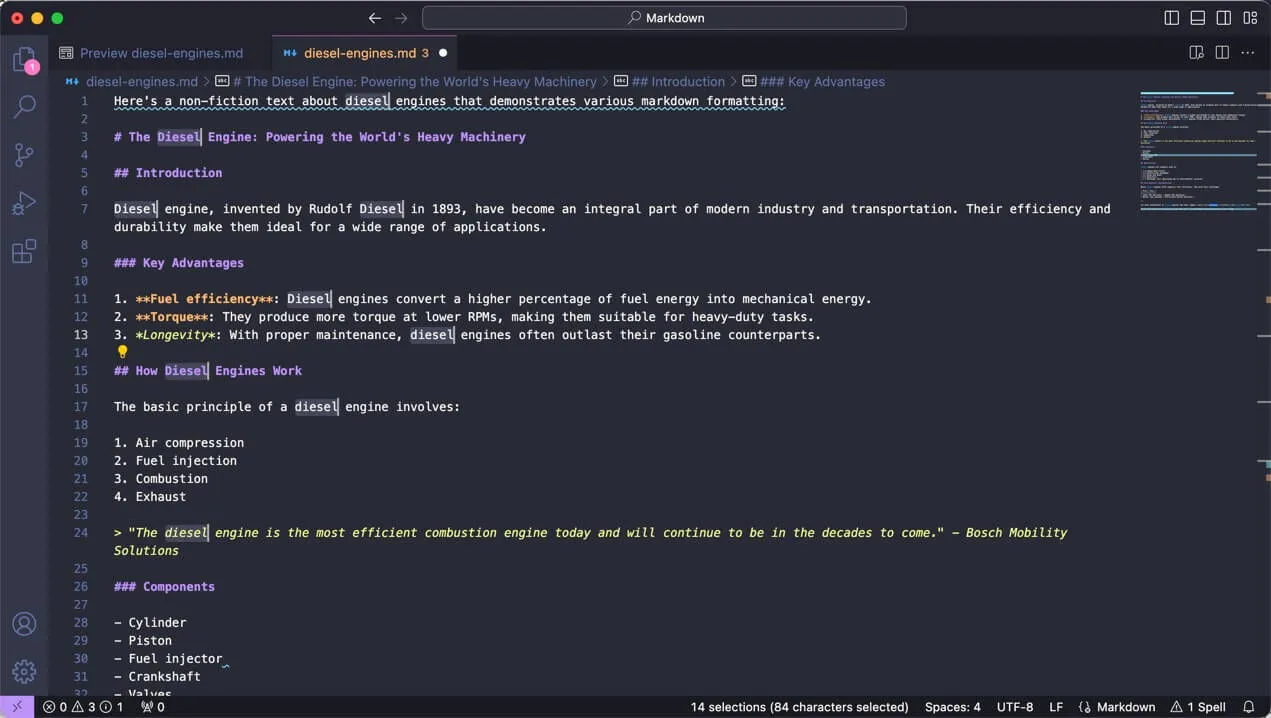
L’édition multi-curseurs vous permet d’effectuer des modifications identiques à plusieurs endroits à la fois. Maintenez la Optiontouche enfoncée sur Mac ou la Alttouche sur Windows/Linux, puis cliquez à l’endroit où vous souhaitez placer des curseurs supplémentaires. Vous pouvez également sélectionner un mot et appuyer Cmdsur + Dsur Mac ou Ctrl+ Dsur Windows/Linux pour sélectionner l’occurrence suivante de ce mot.
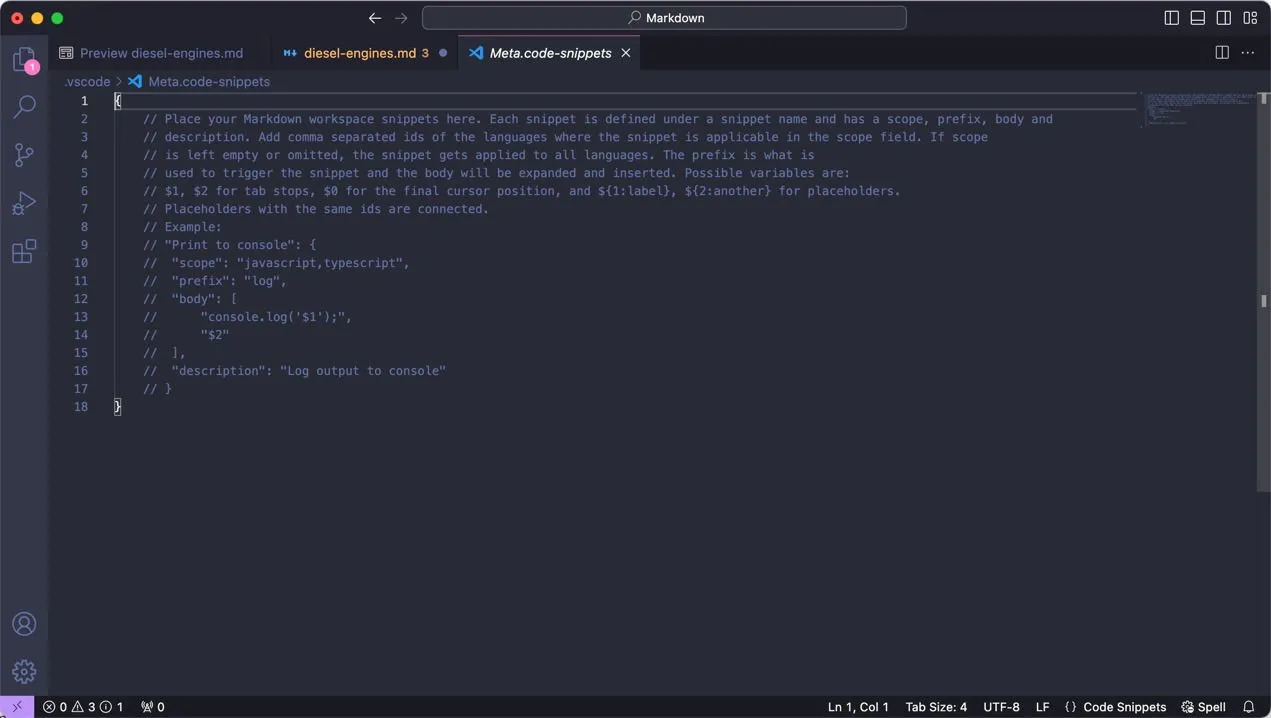
Si vous avez tendance à écrire sans cesse les mêmes phrases, paragraphes et blocs de texte, configurez la fonctionnalité Extraits de code pour pouvoir les insérer instantanément. Accédez à Code -> Paramètres -> Configurer les extraits de code utilisateur . Choisissez l’ option Nouveau fichier d’extraits de code pour Markdown et nommez l’extrait de code. Suivez les instructions officielles pour terminer le processus de création d’extraits de code.
Enfin, je vous recommande vivement de vous familiariser avec le contrôle de version Git dans VSCode. Grâce à lui, vous pouvez suivre les modifications apportées à votre écriture au fil du temps et revenir à une version précédente de votre document si nécessaire. L’ introduction officielle à Git dans VSCode constitue un excellent point de départ.
Avec les extensions, thèmes et fonctionnalités utiles décrits ici, l’édition de documents Markdown dans VSCode devrait être efficace et même agréable. Pour les projets d’écriture plus importants, tels que les romans, vous pouvez vous intéresser à Scrivener ou à l’une de ses alternatives.
Toutes les images et captures d’écran de David Morelo.



Laisser un commentaire