Voici les choses que je fais pour améliorer mon expérience de jeu sur un ordinateur portable


Bien que les jeux sur ordinateur portable se soient considérablement améliorés, leur conception impose toujours des limites. Leur nature compacte et portable limite la puissance et provoque des problèmes de surchauffe. En gardant à l’esprit les limites des ordinateurs portables, je vous propose 8 conseils pour améliorer les jeux sur ordinateur portable.
Optimiser les options d’alimentation
Que vous souhaitiez plus de puissance ou que vous souhaitiez économiser la batterie et minimiser la chaleur, de nombreux paramètres dans les options d’alimentation de Windows vous permettent d’atteindre vos objectifs. Pour accéder aux options d’alimentation, recherchez « modifier l’alimentation » et sélectionnez Modifier le mode d’alimentation .
Cliquez ici sur Modifier les paramètres d’alimentation avancés et ajustez les paramètres d’alimentation mentionnés ci-dessous :
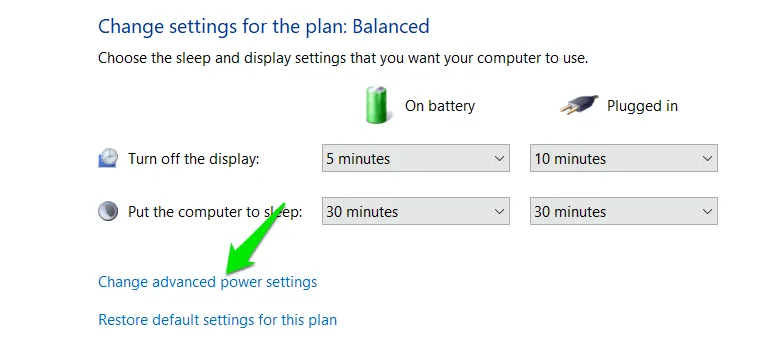
Paramètres graphiques intégrés
Ce paramètre contrôle la sortie de votre carte graphique intégrée. Il n’affectera pas trop les jeux si votre ordinateur portable dispose également d’une carte graphique dédiée, mais il vaut la peine de régler ce paramètre. Vous pouvez choisir les paramètres Autonomie maximale de la batterie , Équilibré et Performances maximales .
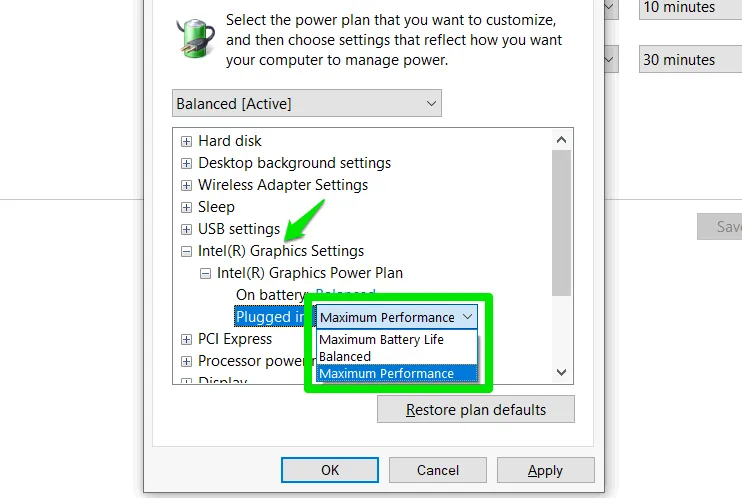
Gestion de l’alimentation du processeur
Vous pouvez utiliser cette option pour contrôler la vitesse du processeur, voici ce qu’il faut faire :
- Pour les performances : définissez l’état minimum et l’état maximum du processeur sur 100 %.
- Pour minimiser la chaleur et la consommation de la batterie : définissez l’ état minimal du processeur sur 5 % et diminuez l’ état maximal du processeur de 5 à 10 % et vérifiez s’il peut toujours répondre à vos besoins de jeu. Trouvez un compromis où le processeur de votre ordinateur portable fonctionne à une vitesse inférieure sans trop affecter les performances de votre jeu.
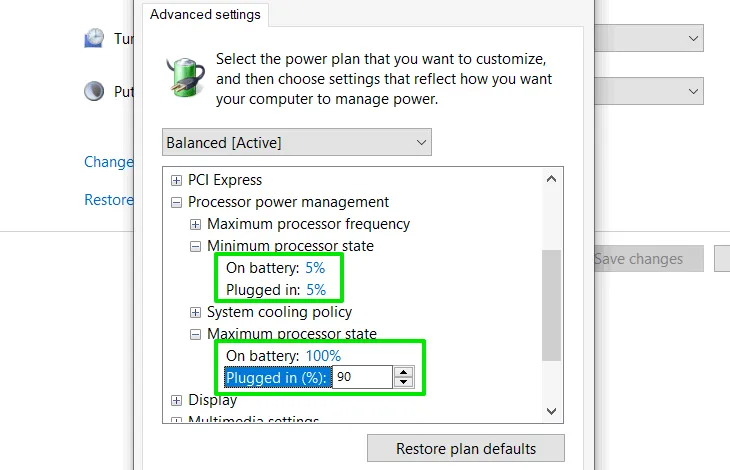
De plus, l’ option de politique de refroidissement du système doit toujours être définie sur Actif pour les jeux afin de mieux gérer la chaleur.
Graphiques dynamiques commutables
Pour les ordinateurs portables dotés d’une carte graphique dédiée, les cartes graphiques intégrées et dédiées fonctionnent généralement ensemble pour gérer la charge. Cette option gère laquelle est prioritaire pour les tâches. Pour les jeux, je vous recommande de la régler sur Performances maximales ou Optimiser les performances . La sélection de l’économie d’énergie aura un impact important sur vos performances de jeu.
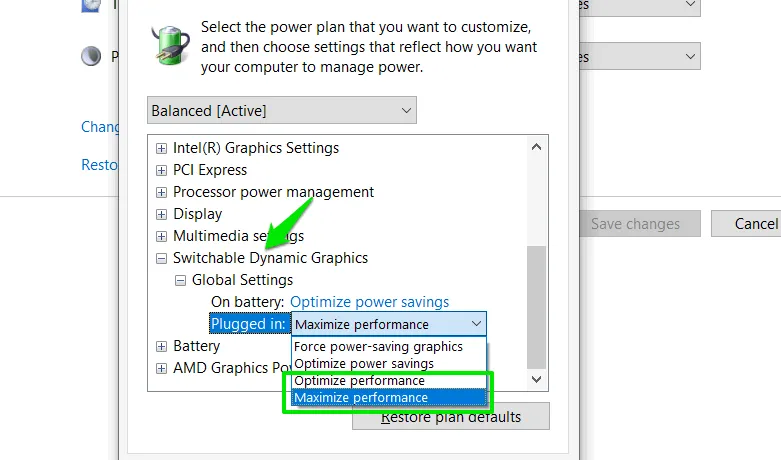
Paramètres d’alimentation des graphiques dédiés
Cela permet également de contrôler principalement la carte graphique utilisée pour gérer les tâches sur votre ordinateur portable. Vous devez également ajuster cette option pour gérer la priorité de votre carte graphique. Les performances maximales seront optimales pour les jeux et pour un contrôle plus précis ; le paramètre Switchable Dynamic Graphics est meilleur.
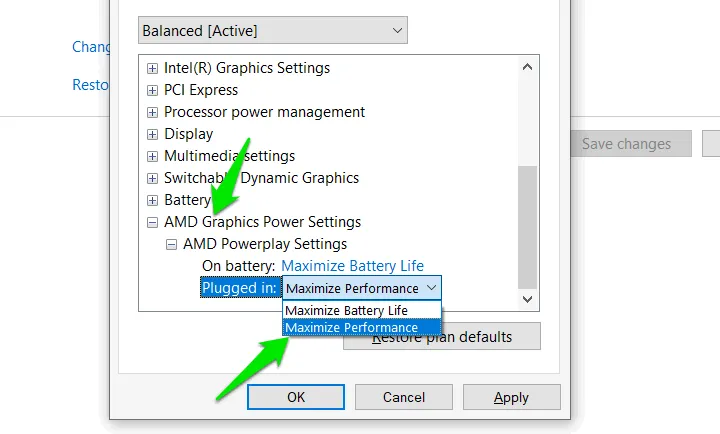
Gérer les FPS du jeu
Ce n’est pas parce que votre ordinateur portable peut exécuter votre jeu à un nombre élevé d’images par seconde (FPS) que vous devez toujours exécuter le jeu au maximum d’images par seconde possible. Vous n’avez pas toujours besoin d’un nombre élevé d’images par seconde pour jouer aux jeux.
Plus le nombre d’images par seconde est élevé, plus votre ordinateur portable doit travailler pour fournir ces images. Cela signifie qu’il déchargera la batterie plus rapidement et générera plus de chaleur, alors que vous n’aurez peut-être même pas besoin d’un nombre d’images par seconde aussi élevé.
Pour certains titres compétitifs, vous aurez peut-être besoin de 144 FPS ou plus, mais pour la plupart des jeux, 60 FPS suffisent pour un gameplay fluide. Vous pouvez même vous en sortir avec 30 FPS pour certains jeux de stratégie au tour par tour.
Vous devez régler manuellement le nombre d’images par seconde dans le jeu afin qu’il soit suffisant pour offrir un gameplay fluide sans aucune entrave. La plupart des jeux disposent de paramètres dédiés pour gérer le nombre d’images par seconde dans les options graphiques.
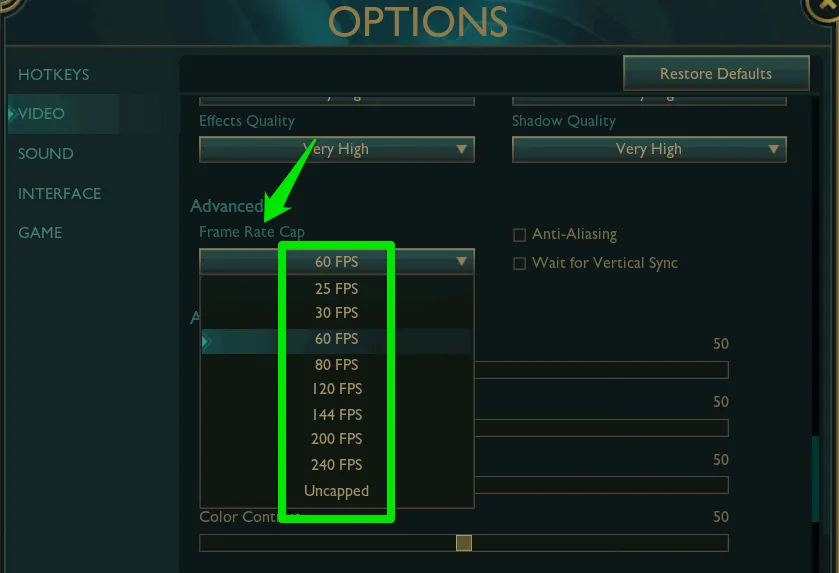
Gérer le taux de rafraîchissement de l’affichage
Tout comme le nombre d’images par seconde, l’écran de votre ordinateur portable dispose d’un taux de rafraîchissement qui contrôle la fréquence à laquelle il actualise l’image affichée. Le nombre d’images par seconde est lié au taux de rafraîchissement de l’écran, car l’écran de votre ordinateur portable ne peut pas afficher de nombre d’images par seconde au-delà du taux de rafraîchissement pris en charge.
Comme pour les FPS, votre ordinateur portable doit consacrer des ressources au rafraîchissement de l’écran. Si vous avez un taux de rafraîchissement inutilement élevé, c’est un gaspillage de ressources qui consomme plus de batterie et génère de la chaleur.
Pour gérer le taux de rafraîchissement sous Windows, faites un clic droit sur un espace vide du bureau et sélectionnez Paramètres d’affichage .
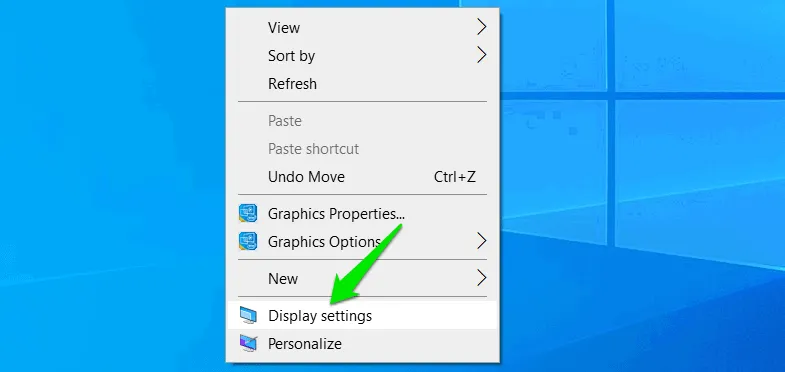
Faites défiler vers le bas et cliquez sur Paramètres d’affichage avancés .
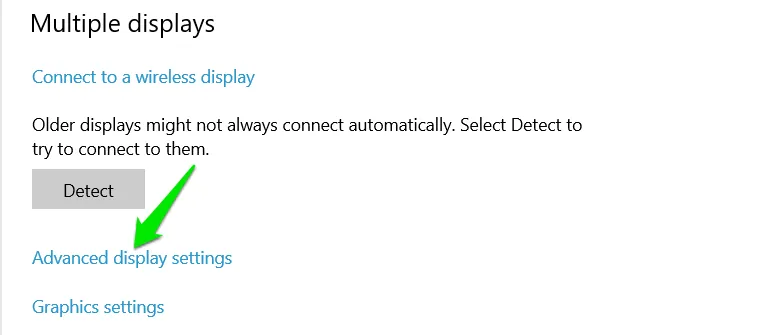
Vous verrez ici la section Taux de rafraîchissement où sont répertoriés les taux de rafraîchissement pris en charge par l’ordinateur portable. Vous devez essayer de sélectionner ici un taux de rafraîchissement proche du FPS auquel vous jouerez à vos jeux.
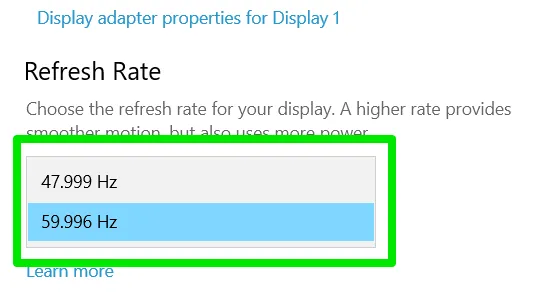
Personnellement, je limite le taux de rafraîchissement à 48 Hz et j’active la synchronisation verticale dans les jeux qui n’ont pas la possibilité de sélectionner une valeur FPS entre 30 et 60. Il offre un gameplay fluide pour les jeux moins riches en action tout en gardant l’ordinateur portable au frais.
Mettre à jour les pilotes de la carte graphique
Il est très important de disposer de pilotes de périphériques à jour, en particulier pour les ordinateurs portables dotés de cartes graphiques dédiées. Les ordinateurs portables doivent gérer à la fois les cartes graphiques intégrées et dédiées et trouver un équilibre. Comme il s’agit d’un processus beaucoup plus compliqué, ils reçoivent souvent des mises à jour de pilotes qui corrigent les problèmes.
Malheureusement, Windows ne met pas toujours à jour les pilotes. Vous devez utiliser le logiciel officiel du fabricant de vos pilotes ou un outil de mise à jour de pilotes tiers. Ces outils proposent généralement les pilotes les plus récents et les mettent à jour automatiquement.
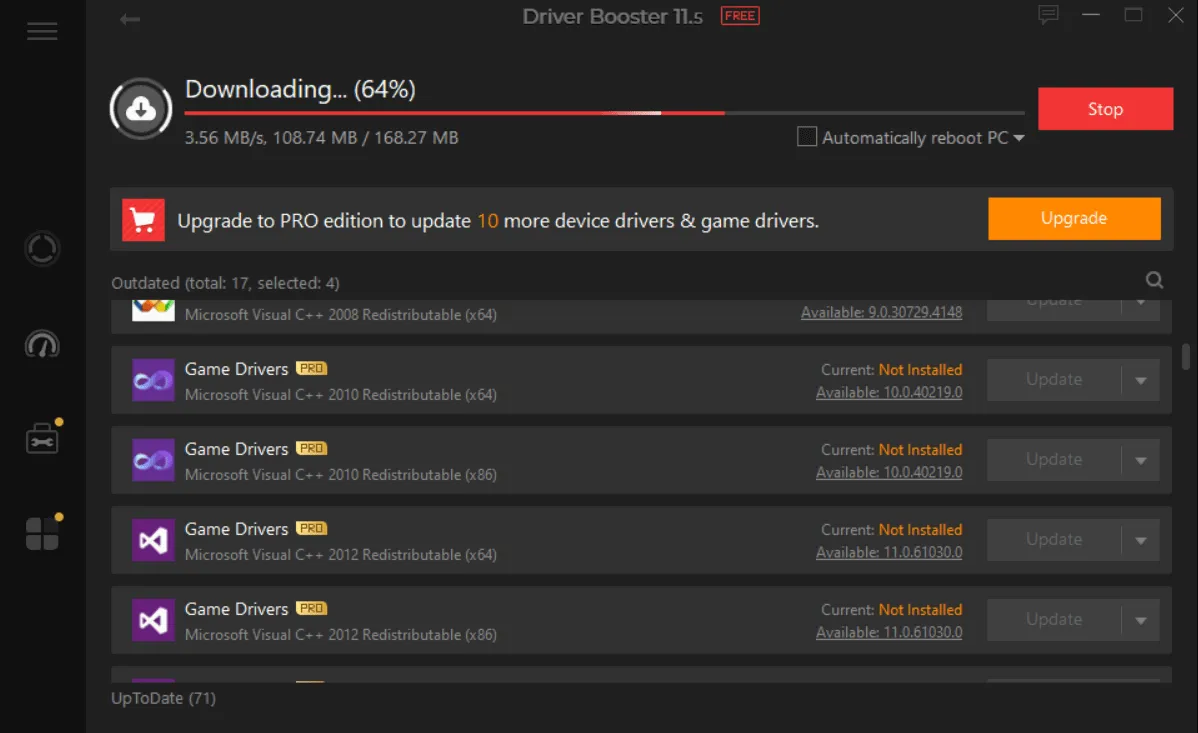
Je recommande IObit Driver Booster car même sa version gratuite peut détecter tous les pilotes obsolètes et les mettre à jour en un clic.
Optimiser les paramètres réseau
Si vous jouez souvent à des jeux en ligne, vous devez vous assurer d’avoir un ping plus faible pour rester compétitif. Sur les ordinateurs portables, la plupart des gens jouent à des jeux sur une connexion Wi-Fi, ce qui ajoute un peu de retard par défaut. Par conséquent, l’optimisation du réseau devient encore plus importante. TCP Optimizer est un excellent outil à cet effet qui peut appliquer automatiquement de nombreuses optimisations réseau.
Il vous suffit de sélectionner Optimal dans TCP Optimizer et d’appliquer les modifications pour obtenir une connexion réseau améliorée. Procédez ainsi pour les paramètres généraux et avancés.
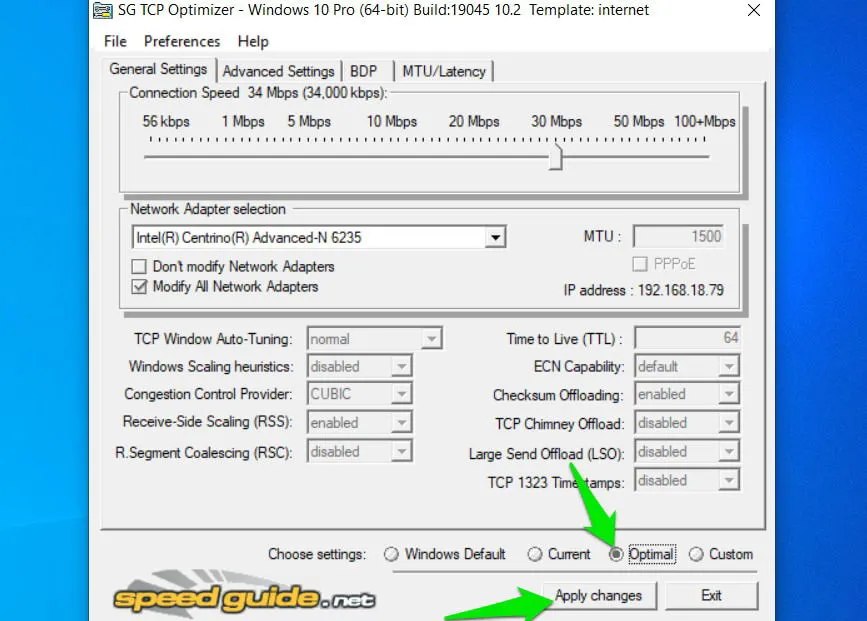
Réduire la résolution du jeu
Que vous recherchiez une amélioration des performances ou une réduction de la génération de chaleur, une légère diminution de la résolution de jeu peut réduire considérablement la pression sur les ressources de votre ordinateur portable.
La résolution correspond au nombre total de pixels horizontalement et verticalement. Plus la résolution est élevée, plus l’image est détaillée en raison du nombre accru de pixels. Cela signifie également que votre GPU devra travailler davantage pour restituer ces pixels. Une résolution inférieure peut donner lieu à des images moins détaillées, mais il sera plus facile pour votre GPU de les produire.
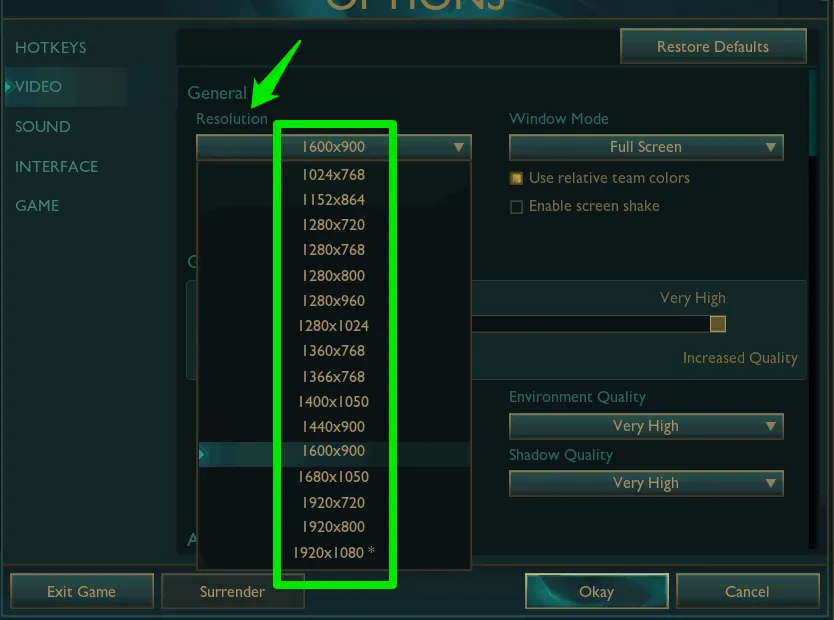
Par défaut, les jeux s’exécutent à la résolution d’affichage actuelle de votre ordinateur portable, qui est généralement la plus élevée prise en charge par votre ordinateur portable. Vous pouvez diminuer la résolution dans les paramètres graphiques du jeu. Par exemple, si votre résolution actuelle est de 1920 × 1080, essayez 1600 × 900.
Processeur sous-volté
Si la génération de chaleur et l’utilisation élevée de la batterie pendant le jeu vous préoccupent, une sous-tension de votre processeur vous aidera. En utilisant les bons outils, vous pouvez limiter la puissance fournie à votre processeur. Cela n’affectera pas ses performances, mais cela réduira la génération de chaleur et la consommation de la batterie.
Le processus lui-même est un peu difficile et nécessite beaucoup d’expérimentations. Les utilisateurs de processeurs AMD peuvent sous-volter à l’aide de l’outil Ryzen Master.
Gardez à l’esprit que les ordinateurs portables ont beaucoup moins de marge de manœuvre pour la sous-tension, alors assurez-vous de faire de petits ajustements lors de vos expérimentations.
Contrôler la vitesse du ventilateur
Pour gérer la production de chaleur sur votre ordinateur portable, la gestion manuelle des ventilateurs peut s’avérer très efficace. Par défaut, le BIOS de l’ordinateur portable n’est généralement pas très agressif en matière de refroidissement, car les ventilateurs peuvent créer beaucoup de bruit et vider la batterie plus rapidement. Vous pouvez régler manuellement la vitesse du ventilateur pour refroidir votre ordinateur portable plus efficacement.
Je recommande d’utiliser l’ outil SpeedFan . Lancez l’application et laissez-la détecter tous les ventilateurs.
Pour augmenter/diminuer rapidement la vitesse du ventilateur, ajustez le pourcentage à côté de Pwm pour tous les ventilateurs. Pour une meilleure gestion du contrôle automatique, cliquez sur Configurer .
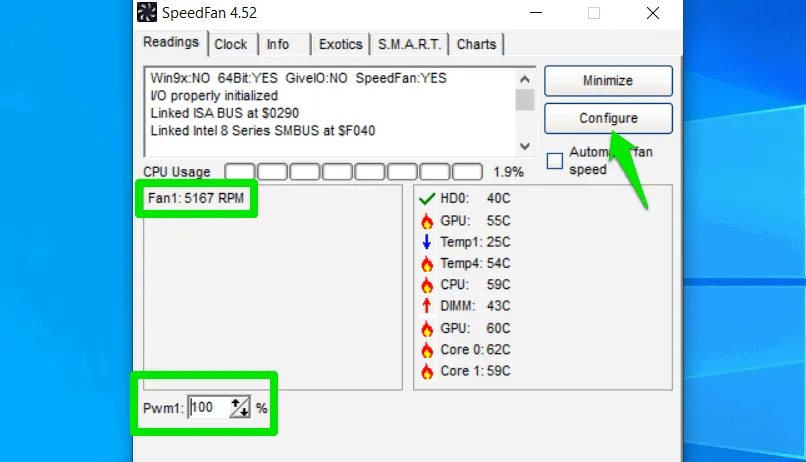
Accédez à l’ onglet Vitesses et sélectionnez le ventilateur que vous souhaitez configurer. Réglez sa valeur minimale un peu plus haut pour que le ventilateur fonctionne plus rapidement même en cas d’augmentation de température légèrement plus élevée. Je recommande 50 %, mais vous pouvez ajouter ce que vous trouvez approprié. Gardez la valeur maximale à 100 % et l’option Variation automatique cochée.
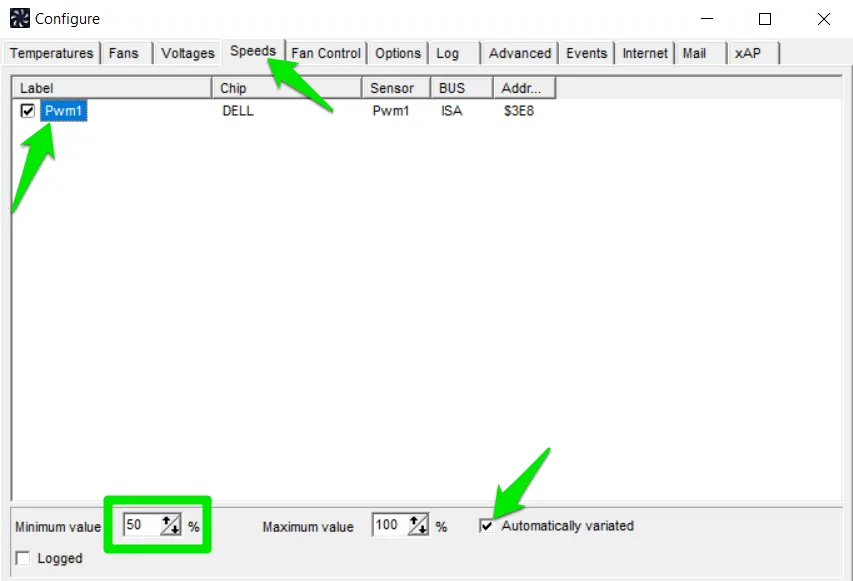
Cela devrait garder votre ordinateur portable au frais en étant plus agressif avec le contrôle de la vitesse du ventilateur.
Je recommanderai également d’utiliser un tapis de refroidissement lorsque vous jouez, surtout si votre ordinateur portable dispose d’un GPU dédié et d’une chaleur importante. De plus, si vous jouez souvent à des jeux en ligne, découvrez comment un VPN de jeu peut vous aider à maintenir le ping bas et stable.
Crédit image : Freepik . Toutes les captures d’écran par Karrar Haider.



Laisser un commentaire