Comment désactiver la veille moderne (S0) sous Windows
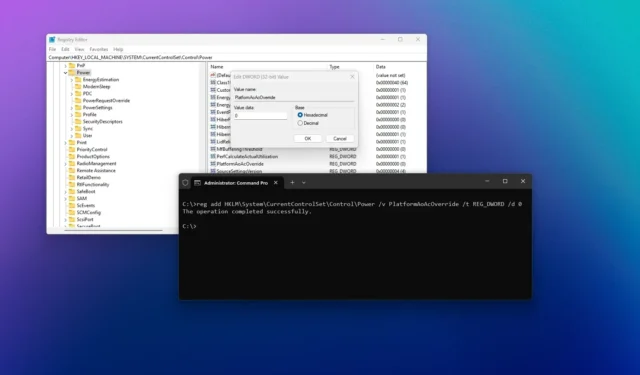
- Pour désactiver la veille moderne sur Windows 11 (ou 10), ouvrez l’invite de commande (admin) et exécutez la
HKLM\System\CurrentControlSet\Control\Power /v PlatformAoAcOverride /t REG_DWORD /d 0commande reg add. - Il est également possible de compléter cette configuration via l’éditeur de registre disponible sous Windows.
Sous Windows 11 (et 10), le mode veille moderne (S0) est un mode d’économie d’énergie qui améliore la durée de vie de la batterie et les temps de réveil des appareils. Si vous devez le désactiver, ce guide vous montrera les étapes à suivre pour effectuer cette configuration.
La fonction Modern Standby (S0) a été conçue pour imiter le comportement des smartphones, où l’appareil peut rapidement sortir du mode veille tout en conservant la connectivité pour les mises à jour, les notifications et d’autres tâches en arrière-plan. En outre, il remplace l’ancien mode veille Sleep Standby (S3) pour les systèmes compatibles.
Bien que le nouveau mode S0 soit l’option recommandée, certains utilisateurs peuvent encore préférer l’ancien mode S3 pour diverses raisons, notamment des problèmes de chauffage et de performances de la batterie.
Si vous devez désactiver l’état de veille Modern Standby sur votre ordinateur, même si vous ne trouvez pas de paramètre dédié, Windows vous permet d’effectuer cette configuration via le Registre ou l’Invite de commandes.
Dans ce guide, je décrirai les étapes à suivre pour désactiver la veille moderne sur Windows 11 ainsi que sur Windows 10.
- Désactiver la veille moderne sur Windows 11 (ou 10) à partir de l’invite de commande
- Désactiver la veille moderne sur Windows 11 (ou 10) à partir du registre
Désactiver la veille moderne sur Windows 11 (ou 10) à partir de l’invite de commande
Pour désactiver la veille moderne (S0) avec l’invite de commande sous Windows 11, procédez comme suit :
-
Ouvrir Démarrer .
-
Recherchez Invite de commandes , cliquez avec le bouton droit sur le résultat supérieur et choisissez l’ option Exécuter en tant qu’administrateur .
-
(Facultatif) Tapez la commande suivante pour vérifier les états de veille sur votre ordinateur et appuyez sur Entrée :
powercfg /a
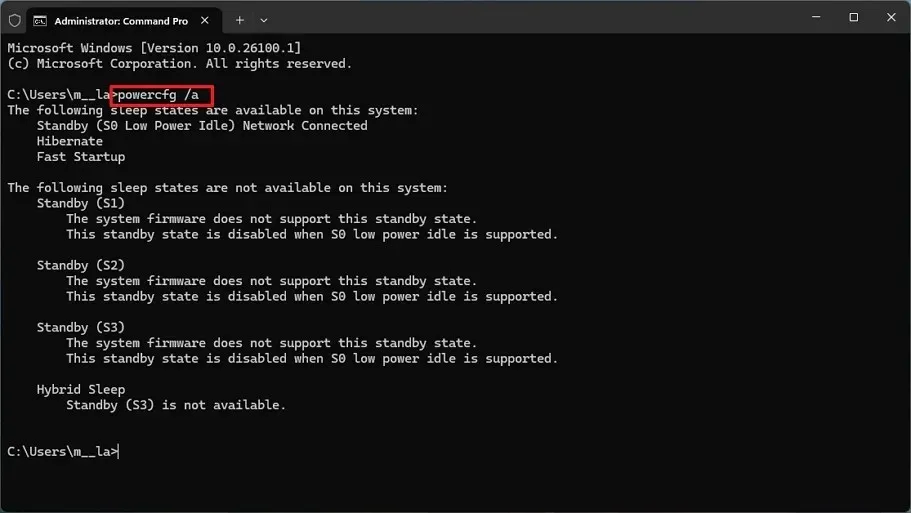
-
Confirmez le message « Veille (S0 Faible consommation d’énergie, inactivité) Réseau connecté/déconnecté » pour savoir que la veille moderne est activée.
-
Tapez la commande suivante pour désactiver Modern Standby et appuyez sur Entrée :
reg add HKLM\System\CurrentControlSet\Control\Power /v PlatformAoAcOverride /t REG_DWORD /d 0
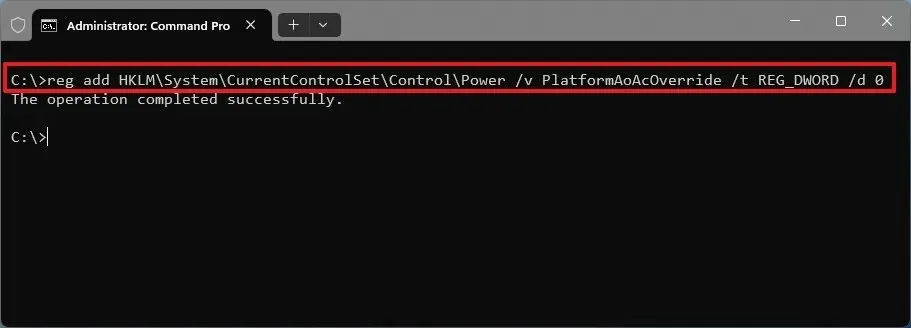
-
Redémarrez l’ordinateur pour appliquer les modifications.
Une fois les étapes terminées, l’état de veille S0 sera désactivé sur Windows 11.
Si vous changez d’avis, vous pouvez réactiver Modern Standby avec les mêmes institutions, mais à l’étape 6, exécutez la reg delete "HKLM\System\CurrentControlSet\Control\Power"/v PlatformAoAcOverride /fcommande et redémarrez l’ordinateur. Vous pouvez exécuter la commande powercfg /a pour confirmer que la fonctionnalité a été activée.
Désactiver la veille moderne sur Windows 11 (ou 10) à partir du registre
Pour désactiver Modern Standby (S0) via le Registre, procédez comme suit :
-
Ouvrir Démarrer .
-
Recherchez regedit et cliquez sur le premier résultat pour ouvrir l’éditeur de registre.
-
Accédez au chemin suivant :
HKEY_LOCAL_MACHINE\SYSTEM\CurrentControlSet\Control\Power -
Cliquez avec le bouton droit sur la touche Marche/Arrêt , sélectionnez Nouveau et cliquez sur l’ option « Valeur DWORD (32 bits) » .
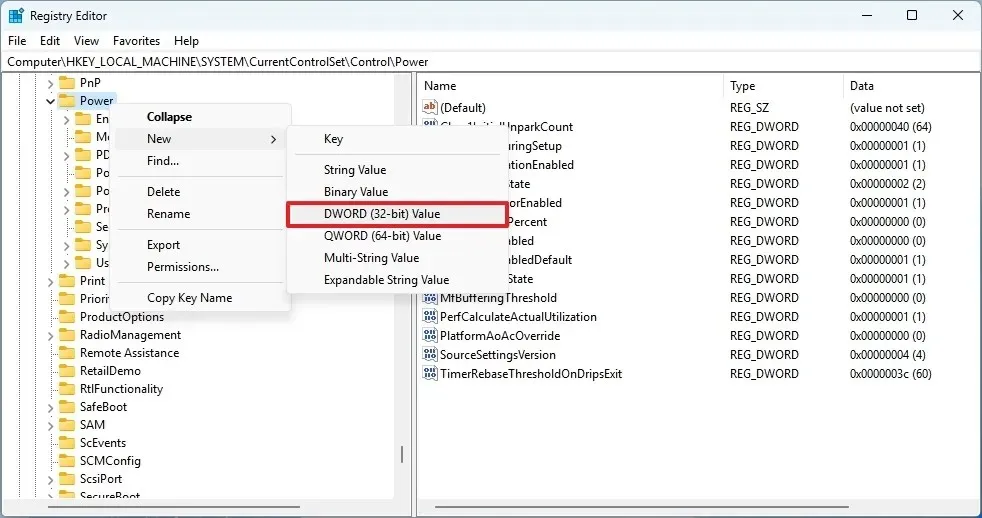
-
Confirmez le nom PlatformAoAcOverride pour le DWORD et appuyez sur Entrée .
-
Cliquez avec le bouton droit sur le DWORD nouvellement créé et choisissez l’ option Modifier .
-
Confirmez et définissez la valeur à 0 .
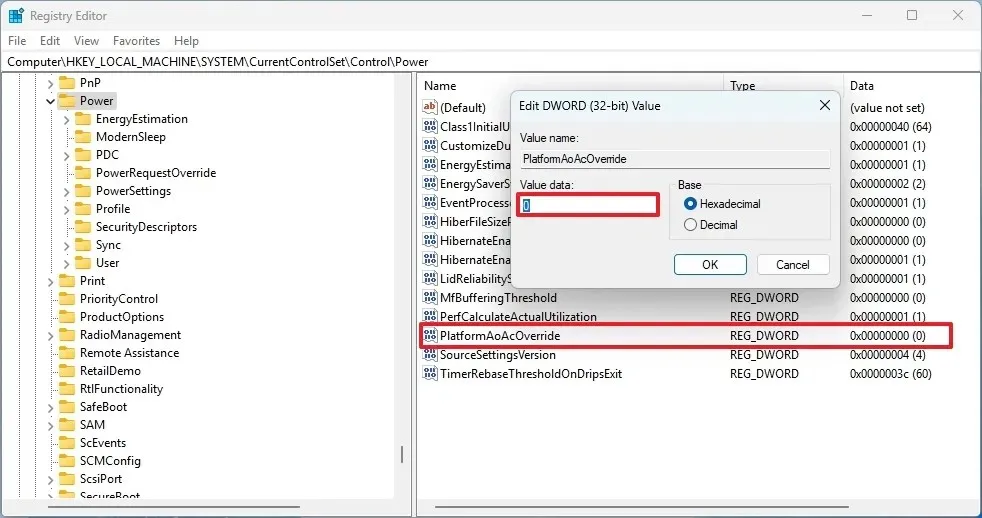
-
Cliquez sur le bouton OK .
-
Redémarrez l’ordinateur pour appliquer les modifications.
Une fois les étapes terminées, le système cessera d’utiliser la fonction de veille moderne.
Si vous n’avez plus besoin de la configuration, vous pouvez annuler les modifications avec les mêmes instructions, mais à l’étape 4 , faites un clic droit sur le DWORD « PlatformAoAcOverride » et choisissez l’ option « Supprimer » .



Laisser un commentaire