Comment désactiver le Bureau à distance sur Windows 11
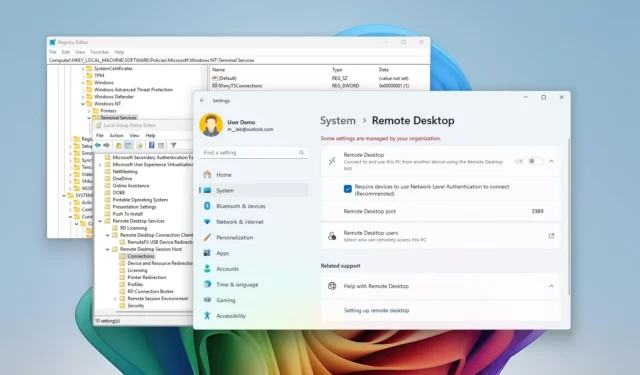
- Pour désactiver le Bureau à distance sur Windows 11, ouvrez Paramètres > Système > Bureau à distance et désactivez l’ option « Bureau à distance » .
- Vous pouvez également désactiver la fonctionnalité à l’aide de commandes avec PowerShell et l’invite de commandes. D’autres options incluent l’utilisation de l’éditeur de stratégie de groupe ou de l’éditeur de registre.
Sous Windows 11, si vous n’utilisez pas le Bureau à distance, il est préférable de désactiver la fonctionnalité pour minimiser le risque que des personnes malveillantes tentent d’accéder à distance à votre ordinateur sans autorisation. Les chances que quelqu’un exploite cette fonctionnalité sont relativement faibles, mais cela peut arriver.
Le Bureau à distance permet à toute personne disposant du bon nom d’utilisateur et du bon mot de passe d’accéder à un ordinateur depuis un autre emplacement à l’aide du protocole RDP (Remote Desktop Protocol) disponible sur Windows 11 (et les versions antérieures) pour accéder aux fichiers et aux applications ou proposer une assistance à d’autres utilisateurs. Bien que la fonctionnalité soit relativement sécurisée, si les informations d’identification de votre compte sont compromises, quelqu’un peut accéder à l’appareil sans votre consentement. Si vous n’utilisez pas cette fonctionnalité, je vous recommande de la désactiver.
Dans ce guide, je vais vous apprendre les différentes méthodes pour désactiver le Bureau à distance sur Windows 11.
Désactiver le bureau à distance sur Windows 11
Sous Windows 11, vous pouvez désactiver la fonctionnalité Bureau à distance depuis l’application Paramètres, le Panneau de configuration et les commandes de PowerShell et de l’invite de commandes.
Méthode 1 : utiliser l’application Paramètres
Pour désactiver le Bureau à distance sur Windows 11 à partir de l’application Paramètres, procédez comme suit :
-
Ouvrez les paramètres sur Windows 11.
-
Cliquez sur Système .
-
Cliquez sur la page Bureau à distance .
-
Désactivez le commutateur à bascule du Bureau à distance .
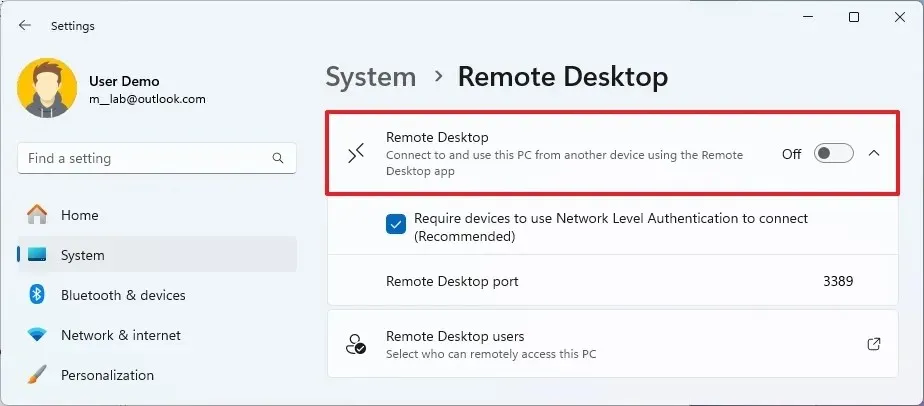
-
Cliquez sur le bouton Confirmer .
Méthode 2 : Utiliser le panneau de configuration
Pour désactiver le Bureau à distance à partir du Panneau de configuration, procédez comme suit :
-
Ouvrez le Panneau de configuration .
-
Cliquez sur Système et Sécurité .
-
Cliquez sur l’ option Autoriser l’accès à distance dans la section « Système ».
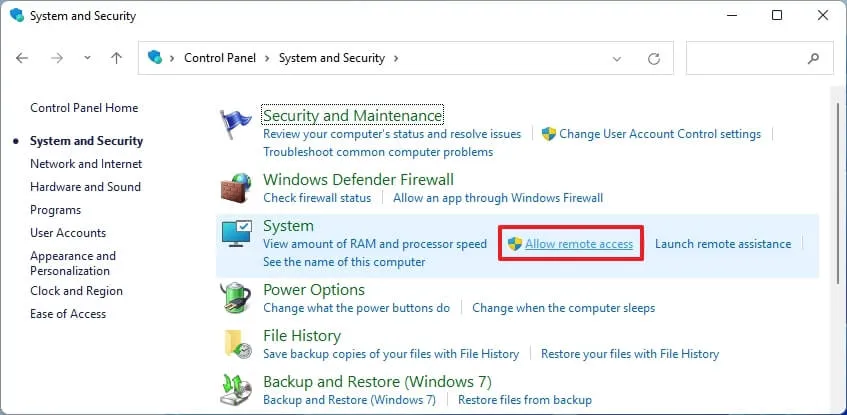
-
Sélectionnez l’ option « Ne pas autoriser les connexions à distance à cet ordinateur » dans la section « Bureau à distance ».
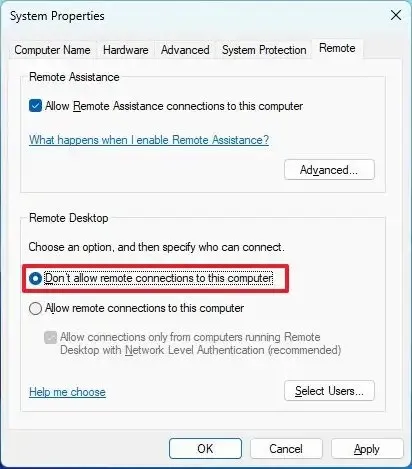
-
Cliquez sur le bouton Appliquer .
-
Cliquez sur le bouton OK .
Méthode 3 : utiliser les commandes de l’invite de commande
Pour désactiver le protocole de bureau à distance à partir de l’invite de commande, procédez comme suit :
-
Ouvrir Démarrer .
-
Recherchez Invite de commandes , cliquez avec le bouton droit sur le résultat supérieur et sélectionnez l’ option Exécuter en tant qu’administrateur .
-
Tapez la commande suivante pour activer le protocole de bureau à distance et appuyez sur Entrée :
reg add "HKEY_LOCAL_MACHINE\SYSTEM\CurrentControlSet\Control\Terminal Server"/v fDenyTSConnections /t REG_DWORD /d 1 /f
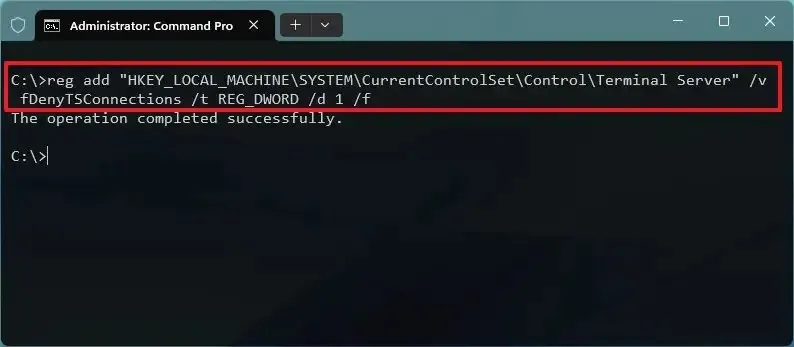
-
(Facultatif) Tapez la commande suivante pour désactiver la fonctionnalité via le pare-feu Windows et appuyez sur Entrée :
netsh advfirewall firewall set rule group="remote desktop"new enable=No
Méthode 4 : utiliser les commandes PowerShell
Pour désactiver le Bureau à distance avec les commandes PowerShell, procédez comme suit :
-
Ouvrir Démarrer .
-
Recherchez PowerShell , cliquez avec le bouton droit sur le résultat supérieur et sélectionnez l’ option Exécuter en tant qu’administrateur .
-
Tapez la commande suivante pour désactiver le protocole de bureau à distance et appuyez sur Entrée :
Set-ItemProperty -Path 'HKLM:\System\CurrentControlSet\Control\Terminal Server' -name "fDenyTSConnections"-value 1

-
(Facultatif) Tapez la commande suivante pour désactiver la fonctionnalité via le pare-feu Windows et appuyez sur Entrée :
Disable-NetFirewallRule -DisplayGroup "Remote Desktop"
Méthode 5 : utiliser l’éditeur de stratégie de groupe
Pour désactiver la fonctionnalité Bureau à distance sur Windows 11 via l’éditeur de stratégie de groupe, procédez comme suit :
-
Ouvrir Démarrer .
-
Recherchez gpedit et cliquez sur le premier résultat pour ouvrir l’ éditeur de stratégie de groupe .
-
Accédez au chemin suivant :
User Configuration > Administrative Templates > Windows Components > Remote Desktop Services > Remote Desktop Session Host > Connections -
Double-cliquez sur la stratégie « Autoriser les utilisateurs à se connecter à distance à l’aide des services Bureau à distance » .
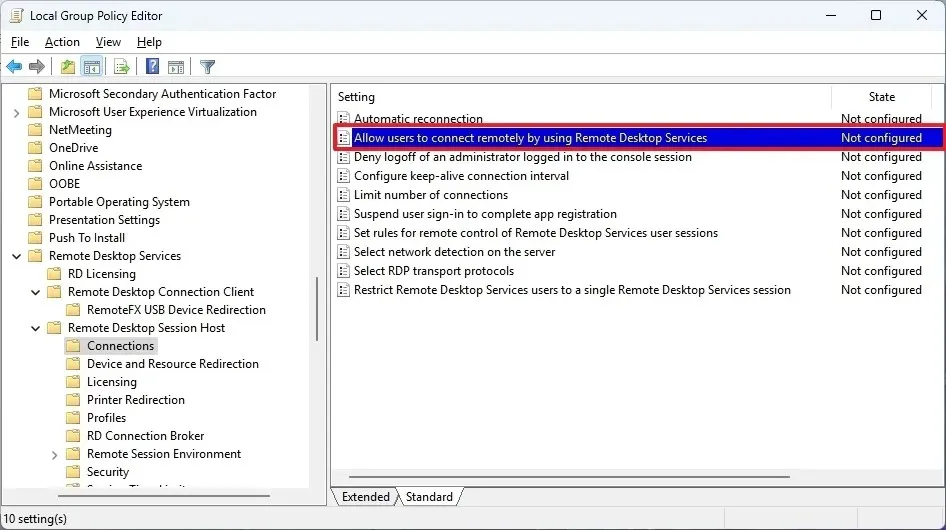
-
Sélectionnez l’ option Désactivé .
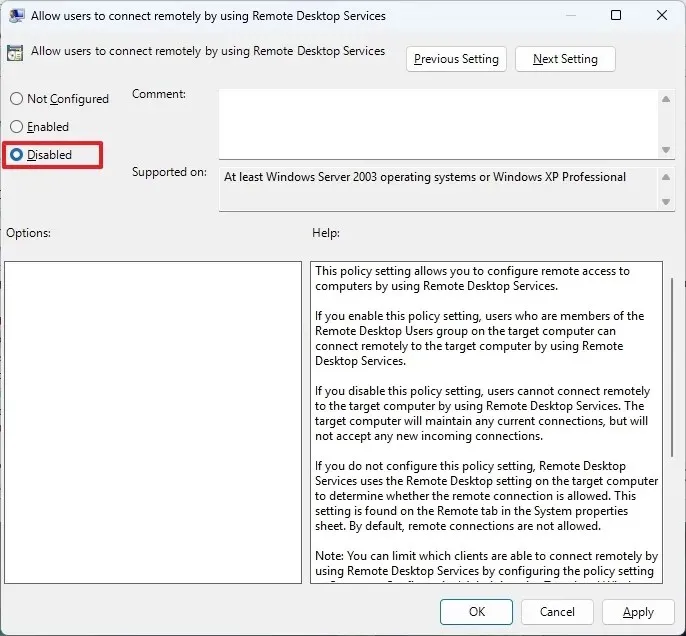
-
Cliquez sur le bouton Appliquer .
-
Cliquez sur le bouton OK .
Vous pouvez toujours annuler les modifications avec les mêmes instructions, mais à l’étape 5 , choisissez l’ option « Non configuré » .
Méthode 6 : Utiliser l’éditeur de registre
Pour désactiver le Bureau à distance via le Registre, procédez comme suit :
-
Ouvrir Démarrer .
-
Recherchez regedit et cliquez sur le premier résultat pour ouvrir l’ éditeur de registre .
-
Accédez au chemin suivant :
HKEY_LOCAL_MACHINE\SOFTWARE\Policies\Microsoft\Windows NT\Terminal Services -
Cliquez avec le bouton droit sur la clé Terminal Services , sélectionnez le menu Nouveau et choisissez l’ option « Valeur DWORD (32 bits) » .
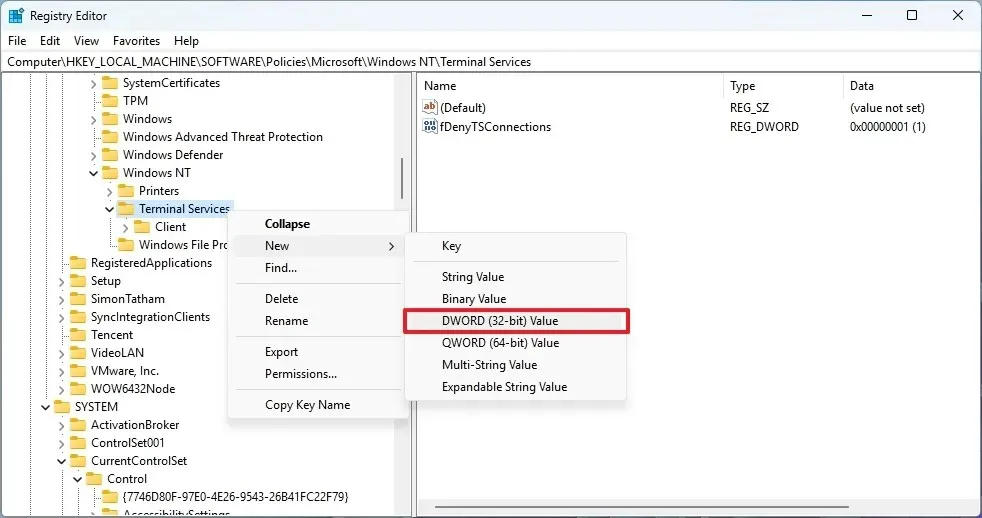
-
Nommez la clé fDenyTSConnections et appuyez sur Entrée .
-
Cliquez avec le bouton droit sur la clé nouvellement créée et choisissez l’ option Modifier .
-
Changer la valeur de la clé de 0 à 1 .
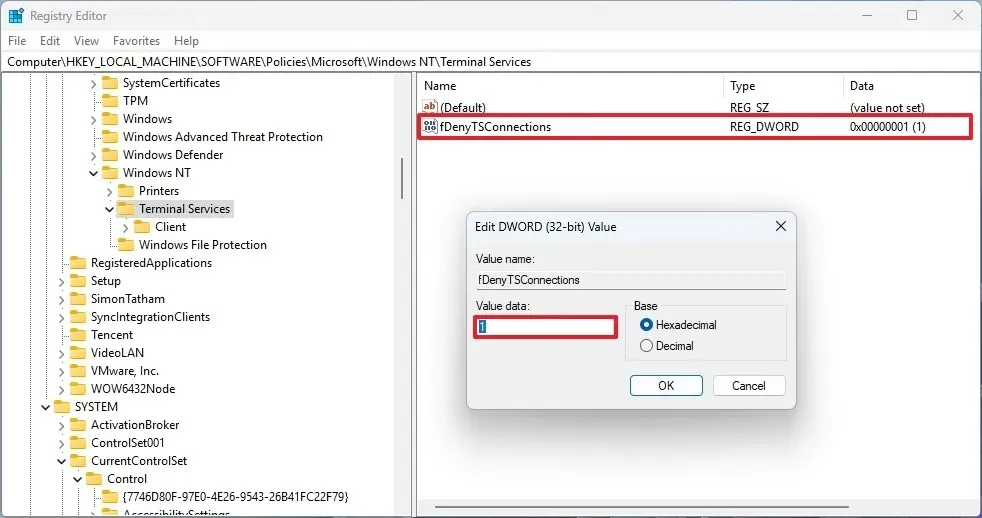
-
Cliquez sur le bouton OK .
Une fois les étapes terminées, la fonctionnalité Bureau à distance sera désactivée sur Windows 11.
Si vous n’avez plus besoin de cette configuration, vous pouvez annuler les modifications avec les mêmes instructions, mais à l’étape 4 , faites un clic droit sur le DWORD « fDenyTSConnections » et choisissez l’ option « Supprimer » .
Il est important de noter que, que vous utilisiez la stratégie de groupe ou l’éditeur de registre, vous ne pourrez pas non plus configurer la fonctionnalité via l’application Paramètres, et la page des paramètres affichera le message « Certains paramètres sont gérés par votre organisation » .
Mise à jour le 18 juillet 2024 : Ce guide a été mis à jour pour garantir son exactitude et refléter les changements apportés au processus.



Laisser un commentaire