Comment corriger l’erreur de mise à jour 0x800f0845 sur Windows 11/10
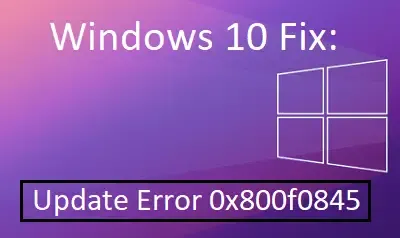
Vous pouvez rencontrer différents codes d’erreur lors de l’installation des mises à jour en attente ou de la mise à niveau de votre système d’exploitation Windows. L’erreur 0x800f0845 est l’un de ces codes qui peuvent se produire et vous empêcher d’installer les correctifs disponibles pour votre version Windows 10 ou 11.
Quelle est la cause de cette erreur dans Windows 11/10 ?
Le code d’erreur 0x800f0845 peut se produire lorsque votre appareil répond à une ou plusieurs des conditions suivantes :
- Composants et services Windows corrompus
- Fichiers/dossiers système manquants ou endommagés
- Interactions des applications tierces avec les applications système
Correction : erreur de mise à jour 0x800f0845 dans Windows 11/10
Comme indiqué précédemment, cette erreur apparaît lorsque vous essayez d’installer une mise à jour cumulative en attente sur votre PC Windows. Vous pouvez ignorer chaque solution et mettre à jour directement votre système d’exploitation en téléchargeant/installant le package autonome correspondant à partir du catalogue de mises à jour.
Cependant, cela ne résoudra pas ce problème une fois pour toutes. Il est donc préférable d’essayer les suggestions ci-dessous une par une. Essayez de suivre la dernière résolution uniquement si aucun des correctifs ci-dessus ne résout le code d’erreur 0x800f0845. Voici la liste complète des solutions que nous allons aborder dans ce guide :
Liste des solutions
Commençons le processus de résolution et découvrons toutes ces méthodes en détail –
1. Exécutez l’utilitaire de résolution des problèmes de Windows Update
Avant d’essayer une autre solution, vous devez d’abord exécuter l’utilitaire de résolution des problèmes de Windows Update. Il s’agit d’un outil intégré qui vérifie et analyse votre appareil Windows pour trouver la cause de l’erreur, puis tente de la corriger. Voici un guide rapide à ce sujet :
Windows 11 :
- Appuyez sur Win + I et sélectionnez Système .
- Accédez au volet de droite et cliquez sur Dépanner.
- Cliquez pour développer Autres outils de dépannage, puis recherchez Windows Update .
- Une fois trouvé, cliquez sur le bouton Exécuter disponible dessus et suivez les instructions à l’écran qui s’affichent pour avancer.
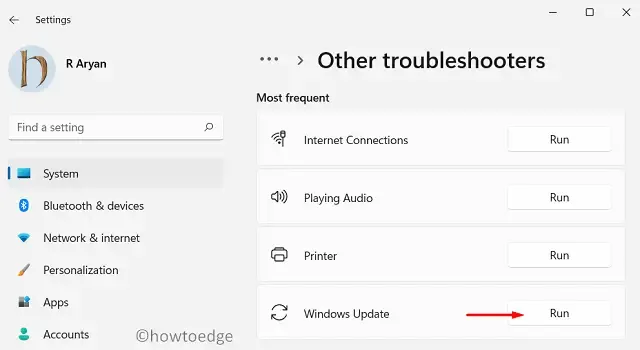
- J’espère que cette erreur sera résolue une fois que vous aurez terminé le dépannage de Windows Update.
Windows 10 :
- Faites un clic droit sur le menu Démarrer et sélectionnez l’ option Paramètres .
- Sélectionnez la catégorie Mise à jour et sécurité dans la fenêtre Paramètres.
- Sélectionnez l’onglet Dépannage dans le panneau de gauche.
- Faites maintenant défiler un peu vers le bas et vous verrez la section « Se mettre en route »
- Sélectionnez Windows Update , puis cliquez sur Exécuter l’utilitaire de résolution des problèmes pour démarrer le dépannage.
- Le système prendra un peu de temps pour détecter les problèmes.
- Une fois le problème détecté, cliquez sur le bouton Appliquer ce correctif .
- Suivez maintenant les instructions à l’écran en fonction de la recommandation que vous recevez.
Une fois les étapes terminées, fermez la fenêtre et redémarrez votre appareil. Au démarrage de l’appareil, essayez à nouveau d’installer les mises à jour.
2. Téléchargez les mises à jour Windows manuellement
Si l’exécution de l’utilitaire de résolution des problèmes de Windows Update ne fonctionne pas, téléchargez les mises à jour Windows manuellement. Pour ce faire, suivez les étapes ci-dessous :
- Ouvrez votre navigateur par défaut et accédez au site du catalogue de mises à jour de Microsoft .
- Dans la barre de recherche, saisissez le code de mise à jour que vous souhaitez obtenir, puis appuyez sur la touche Entrée.
- Dans la liste des résultats, choisissez une version appropriée, puis cliquez sur le bouton Télécharger .
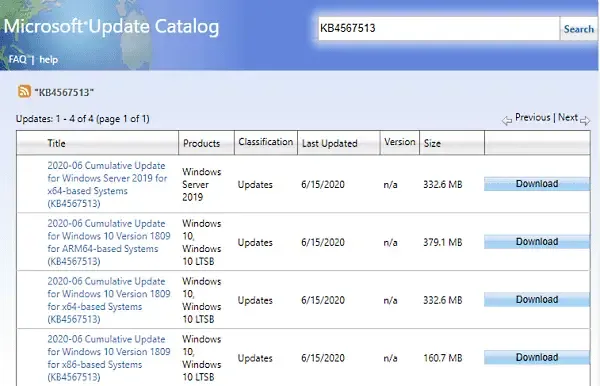
- Sur la page suivante, cliquez sur le lien indiqué et le processus de téléchargement démarrera.
Une fois la procédure terminée, redémarrez votre PC Windows 10 et recherchez le code d’erreur.
3. Effectuez des analyses DISM et SFC
Parfois, ce problème particulier apparaît en raison de fichiers système corrompus ou endommagés. Dans un tel cas, vous devez exécuter l’utilitaire d’analyse DISM et de vérification des fichiers système qui peut réparer efficacement les fichiers système manquants ou corrompus.
Ici, nous allons d’abord exécuter l’outil SFC afin qu’il puisse analyser tous les fichiers système protégés et remplacer les fichiers système défectueux par une copie en cache.
- Ouvrez le menu Alimentation à l’aide de la touche de raccourci Win + X et sélectionnez Exécuter .
- Dans le champ de texte, tapez cmd et appuyez sur la touche Ctrl + Maj + Entrée pour ouvrir une invite de commande élevée.
- Tapez maintenant la commande suivante :
sfc /scannow
- Appuyez sur Entrée pour lancer le processus de numérisation.
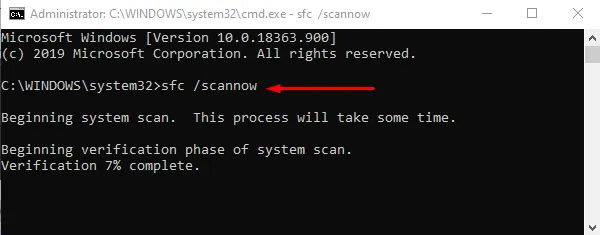
L’analyse et la réparation des fichiers corrompus peuvent prendre quelques minutes. Une fois la procédure terminée, redémarrez votre appareil pour appliquer les modifications.
Après avoir exécuté le vérificateur de fichiers système, vous devez exécuter l’outil DISM. Voici comment procéder :
- Exécutez l’ invite de commande en tant qu’administrateur.
- Une fois ouvert, tapez la ligne de commande suivante et appuyez sur Entrée après chaque commande.
DISM /Online /Cleanup-Image /CheckHealth
DISM /Online /Cleanup-Image /ScanHealth
DISM /Online /Cleanup-Image /RestoreHealth
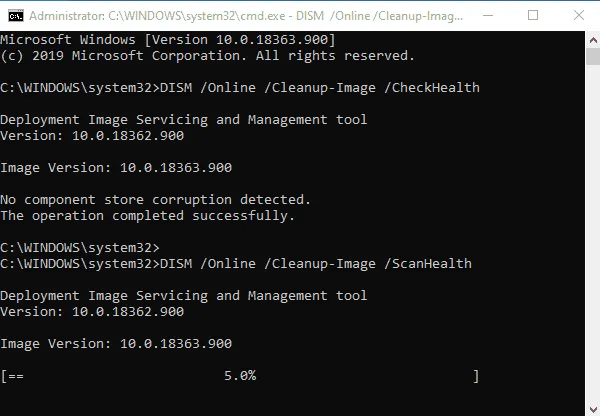
Après avoir exécuté les commandes ci-dessus, redémarrez votre appareil et essayez de le mettre à jour. Si tout se passe bien, cela signifie que le problème est désormais résolu. Si le problème persiste, essayez la solution de contournement potentielle suivante.
4. Réinitialiser les composants de Windows Update
Parfois, vous pouvez rencontrer cette erreur lorsque le service Windows Update cesse de fonctionner en raison de composants Windows corrompus ou endommagés. Dans un tel cas, vous pouvez réinitialiser chaque composant de Windows Update sur votre PC Windows 10, puis vérifier si cela résout le problème.
5. Restaurer la mise à jour de Windows 10
Souvent, Windows 10 installe automatiquement les mises à jour en arrière-plan lorsque vous allumez votre appareil. Cependant, si aucune des méthodes ci-dessus ne fonctionne, en dernier recours, vous pouvez simplement restaurer votre mise à jour à l’installation précédente du système d’exploitation. Pour restaurer la mise à jour, suivez les étapes ci-dessous :
- Cliquez sur Démarrer et tapez « cmd ».
- Cliquez avec le bouton droit sur l’ invite de commande et sélectionnez Exécuter en tant qu’administrateur .
- Dans la fenêtre d’invite de commandes, tapez les commandes suivantes et appuyez sur Entrée après chacune d’elles.
dir d:
dism /image:d\ /remove-package
/packagename:Package_for_RollupFix~31bf3856ad364e35~aamd64~~7601.24002.1.4 /norestart
- Après avoir exécuté les codes ci-dessus, redémarrez votre appareil afin que les modifications puissent s’appliquer.
Faites-nous savoir si vous avez des questions ou des suggestions dans la section commentaires.


Laisser un commentaire