Corriger le code d’erreur 0x87af0813 du Microsoft Store sous Windows 11/10
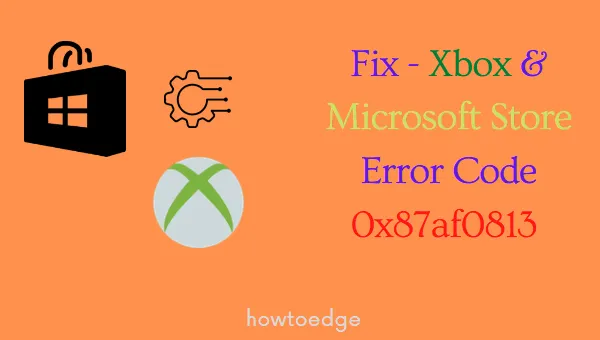
Plusieurs utilisateurs se sont plaints d’avoir reçu un code d’erreur 0x87af0813 lorsqu’ils essayaient de lancer le Microsoft Store ou de télécharger/mettre à niveau des applications via celui-ci. Nous allons discuter de ce qui a pu mal se passer dans votre système et de la façon dont vous pouvez résoudre ce problème.
Cette erreur peut également apparaître lors de l’ouverture de la Xbox ou de l’utilisation de jeux sur celle-ci. Si tel est le cas, parcourez cette section au lieu d’appliquer les correctifs du Store.
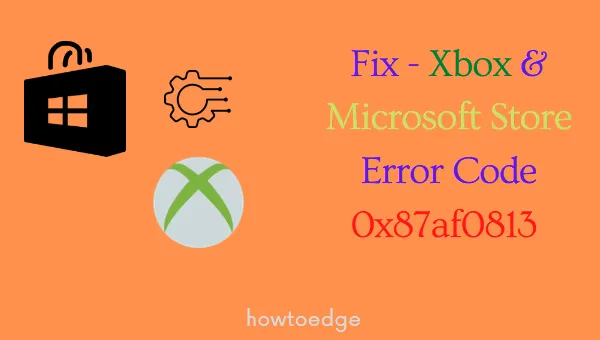
Qu’est-ce qui peut provoquer un code d’erreur 0x87af0813 ?
Le code d’erreur 0x87af0813 sous Microsoft Store peut apparaître lorsque votre système rencontre un ou plusieurs des problèmes ci-dessous. Les causes probables et leurs solutions sont répertoriées ci-dessous :
- Problèmes de réseau
- Problèmes internes ou interférences d’applications tierces
- Cookies et caches accumulés dans le Microsoft Store
- Application Store corrompue
Comment corriger le code d’erreur 0x87af0813 dans Windows 11/10
Avant d’appliquer un correctif, vous devez vérifier où exactement vous rencontrez ce code d’erreur. Si vous rencontrez ce problème sur le Microsoft Store, consultez les solutions fournies ci-dessous. Cependant, si vous rencontrez ce problème lors de l’ouverture de la Xbox, passez plutôt à cette section .
1. Vérifiez votre connectivité réseau
Si vous obtenez une erreur 0x87af0813 lorsque vous essayez de télécharger ou de mettre à niveau une application via le Microsoft Store, cela doit être dû à des problèmes de réseau. Ouvrez votre navigateur Web par défaut et vérifiez si vous pouvez surfer en ligne. Si tout s’ouvre correctement, suivez les solutions décrites ci-dessous. Sinon, dépannez votre réseau.
2. Résoudre les problèmes liés aux applications du Windows Store
Troubleshooter est une application native sur Windows 11/10 qui peut facilement détecter et résoudre les problèmes associés aux applications système. Pour exécuter ce programme intégré, procédez comme suit :
- Cliquez avec le bouton droit sur l’icône Windows et sélectionnez Exécuter .
- Tapez «
ms-settings:troubleshoot» et appuyez sur Entrée . - Cela vous amènera à Système > Dépannage.
- Sous Options, vous pouvez voir Autres outils de dépannage .
- Eh bien, cliquez dessus et faites défiler jusqu’à Microsoft Store Apps.
- Cliquez sur le bouton Exécuter et attendez que cet outil résolve les problèmes du Microsoft Store.

- Une fois cette opération terminée, l’outil de dépannage résoudra ce problème ou fournira une solution.
- Appuyez sur le bouton « Appliquer ce correctif » et attendez quelques secondes supplémentaires.
Redémarrez votre PC et vérifiez si l’erreur 0x87af0813 est résolue. Si ce n’est pas le cas, essayez la série de solutions décrites ci-dessous.
3. Purger le cache du Microsoft Store
Microsoft Store a tendance à stocker des cookies et des caches pour chaque application que vous téléchargez ou mettez à niveau à partir d’ici. Au fil du temps, ces données stockées deviennent inutiles et peuvent empêcher les utilisateurs d’ouvrir l’application Store ou de télécharger des applications à partir de celle-ci. Pour résoudre ce problème, vous devez effacer tous les cookies et caches stockés. Voyons comment effectuer cette tâche efficacement –
- Appuyez sur Win + R pour lancer la boîte de dialogue Exécuter.
- Tapez «
WSReset.exe» et appuyez sur OK.
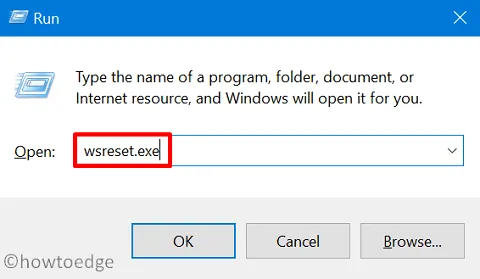
- Cette commande s’exécutera sur la console Windows élevée et supprimera toutes les informations stockées.
- Après quelques secondes d’effacement des données stockées, le Microsoft Store démarrera automatiquement.
Vérifiez si vous pouvez désormais télécharger des applications à partir de celui-ci. Si ce n’est pas le cas, suivez la dernière solution décrite ci-dessous.
4. Réinstaller le Microsoft Store via PowerShell
Si l’erreur 0x87af0813 persiste lors de l’ouverture de l’application Store, essayez de désinstaller puis de réinstaller Microsoft Store sur votre PC. Comme il n’existe aucun moyen direct de supprimer cette application native dans Windows 11/10, vous devez exécuter un code sur PowerShell.
Voici comment désinstaller/réinstaller l’application Store –
- Appuyez sur Win + X et choisissez Terminal Windows (Admin).
- Une invite devrait ensuite apparaître. Cliquez sur Oui pour autoriser l’ouverture du terminal en tant qu’administrateur.
- Par défaut, le terminal se lancera dans Windows PowerShell (Admin).
- Dans l’invite élevée, exécutez cette commande :
Get-AppxPackage -AllUsers | Select Name, PackageFullName
- Lorsque cette commande s’exécute avec succès, recherchez Microsoft Store et copiez ce qui est disponible sous la colonne « PackageFullName ».
- Maintenant, copiez/collez la commande ci-dessous et appuyez sur Entrée –
Remove-AppxPackage -package PackageFullName
- Redémarrez votre PC et vérifiez si le problème 0x87af0813 est résolu.
Nous espérons que la dernière solution de contournement devrait résoudre le problème d’ouverture du Store ou de téléchargement d’applications depuis le Windows Store . Faites-nous savoir dans la section des commentaires si vous rencontrez des problèmes après les correctifs expliqués ci-dessus.
Comment réparer le code d’erreur 0x87af0813 sur Xbox ?
Si vous obtenez ce code d’erreur lors du lancement de la Xbox ou lors de la lecture d’un jeu, procédez comme suit pour résoudre le problème :
- Vérifiez l’état du serveur Xbox – Si vous rencontrez des difficultés pour ouvrir un jeu ou y jouer sur Xbox, le problème peut également provenir des serveurs Xbox. N’essayez aucune solution à moins de vérifier que tous les services sont opérationnels dans État du serveur Xbox .
- Redémarrez votre console Xbox – Appuyez sur le bouton Xbox et maintenez-le enfoncé jusqu’à ce qu’elle s’éteigne complètement. Retirez tous les câbles de connexion et attendez 10 à 15 secondes. Rebranchez tous les câbles d’alimentation à votre console et appuyez sur le bouton d’alimentation.
Si aucune des solutions ci-dessus ne fonctionne, vous pouvez réinitialiser la console Xbox à ses paramètres d’usine. Voici comment procéder :
- Lancez Xbox et sélectionnez Paramètres.
- Allez dans Système puis dans Informations sur la console .
- Ici, vous trouverez une option pour réinitialiser la console.
- Cliquez sur Réinitialiser la console et attendez que ce processus soit terminé.
J’espère que l’erreur 0x87af0813 se résout maintenant sur votre console Xbox.



Laisser un commentaire